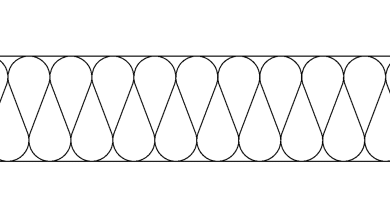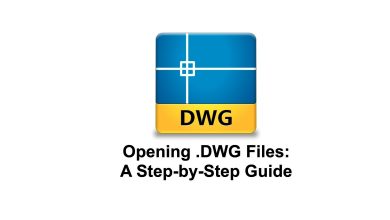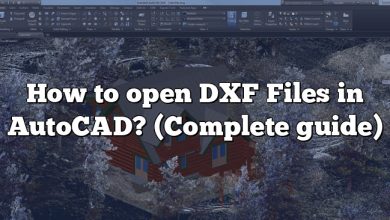Are you an AutoCAD user looking to merge two polylines into a single entity? Merging polylines in AutoCAD can be a useful technique when working with complex drawings or when you want to simplify your design. In this guide, we will walk you through the step-by-step process of merging two polylines in AutoCAD, providing you with a comprehensive and easy-to-follow tutorial.
How to Merge Two Polylines in AutoCAD
Step 1: Launch AutoCAD and Open the Drawing
To begin, launch AutoCAD and open the drawing file that contains the polylines you want to merge. You can do this by selecting “Open” from the File menu or using the Ctrl + O keyboard shortcut. Once the drawing is open, you’re ready to proceed.
Step 2: Select the Polylines
Next, use the AutoCAD selection tools to choose the two polylines you want to merge. You can select objects by clicking on them individually or by using selection methods such as crossing or window selection. Make sure to select both polylines before moving on to the next step.
Step 3: Verify Polylines’ Properties
Before merging the polylines, it’s essential to verify that they have compatible properties. These properties include the polyline type, layer, linetype, and other relevant attributes. Ensure that the polylines share the same properties or make any necessary adjustments using AutoCAD’s properties palette.
Step 4: Use the PEDIT Command
AutoCAD provides the PEDIT (Polyline Edit) command to modify polylines, including merging them. To access the PEDIT command, you can either type “PEDIT” in the command line or click on the Polyline Edit icon in the Modify panel of the Home tab. Once the command is active, follow the steps below:
- Select one of the polylines you want to merge.
- AutoCAD will prompt you to convert the selected object to a polyline. Type “Y” and press Enter to confirm the conversion.
- Select the second polyline you want to merge.
- AutoCAD will display a prompt asking if you want to join the polylines. Type “J” and press Enter to proceed.
Step 5: Adjust the Merged Polyline (Optional)
After merging the two polylines, you can make additional adjustments to the resulting polyline if needed. AutoCAD provides various editing tools such as grips, stretch, trim, and fillet to modify the shape and length of the merged polyline. Utilize these tools as required to achieve the desired outcome.
Tips and Best Practices for Merging Polylines
- Before merging polylines, ensure that they have the same properties to avoid any inconsistencies in the final result.
- Always save a backup copy of your drawing before performing any modifications, including merging polylines. This allows you to revert to the original if needed.
- If the two polylines have different elevations or Z-values, merging them may cause unexpected results. It’s advisable to verify and adjust the elevations if necessary.
FAQ: Frequently Asked Questions
1. Can I merge polylines with different properties in AutoCAD?
When merging polylines in AutoCAD, it’s crucial to ensure that the polylines have compatible properties. If the polylines you want to merge have different properties such as polyline type, layer, or linetype, it may result in inconsistencies or unexpected outcomes. To address this, you can use the AutoCAD properties palette to modify the properties of one or both polylines before merging. By ensuring that the polylines share the same properties, you can achieve a smooth and seamless merge.
2. What happens if the two polylines I want to merge have different elevations?
If the two polylines you want to merge have different elevations or Z-values, the merging process may lead to unexpected results. AutoCAD will attempt to merge the polylines based on their geometric properties, including their elevation. However, this can cause distortions or gaps in the resulting merged polyline. To avoid this, it’s recommended to verify and adjust the elevations of the polylines before merging. You can use AutoCAD’s elevation editing tools to ensure consistency and accuracy.
3. Can I undo the merge if I make a mistake?
Yes, you can undo the merge if you make a mistake during the process. AutoCAD provides the “Undo” command, which allows you to revert your actions and restore the previous state of the drawing. To undo the merge, you can use the keyboard shortcut Ctrl + Z or select the “Undo” option from the Edit menu. It’s important to note that the undo functionality is only available until you save and close the drawing. Therefore, it’s good practice to save a backup copy of your drawing before performing any modifications, including merging polylines.
4. Can I merge more than two polylines at once?
AutoCAD’s PEDIT command allows you to merge two polylines at a time. If you need to merge more than two polylines into a single entity, you can follow a step-by-step approach. Start by merging two polylines as described in the tutorial, and then repeat the process by selecting the newly merged polyline and another polyline to merge. By repeating these steps, you can gradually merge multiple polylines into a single entity. Remember to ensure that the polylines have compatible properties and make any necessary adjustments before merging.
5. What if I want to preserve the original polylines after merging?
By default, when you merge two polylines in AutoCAD, the original polylines are deleted, and only the merged polyline remains. However, if you want to preserve the original polylines for future reference or editing, you can create a copy of the polylines before merging. Use the AutoCAD copy command (Ctrl + C) to duplicate the polylines, and then proceed with the merging process. This way, you will have both the merged polyline and the individual original polylines in your drawing.
6. Can I merge polylines that are on different layers?
Yes, it is possible to merge polylines that are on different layers in AutoCAD. When you merge the polylines, the resulting merged polyline will inherit the properties of the active layer at the time of merging. However, it’s important to note that merging polylines from different layers may affect the organization and structure of your drawing. It’s advisable to review and adjust the layer properties of the merged polyline after the merge to ensure consistency and conformity with your desired drawing standards.
7. Are there any limitations to merging polylines in AutoCAD?
While merging polylines in AutoCAD is a powerful feature, there are a few limitations to keep in mind. First, if the polylines intersect at multiple points, merging them may result in self-intersecting or overlapping geometry. In such cases, it’s necessary to manually edit the resulting merged polyline to remove any undesirable overlaps or intersections. Additionally, merging polylines with varying widths or bulges may lead to unexpected distortions in the merged polyline. It’s crucial to review the resulting merged polyline and make any necessary adjustments to ensure the desired outcome.
Conclusion
By following these steps and utilizing the available resources, you can successfully merge two polylines in AutoCAD. Remember to practice and explore different techniques to enhance your proficiency in working with AutoCAD’s polyline editing capabilities.