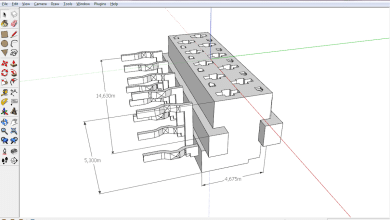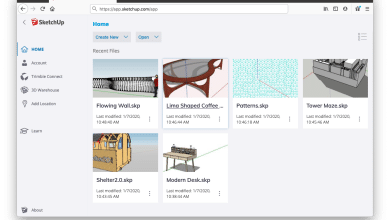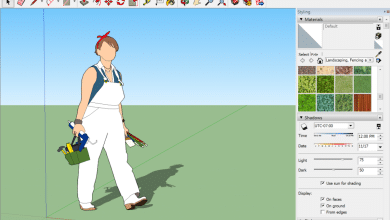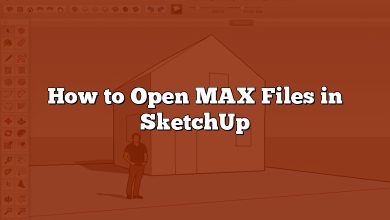When working with 3D models in SketchUp, merging faces is a fundamental operation that helps create clean and unified geometry. Whether you’re a beginner or an experienced user, this guide will walk you through the process of merging two faces in SketchUp. By the end, you’ll have a clear understanding of the steps involved and be able to confidently merge faces in your own projects.
How to Merge Two Faces in SketchUp
Step 1: Open your SketchUp model
To get started, open your SketchUp model and ensure that you are in Edit mode. This will allow you to make changes to the geometry.
Step 2: Locate the faces you want to merge
Zoom in or navigate to the area where the two faces you wish to merge are located. Identifying the faces beforehand will make the process smoother.
Step 3: Select the Eraser tool
From the toolbar, select the Eraser tool, which is represented by an eraser icon. Alternatively, you can press the “E” key on your keyboard to activate the tool.
Step 4: Enable the “Modifier” mode
To prevent accidental removal of other geometry, hold down the Shift key on your keyboard. This will activate the “Modifier” mode for the Eraser tool, ensuring that only the selected edges are affected.
Step 5: Click on the connecting edges
Click on one of the edges that connects the two faces you want to merge. The edge should now be highlighted. While still holding the Shift key, click on the other edge that connects the two faces. Both edges should be selected at this point.
Step 6: Erase the selected edges
Release the Shift key and click on one of the selected edges. The edge will be erased, and the two faces will merge into a single face.
Step 7: Repeat if necessary
If you have additional pairs of edges that need merging, repeat steps 5 and 6. This process can be applied to any number of edges to merge multiple faces.
Step 8: Check and adjust the geometry
After merging the desired edges, review your model to ensure that the merging hasn’t introduced any unintended issues. Use additional tools like the Line tool to recreate any necessary edges or faces that may have been affected during the merging process.
Tips for Successful Face Merging
To achieve the best results when merging faces in SketchUp, consider the following tips:
- Plan your geometry: Before merging faces, think ahead and plan your model’s geometry. It’s easier to merge faces when the surrounding geometry is well-organized and clean.
- Use the Entity Info dialog: The Entity Info dialog in SketchUp provides useful information about selected entities. It can help you confirm that the faces you want to merge are part of the same component or group.
- Utilize guides and snapping: SketchUp offers various guides and snapping options that aid in aligning edges accurately. Take advantage of these features to ensure precise merging.
- Avoid excessive face merging: While merging faces can be beneficial, excessive merging can lead to complex geometry and potential issues later on. Merge faces only when necessary.
FAQ
1. How do I determine which faces to merge in SketchUp?
When determining which faces to merge in SketchUp, it’s crucial to have a clear understanding of your desired outcome. Consider the overall geometry and how merging faces will affect the visual appearance and structural integrity of your model. Look for faces that share common edges or are meant to be connected. Additionally, you can utilize the Entity Info dialog to verify if the faces belong to the same component or group. By careful observation and planning, you can identify the faces that should be merged to achieve the desired results.
2. Can I merge more than two faces at a time in SketchUp?
Yes, you can merge more than two faces at a time in SketchUp. The process involves selecting the connecting edges between each pair of faces and erasing them using the Eraser tool in Modifier mode. By repeating this process for multiple pairs of edges, you can merge multiple faces simultaneously. However, it’s essential to exercise caution and review the merged geometry afterward to ensure that the merging has not introduced any unintended issues. Careful attention to detail and frequent checks will help you achieve successful face merging in SketchUp.
3. What should I do if the merging process creates unwanted geometry or errors?
If the merging process creates unwanted geometry or errors, there are a few steps you can take to address the issue. First, use the Undo command (Ctrl+Z or Command+Z) to revert to the previous state before the merging operation. Next, review the edges and faces surrounding the merged area and check for any overlapping or intersecting geometry. Adjust or delete any problematic edges or faces, and recreate them as needed. Additionally, consider using the Line or Offset tools to redefine or recreate edges that might have been affected during the merging process. By carefully troubleshooting and making necessary adjustments, you can resolve unwanted geometry or errors resulting from face merging in SketchUp.
4. Is there a limit to the number of faces I can merge in SketchUp?
There is no specific limit to the number of faces you can merge in SketchUp. You can merge as many faces as required to achieve your desired geometry. However, it’s important to remember that excessive face merging can lead to complex geometry and potential issues later on. It’s recommended to merge faces only when necessary and to maintain the overall cleanliness and simplicity of your model. By balancing merging operations with careful planning and consideration, you can avoid potential complications and maintain an efficient workflow in SketchUp.
5. Can I undo the merging of faces in SketchUp?
Yes, you can undo the merging of faces in SketchUp using the Undo command (Ctrl+Z or Command+Z). After merging faces, if you realize that the result is not as desired or if it has introduced unintended issues, simply press the Undo command to revert to the previous state before the merging operation. This will restore the original faces and edges, allowing you to make any necessary adjustments or try a different approach. The Undo command is a powerful tool in SketchUp that provides flexibility and allows you to experiment with various modifications while maintaining control over your model’s geometry.
6. Are there any alternative methods to merge faces in SketchUp?
Yes, besides using the Eraser tool, there are alternative methods to merge faces in SketchUp. One approach is to use the Push/Pull tool to extend an edge across multiple faces, effectively merging them into one. Select the face you want to merge, activate the Push/Pull tool, click on the face, and drag the edge across the adjacent faces. Another method is to use the Intersect Faces command, which can automatically merge overlapping or intersecting faces. To use this method, select the faces you want to merge, right-click, and choose Intersect Faces > With Selection. SketchUp will create new edges at the intersections, effectively merging the selected faces. These alternative methods provide additional flexibility in merging faces, allowing you to choose the approach that best suits your specific modeling needs.
7. Can I merge faces in SketchUp Free, or is it limited to the Pro version?
You can merge faces in both SketchUp Free (the web-based version) and SketchUp Pro (the desktop application). The process of merging faces remains the same regardless of the version you are using. However, it’s worth noting that SketchUp Free may have certain limitations compared to SketchUp Pro in terms of advanced features and capabilities. If you require more advanced modeling tools or additional functionality, upgrading to SketchUp Pro may be beneficial. Nevertheless, merging faces can be achieved in both versions, allowing you to create clean and unified geometry in your SketchUp models.
Conclusion
Merging faces in SketchUp is a fundamental operation that helps achieve clean and unified geometry in your 3D models. By following the steps outlined in this comprehensive guide, you can confidently merge faces and create professional-looking designs. Remember to plan your geometry, use the Entity Info dialog, and exercise caution to avoid excessive merging. With practice, you’ll become proficient in merging faces and take your SketchUp skills to new heights.