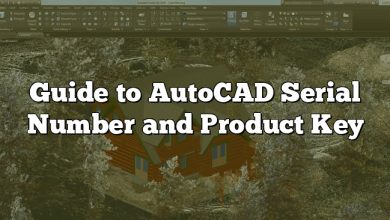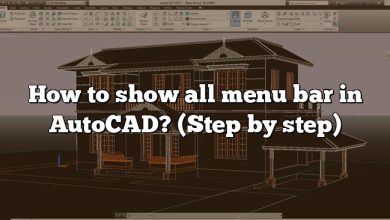If you’re an AutoCAD user, you may often find yourself needing to merge two DWG files into a single file. Whether you’re working on a collaborative project or simply want to combine multiple drawings into one, AutoCAD provides several methods to achieve this. In this article, we will explore the various techniques and tools available to merge DWG files seamlessly.
Merge Two DWG Files in AutoCAD
To merge two DWG files in AutoCAD, you can follow these steps:
- Open AutoCAD: Launch the AutoCAD software on your computer. Ensure that you have both DWG files you want to merge accessible.
- Access the “Insert” Command: In AutoCAD, click on the “Insert” tab located in the top menu bar. Alternatively, you can type “INSERT” in the command line and press Enter.
- Select the First DWG File: Within the “Insert” tab, click on the “Browse” button or enter the “File Name” manually to locate and select the first DWG file you want to merge. AutoCAD supports multiple file formats, so ensure you select the DWG file format.
- Specify the Insertion Point: After selecting the file, AutoCAD will prompt you to specify the insertion point for the drawing. Choose the desired location by clicking or typing coordinates. This step determines where the first DWG file will be positioned in the merged file.
- Set the Scale and Rotation: If necessary, you can adjust the scale and rotation settings for the inserted DWG file. AutoCAD provides options to modify these parameters to suit your requirements. Make the necessary adjustments or accept the default settings.
- Repeat the Process for the Second DWG File: Now, repeat steps 3 to 5 to insert the second DWG file into your drawing. Select the file, specify the insertion point, and adjust the scale and rotation if needed.
- Save the Merged DWG File: Once both DWG files are inserted, save the merged drawing. Click on the “Save” or “Save As” button in AutoCAD’s top menu bar. Choose a location on your computer and provide a filename for the merged DWG file. Click “Save” to store the merged file.
Congratulations! You have successfully merged two DWG files into a single file using AutoCAD. The resulting DWG file will contain all the elements and details from both the original drawings.
Additional Tips and Techniques
To enhance your workflow and ensure a smooth merging process, consider the following tips:
- Organize Layers: Before merging the DWG files, it’s beneficial to organize the layers in each drawing. Ensure that the layer names and properties are consistent to avoid any conflicts or confusion during the merging process.
- Check for Unit Discrepancies: Verify the unit settings in both DWG files to ensure they match. If the unit systems differ, it may cause scaling issues or misalignments when merging the drawings. Adjust the unit settings if necessary.
- Use External References (Xrefs): AutoCAD offers the ability to use external references (Xrefs) to link multiple drawings. By utilizing Xrefs, changes made to one file will automatically update in other drawings. This method is particularly useful when working on large projects with multiple contributors.
- Consider Using AutoCAD’s Design Center: The Design Center tool in AutoCAD allows you to access and manage drawing content more efficiently. You can use it to drag and drop elements from one drawing to another, simplifying the merging process.
FAQ
1. How do I merge DWG files with different versions of AutoCAD?
When merging DWG files with different versions of AutoCAD, it’s essential to ensure compatibility between the files. Although AutoCAD is generally backward compatible, there may be limitations when merging files from older versions into newer ones. To address this issue, you can use the “Save As” feature in AutoCAD to save the older DWG file in a format compatible with the version you’re currently using. By doing this, you convert the older file to a format that can be seamlessly merged with the newer version. Once both files are in the same version, you can follow the steps outlined in this article to merge them successfully.
2. Can I merge multiple layouts from different DWG files?
Yes, AutoCAD allows you to merge multiple layouts from different DWG files into a single merged file. To accomplish this, follow these steps:
- Open the first DWG file and navigate to the desired layout.
- Right-click on the layout tab and choose “Copy Layout” from the context menu.
- Open the second DWG file and right-click on the layout tab area.
- Select “Paste Layout” from the menu to insert the copied layout into the second file.
- Repeat this process for each layout you want to merge, copying from one file and pasting into the other.
- Once you have all the desired layouts in the second file, save it as the merged DWG file.
By following these steps, you can combine multiple layouts from different DWG files into a single merged file, preserving the content and arrangement of each layout.
3. Can I merge 3D models from different DWG files?
Yes, you can merge 3D models from different DWG files in AutoCAD. AutoCAD provides the functionality to copy and paste 3D objects between different drawings. Here’s how you can merge 3D models:
- Open the first DWG file containing the 3D model you want to merge.
- Select the 3D objects you wish to copy. You can use selection tools like the “Window” or “Crossing” selection to choose multiple objects.
- Right-click on the selected objects and choose “Copy” from the context menu.
- Open the second DWG file where you want to merge the 3D model.
- Right-click on an empty space and choose “Paste” from the context menu.
- The copied 3D objects will be inserted into the second file at the cursor location.
- Adjust the position, scale, and orientation of the pasted 3D model as needed.
- Repeat this process for additional 3D models you want to merge.
- Save the merged file to preserve the combined 3D models.
By following these steps, you can merge 3D models from different DWG files and create a unified representation in AutoCAD.
4. Can I undo the merge process if I make a mistake?
Yes, AutoCAD provides an undo feature that allows you to revert changes, including the merge process. If you make a mistake while merging DWG files, you can use the “Undo” command or the keyboard shortcut (Ctrl+Z) to undo the most recent action. AutoCAD maintains a history of actions, so you can undo multiple steps if necessary. However, please note that the undo feature has limitations and may not work for all actions, especially if you have saved the merged file without creating backups. Therefore, it is recommended to create backups before merging files to ensure you can revert to previous versions if needed.
5. Can I merge DWG files with external references (Xrefs)?
Yes, you can merge DWG files that contain external references (Xrefs) in AutoCAD. When you merge the main DWG file, AutoCAD automatically includes the referenced files, ensuring that all the required information is consolidated in the merged file. It’s important to ensure that the paths to the Xref files are correctly set before merging. AutoCAD provides options to manage and update Xrefs, allowing you to easily merge drawings that rely on external references.
6. Is it possible to merge DWG files on AutoCAD for Mac?
Yes, merging DWG files in AutoCAD is possible on both the Windows and Mac versions of the software. AutoCAD for Mac offers similar functionality and features as its Windows counterpart, allowing users to merge DWG files seamlessly. The process of merging files remains the same across platforms, following the steps outlined in this article. Whether you’re using AutoCAD on Windows or Mac, you can merge DWG files to consolidate your drawings efficiently.
7. Can I merge multiple DWG files automatically using scripts or batch processing?
Yes, AutoCAD provides scripting and batch processing capabilities that enable you to merge multiple DWG files automatically. Using AutoLISP or Visual Basic for Applications (VBA) scripting languages, you can create custom scripts to automate the merging process. These scripts can be designed to loop through a folder, identify DWG files, and perform the merging operation. Additionally, AutoCAD allows you to use the “Batch Standards Checker” feature to apply a set of standards to multiple DWG files and merge them according to predefined rules. Leveraging scripting and batch processing capabilities can significantly streamline the process of merging multiple DWG files in AutoCAD.
Conclusion
Merging two DWG files in AutoCAD is a straightforward process that can greatly enhance your productivity and collaboration efforts. By following the steps outlined in this guide, you can seamlessly combine multiple drawings into a single file. Remember to organize layers, check unit settings, and explore advanced features like Xrefs and the Design Center for more efficient merging. With AutoCAD’s powerful tools at your disposal, you can optimize your workflow and streamline your design process.