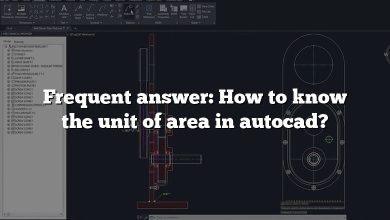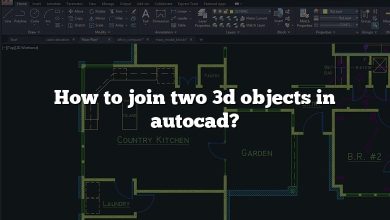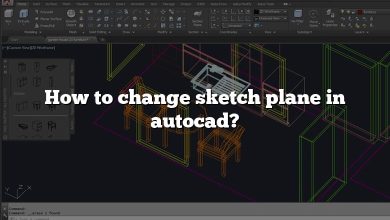In the ever-evolving world of Computer-Aided Design (CAD), the ability to seamlessly share and interchange designs is pivotal. A popular format facilitating this is the DXF (Drawing Exchange Format) developed by Autodesk. This article offers a comprehensive guide on opening, editing, and troubleshooting DXF files in AutoCAD, making it easier for you to navigate the software and boost your productivity.
Key Takeaways
- DXF files, a universal format for CAD software, can be easily opened in AutoCAD through the ‘Open’ option or by dragging and dropping the file into the program.
- Compatibility issues may arise when dealing with DXF files, usually due to version discrepancies or large file sizes. Staying updated with the latest AutoCAD version and keeping the files manageable can help mitigate these issues.
- Editing and exporting DXF files in AutoCAD follows the same procedure as other file types, with an added benefit of being able to convert between DXF and DWG formats.
- When troubleshooting issues with DXF files, using built-in AutoCAD commands like
AUDITorPURGEcan be highly beneficial. - Finally, our FAQ section addresses additional common concerns and offers more tips to efficiently manage your DXF files in AutoCAD.
Understanding DXF Files in AutoCAD
A DXF (Drawing Exchange Format) file is a unique type of file format developed by Autodesk to enable the exchange of CAD drawings between different CAD programs. This file format ensures interoperability between AutoCAD and other CAD software, helping users manage and share their work seamlessly.
Let’s delve into how to open a DXF file in AutoCAD, along with tips, tricks, and solutions to common issues related to DXF files.
Steps to Open a DXF File in AutoCAD
Opening a DXF file in AutoCAD is a relatively straightforward process. Follow these steps:
- Launch AutoCAD: Start the AutoCAD software on your computer. If you haven’t installed AutoCAD, you can download it from the Autodesk website.
- Navigate to the Open Option: On the top-left corner of the interface, you will see an icon named “Open.” Click on this icon.
- Select Your DXF File: After clicking the open button, a window will pop up. In this window, navigate to the location of your DXF file. Click on the file to select it.
- Open the DXF File: After selecting the DXF file, click on the “Open” button in the bottom-right corner of the window. Your DXF file will be opened in AutoCAD.
Alternative Method: Drag and Drop
There’s another quick and easy way to open a DXF file in AutoCAD:
- Locate the DXF File on Your Computer: Navigate to the location of your DXF file using your system’s file explorer.
- Drag and Drop: Simply select the DXF file and drag it into the open AutoCAD window.
Considerations When Working with DXF Files
Working with DXF files in AutoCAD can occasionally present challenges. Let’s discuss some common considerations and tips for dealing with them.
Compatibility Issues
Although DXF files are designed to maintain compatibility between different CAD programs, you might still encounter issues when importing older or newer DXF files into AutoCAD.
Tips for Resolving Compatibility Issues
- Update AutoCAD: Ensure you are using the latest version of AutoCAD. You can check for updates on the Autodesk website.
- Use the DXF Convert command: AutoCAD has a built-in command
DXFOUTfor saving a drawing to a different DXF version.
File Size
Large DXF files can cause AutoCAD to slow down or crash. If you’re dealing with a large DXF file, consider splitting it into smaller files.
Missing or Corrupted Elements
Sometimes, DXF files can contain missing or corrupted elements, which can cause issues when opening them in AutoCAD.
Tips for Resolving Missing or Corrupted Elements Issues
- Use the AUDIT Command: AutoCAD has a command
AUDITwhich checks the drawing for errors and allows you to fix them. - Use a DXF Viewer: Use a DXF viewer to open the DXF file and identify any issues.
Beyond Opening: Editing and Exporting DXF Files in AutoCAD
Once you have opened a DXF file in AutoCAD, you may need to edit and eventually export it.
Editing DXF Files
Editing a DXF file in AutoCAD is similar to editing any other AutoCAD file. Use the various tools and commands available in AutoCAD for operations such as move, rotate, scale, and more.
Exporting DXF Files
To export a drawing as a DXF file in AutoCAD:
- Go to the Application menu in the top-left corner of the AutoCAD interface.
- Hover over Export, then select Other Formats.
- In the Save as type drop-down menu, select DXF Format.
- Click Save.
Converting DXF to DWG
In some instances, you may need to convert a DXF file to a DWG file. AutoCAD’s DXFOUT and DXFIN commands can be used to convert between the two formats.
Steps to Convert DXF to DWG
- Open the DXF file in AutoCAD.
- Type
DXFOUTin the command line and press Enter. - In the dialog box, select DWG in the Save as type drop-down menu.
- Click Save.
FAQ: How to open DXF Files in AutoCAD?
1. What Other Programs Can Open DXF Files?
DXF files are quite versatile and can be opened by various CAD software beyond AutoCAD. Some other popular programs include SketchUp, SolidWorks, CorelCAD, and Adobe Illustrator. For those not requiring the full functionality of a CAD program, even non-CAD software such as Microsoft Visio and Adobe Acrobat can read DXF files.
However, it is important to remember that each software might interpret the DXF data differently. As a result, the representation of the drawing might vary between programs. To preserve the original representation and attributes of the drawing, it’s always best to use a CAD program like AutoCAD.
2. How to Improve Performance When Working with Large DXF Files?
When working with large DXF files, system performance can often take a hit. A few strategies can help optimize performance. Firstly, you can use layer management in AutoCAD to turn off unnecessary layers and thereby decrease system load. Also, consider dividing the file into smaller, more manageable pieces using the XREF command to externally reference parts of the drawing.
In addition, frequent saving and purging unused blocks and layers can also help reduce file size. The PURGE command in AutoCAD is particularly useful for this. Always remember to maintain a clean and organized drawing environment to avoid unnecessary lags or crashes.
3. What to Do if AutoCAD Can’t Open a DXF File?
Occasionally, you might encounter issues when trying to open a DXF file in AutoCAD. If that’s the case, the first step is to ensure the file is not corrupt. You can verify this by trying to open it with a different software or viewer like the Autodesk DWG TrueView. If it opens correctly, the issue might lie with AutoCAD.
In this case, updating AutoCAD to the latest version or repairing the software installation might help. If the file still won’t open, it may be worth reaching out to Autodesk support or forums for further assistance.
4. How Can I Share My DXF Files with Others?
Sharing DXF files is as easy as sharing any other file. You can send it as an email attachment, upload it to a cloud storage service like Dropbox or Google Drive, or even share it through a project management system if you’re working as part of a team.
Before sharing, consider auditing and purging the DXF file to remove any redundant or corrupted data. It’s also a good practice to ensure the recipient has the necessary software to open the DXF file. If they don’t, consider converting it to a more accessible format.
5. Are DXF Files Compatible with 3D Printers?
Yes, DXF files can be used for 3D printing, but they are typically not the preferred choice. DXF files are primarily designed for 2D drawings and do not support 3D data as efficiently as other formats like STL or OBJ.
If your drawing is inherently 2D and you want to extrude it for 3D printing, a DXF file might suffice. However, for more complex 3D models, consider exporting your work in a format that is more suited to 3D printing.
6. How to Secure My DXF Files?
Securing DXF files is crucial, especially when dealing with sensitive or proprietary designs. For a basic level of security, you can password-protect your files or save them on encrypted drives. Some cloud services also offer enhanced security features for stored files.
For an additional layer of security, consider using Autodesk’s proprietary DWF format, which supports password protection, watermarking, and disabling the ability to print, copy, or change the design.
7. Can I Import DXF Files into AutoCAD from Other CAD Software?
Yes, DXF files generated by other CAD software can be imported into AutoCAD. However, due to differences in how each software interprets the DXF format, some elements may not translate perfectly.
It’s always a good idea to verify the results after importing a DXF file into AutoCAD, especially if the file was created in a non-Autodesk program. Pay special attention to the layers, line types, and other attributes to ensure they match the original design.
Conclusion
Understanding how to work with DXF files in AutoCAD is crucial for anyone looking to maximize their efficiency in the CAD environment. With this guide in hand, you’re equipped to navigate the common challenges and streamline your CAD workflow. Remember, as with any tool, consistent practice and exploration of the software’s features are key to mastering its use.