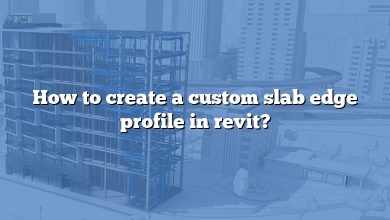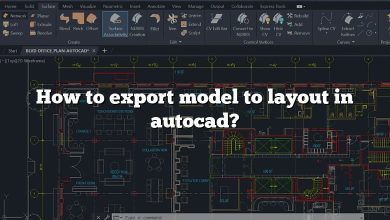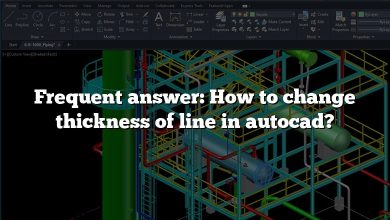A fundamental component of many technical drawings created using AutoCAD is arrows. Whether used as directional indicators or to represent relationships between elements, the ability to draw arrows proficiently is essential. This guide seeks to help you understand how to draw arrows in AutoCAD, making your design process smoother and more efficient.
AutoCAD offers a range of tools and features to help users create specific elements like arrows. Whether you are a beginner or an intermediate user, it can sometimes be challenging to know the best way to execute such tasks. This guide will provide step-by-step instructions, along with some handy tips, to help you create arrows in AutoCAD with ease and precision.
Key Takeaways
- AutoCAD offers several ways to draw arrows, including using simple lines, polylines with arrowheads, and pre-defined arrow blocks.
- Advanced users can create custom arrow styles or use the Multileader tool for more complex arrows.
- The DIMSTYLE manager allows users to customize arrowheads.
- Troubleshooting tips and efficiency improvements are provided to make the process of drawing arrows in AutoCAD smoother.
How to Draw Arrow in AutoCAD: Basics
Arrows are a critical component in technical drawings as they provide essential direction or annotation. AutoCAD offers several ways to insert arrows into your drawings. This section outlines the fundamental ways to draw arrows in AutoCAD.
- Arrow as a Line: The simplest form of an arrow in AutoCAD can be a basic line with a triangle at one end. This can be done using the
LINEandPOLYGONcommands.Steps:- Type
LINEin the command line, then click two points in the drawing area to draw the line segment. - Type
POLYGONin the command line, specify the center of the polygon (the end of the line), enter 3 for the number of sides, and specify the radius. - Use the
ROTATEcommand to align the triangle with the line. - Combine the line and the triangle using the
JOINcommand to create a single arrow object.
- Type
- Arrow as a Polyline: The
POLYLINEcommand offers an option to include arrowheads as a part of the line.Steps:- Type
POLYLINEin the command line, and draw the polyline in your drawing. - Select the polyline, right-click, and select Properties.
- In the Properties palette, change the start or end width of the polyline to create an arrow effect.
- Type
- Using Block Arrows: AutoCAD has a library of blocks that includes various arrow styles. You can insert these blocks into your drawing.Steps:
- Type
INSERTin the command line. - In the Insert dialog box, choose the block you want, specify the insertion point, scale, and rotation angle.
- Type
Please note that while arrows can be inserted manually, the dimensioning tool in AutoCAD automatically includes arrows. This is a handy feature when creating technical drawings that require measurements.
Drawing Arrows in AutoCAD: Advanced Methods
For those familiar with AutoCAD’s basic operations, the software offers more sophisticated methods for adding arrows to your drawings. These methods include creating custom arrow styles and using the Multileader tool.
Creating Custom Arrow Styles
AutoCAD allows you to customize arrowheads through the DIMSTYLE (Dimension Style) manager. Here, you can create and manage different styles for dimensions, including custom arrow styles.
Steps:
- Type
DIMSTYLEin the command line to open the Dimension Style Manager. - Click on New to create a new dimension style.
- Give your dimension style a name and select the parent style from the dropdown.
- In the Modify Dimension Style dialog box, click on the Symbols and Arrows tab.
- In the Arrowheads section, select your preferred arrow style and size.
- Click OK to save your new dimension style.
Using the Multileader Tool
The Multileader tool is another advanced method for adding arrows to your drawings. It is especially useful for adding annotations or pointers.
Steps:
- Type
MLEADERin the command line to start the Multileader command. - Click on the location where you want to place the arrow.
- Draw the leader line and click again to place the landing.
- Enter your text in the Multileader text box and click outside the box to complete the command.
Troubleshooting Common Issues When Drawing Arrows in AutoCAD
While drawing arrows in AutoCAD is straightforward, users might face a few issues. Here are some common problems and their solutions.
| Problem | Solution |
|---|---|
| Arrowhead is too small or too big | Adjust the arrow size from the ‘Symbols and Arrows’ tab in the Dimension Style Manager |
| Arrowhead is not visible | Check the layer settings and ensure the arrowhead’s layer is visible |
| Arrow is not correctly aligned | Use the ROTATE command to align the arrow correctly |
Improving Efficiency When Drawing Arrows in AutoCAD
To improve your efficiency when drawing arrows in AutoCAD, consider the following tips:
- Use Keyboard Shortcuts: AutoCAD provides a variety of keyboard shortcuts for common commands. Using these can significantly speed up your work.
- Customize the Quick Access Toolbar: You can customize the Quick Access Toolbar to include the arrow tools you use the most.
- Use the Copy and Paste Tools: If you need to draw multiple similar arrows, use the copy and paste tools instead of drawing each arrow from scratch.
Remember, the more you practice, the more proficient you will become in using AutoCAD. As you experiment and familiarize yourself with the software, you’ll likely discover even more tips and tricks for drawing arrows in AutoCAD. Happy designing!
FAQ: How to Draw Arrow in AutoCAD
1. How do I change the direction of an arrow in AutoCAD?
Changing the direction of an arrow in AutoCAD can be achieved through the ROTATE command. Select the arrow, type “ROTATE” in the command line, specify the base point, and then indicate the angle of rotation either by typing the degrees or by visually rotating using the cursor.
2. How do I draw a triangle in AutoCAD?
Drawing a triangle in AutoCAD can be accomplished using the POLYGON command. When asked for the number of sides, input 3, which represents a triangle. Then specify the center and the radius (distance from the center to a vertex), or the edge to define the size of the triangle.
3. How do I draw an arrow in AutoCAD?
You can draw an arrow in AutoCAD by using a combination of LINE and POLYGON commands for a simple arrow. Alternatively, you can use the POLYLINE command and add an arrowhead to the end or use pre-defined arrow blocks from the AutoCAD library. For more complex or custom arrows, you can use the DIMSTYLE command or the Multileader tool.
4. How do I draw an arrow in text in AutoCAD?
To insert an arrow symbol in text in AutoCAD, you can use the special character feature available in the MTEXT command. Type “%%c” to insert a circle diameter symbol, which often represents an arrow in technical drawings. For a wider array of arrow symbols, you might consider importing symbols from Windows’ Character Map.
5. How do I fill a shape in AutoCAD?
To fill a shape in AutoCAD, you can use the HATCH command. Select the boundary area that you want to fill, choose your desired hatch pattern, scale, and rotation, and then hit Enter. The selected area will be filled with the chosen hatch pattern.
6. How do I insert an arrow at the end of a line in AutoCAD?
Inserting an arrow at the end of a line in AutoCAD can be done using the POLYLINE command. Once you have drawn your line, select the line and open the Properties panel. In the ‘End Arrow’ or ‘Start Arrow’ section, select the type of arrow you want to use.
7. How do I insert an arrow in AutoCAD?
To insert an arrow in AutoCAD, you can utilize the BLOCK command. Use the INSERT command, find the arrow block you prefer from the block library, and specify the insertion point, scale, and rotation as needed.
8. How do I make my AutoCAD leader arrows bigger?
To make your AutoCAD leader arrows bigger, go to the DIMSTYLE (Dimension Style) manager by typing “DIMSTYLE” in the command line. Select the dimension style you’re using, and in the ‘Modify Dimension Style’ window, go to the ‘Symbols and Arrows’ tab. Here, you can adjust the size of the arrows for that dimension style.
9. How do you change the color of an arrow in AutoCAD?
To change the color of an arrow in AutoCAD, select the arrow and go to the Properties panel. Under ‘Color’, select the new color you want for your arrow. Please note that this might not be reflected if your arrow is part of a layer with a preset color.
10. How do you draw a polyline arrow in AutoCAD?
Drawing a polyline arrow in AutoCAD is achieved by using the POLYLINE command. After drawing your polyline, select it, open the Properties panel, and in the ‘End Arrow’ or ‘Start Arrow’ section, select the type of arrow you want to use.
11. How do you make an arrow in Civil 3D?
Making an arrow in Civil 3D is similar to the process in AutoCAD. You can use the LINE and POLYGON commands, the POLYLINE command with an arrowhead, or insert a predefined arrow block. Remember that Civil 3D is a more specialized software built on AutoCAD, so the general commands are the same.
12. What is a line with arrows at both ends called?
A line with arrows at both ends is commonly referred to as a ‘Double Arrow’. This is often used in diagrams to represent a relationship or interaction between two entities that goes both ways.
13. What is the ID command in AutoCAD?
The ID command in AutoCAD is used to display the coordinates of a point in the drawing area. You just have to type “ID” in the command line, then click on the point you want to identify. The X, Y, and Z coordinates of the point will then be displayed.
14. What is Multileader in AutoCAD?
Multileader, also known as MLEADER, is a tool in AutoCAD used to create leader objects. A leader object consists of an arrowhead, a horizontal landing, a leader line or curve, and either a multiline text object or block. It’s often used in technical drawings to add notes or annotations.
15. Where does AutoCAD look for user blocks?
AutoCAD looks for user blocks in the ‘Block Library’. You can access your blocks through the ‘Insert’ dialog box. AutoCAD also uses a defined search path to locate your blocks, which you can set up in the Options dialog box, on the Files tab.
16. How do you add text to an arrow in AutoCAD?
Adding text to an arrow in AutoCAD can be done using the Multileader command. Type “MLEADER” in the command line, draw your leader line and arrow, and then type your text in the Multileader text box that appears.
17. Can I draw curved arrows in AutoCAD?
Yes, you can draw curved arrows in AutoCAD by using the ARC command to create a curved line and then adding an arrowhead from the Properties panel. Alternatively, you can use the Multileader command and select a spline leader type for a curved leader line.
18. How do I save a custom arrow style in AutoCAD?
To save a custom arrow style in AutoCAD, create your arrow style using the DIMSTYLE manager, give it a name, and then click OK to save it. You can now select this style from the Dimension Style list when you need to use it.
19. Can I import arrow styles from other programs into AutoCAD?
AutoCAD doesn’t directly support importing arrow styles from other programs. However, you can import a drawing (DXF or DWG format) containing the desired arrow style into your current drawing, and the associated arrow style should be available in your Dimension Style list.
20. What is the command for Arrow in AutoCAD?
There is no single command for arrows in AutoCAD. Depending on what kind of arrow you want, you might use the LINE and POLYGON commands, the POLYLINE command with an arrowhead, or the BLOCK or INSERT command to insert a pre-defined arrow block. For arrows with text, use the MLEADER command.
Conclusion
Mastering the skill of drawing arrows in AutoCAD is crucial for those in design-oriented fields. Not only do arrows add detail to your drawings, but they also facilitate clear communication of your designs’ specific aspects. Understanding how to create them efficiently will significantly enhance your overall proficiency in using AutoCAD, which in turn, can make your work more productive and fulfilling.
This guide provides a comprehensive overview, from the basics to advanced techniques, on drawing arrows in AutoCAD. Whether you’re just starting your journey or looking to refine your skills, the information presented here will aid in your understanding and execution of this critical skill. By exploring and practicing these methods, you’ll be well on your way to mastering the art of drawing arrows in AutoCAD. Happy designing!