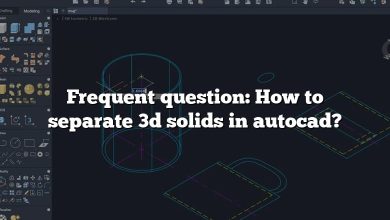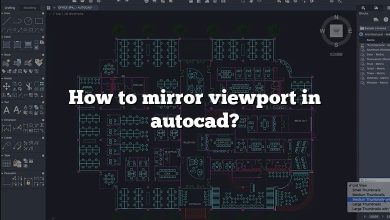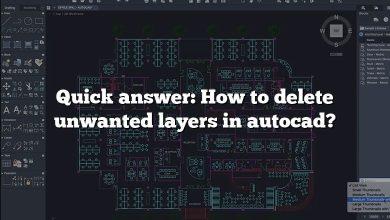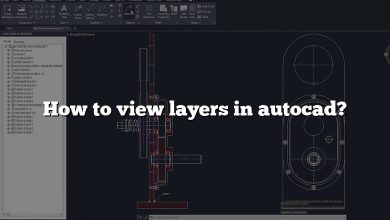This article provides an in-depth exploration of how to convert 3D polylines to 2D polylines in AutoCAD, an essential skill for designers, architects, and engineers. It unravels the step-by-step process of this transformation and offers valuable insights to make your drafting process as smooth as possible.
Key Takeaways
- Converting 3D polylines to 2D in AutoCAD is achieved using the
FLATTENcommand. - The ‘PEDIT’ command allows for additional modification of the converted 2D polyline.
- Verifying if a polyline is 2D or 3D can be done with the ‘LIST’ command or through visual inspection.
- It’s possible to convert multiple 3D polylines to 2D at once, but careful review of the results is required.
- Once a 3D polyline is converted to a 2D polyline, the original 3D data cannot be recovered.
How to Convert 3D Polyline to Polyline in AutoCAD
Understanding how to convert 3D polyline to polyline in AutoCAD is a critical skill for drafters, engineers, and architects. It allows them to present a 3D design in a 2D space, aiding comprehension for clients, teammates, or collaborators who may not be as versed in interpreting 3D designs. We’ll explore this process step-by-step, discussing the nuances of each command and how they interact.
In AutoCAD, the typical command used to convert 3D polylines to 2D is the FLATTEN command. This command transforms 3D entities to their 2D representation on the XY plane. Here’s a step-by-step guide:
- Open your drawing in AutoCAD.
- Transition to the 2D Drafting & Annotation workspace by clicking the gear icon at the bottom-right corner.
- Select the 3D polyline to convert.
- Type
FLATTENinto the command line and hit Enter. - Respond “N” to the “Remove hidden lines?” prompt. This ensures that all lines remain visible.
- Press Enter again. This converts the 3D polyline to a 2D version.
After converting the 3D polyline to a 2D polyline, you may need to edit the new 2D polyline. The command PEDIT (Polyline Edit) is perfect for this.
Understanding the Importance of the ‘FLATTEN’ Command
The FLATTEN command is a powerful tool in the AutoCAD suite that simplifies the transition between 3D and 2D representations. By leveraging this command, users can ensure that their designs are easily understood across a variety of platforms and by different stakeholders.
FLATTEN Command Workflow
- Open the drawing in AutoCAD.
- Switch to the 2D Drafting & Annotation workspace.
- Select the 3D polyline.
- Enter the
FLATTENcommand. - Type “N” to maintain all visible lines.
- Press Enter.
Detailed Insights on the ‘PEDIT’ Command
After using the FLATTEN command, you might need to make some adjustments to the new 2D polyline. The PEDIT command allows you to do just that.
When you type PEDIT in the command line and hit Enter, AutoCAD prompts you to select a polyline. Once the polyline is selected, you can modify it in several ways:
Edit Vertex: Modify the points where the line segments meet.Open/Close: Open or close the polyline.Join: Merge two or more lines into a polyline.Fit: Curve the polyline to fit through all vertices.
These options can help fine-tune the final 2D polyline.
FAQ
1. What is the difference between a 3D polyline and a 2D polyline in AutoCAD?
A 3D polyline in AutoCAD is an entity that consists of line segments connected between 3D coordinates in space. It allows drafters to accurately convey the dimensions and relationships of a design in three dimensions. These lines can ascend, descend, or move horizontally along the X, Y, and Z axes. They provide an essential tool for engineers, architects, and designers working with complex structures, topographic details, or product designs that necessitate a three-dimensional perspective.
Conversely, a 2D polyline is a continuous line composed of one or several line segments. These polylines exist solely within the X and Y axes, with no Z-axis information or vertical orientation. As such, 2D polylines are primarily used for creating floor plans, site layouts, or any design that can be effectively communicated in a two-dimensional space. They offer simplicity and ease of use, particularly when working on projects that do not require depth or height details.
2. How can I verify if a polyline is 2D or 3D in AutoCAD?
In AutoCAD, determining whether a polyline is 2D or 3D is fairly straightforward. The most direct method is to use the “LIST” command. After typing “LIST” in the command line, you would select the polyline in question. AutoCAD will then display a range of information about the polyline, including whether it is 2D or 3D. If the Z coordinates for all the vertices are 0, then it’s a 2D polyline. If the Z coordinates have different values, it’s a 3D polyline.
Another method is to visually check the polyline in the different views provided by AutoCAD. If the polyline changes position or disappears when you switch between the top, front, or side views, it’s likely a 3D polyline. In contrast, a 2D polyline would remain consistent across all views.
3. Can I convert multiple 3D polylines to 2D at once?
Yes, you can convert multiple 3D polylines to 2D simultaneously in AutoCAD. The ‘FLATTEN‘ command supports multiple selections. After initiating the command, instead of selecting a single polyline, you can either manually select multiple polylines or use the “ALL” keyword to select all entities in the drawing. This feature can significantly speed up the process when working with complex drawings with numerous 3D polylines.
However, it’s important to double-check the results when converting multiple polylines. Because the ‘FLATTEN’ command operates on the XY plane, it may produce unexpected results if the 3D polylines have significant Z-axis components. Careful review and adjustment might be needed after the operation.
4. What happens to the original 3D polyline after it’s converted to 2D?
When you convert a 3D polyline to a 2D polyline using the ‘FLATTEN’ command in AutoCAD, the original 3D polyline is altered, and it’s replaced by the new 2D polyline. All Z-axis data are lost in the conversion process, leaving only X and Y coordinates. If the original 3D polyline was essential, it would be wise to make a copy of it before performing the ‘FLATTEN’ command.
It’s worth mentioning that, once converted, the operation cannot be reversed. That is, you cannot convert a 2D polyline back into its original 3D polyline state because the Z-axis data cannot be recreated.
5. How can I maintain the Z value while converting 3D polyline to 2D?
The ‘FLATTEN’ command in AutoCAD removes the Z-axis value during the conversion of a 3D polyline to 2D, effectively transforming the design into a flat representation on the XY plane. If maintaining the Z value is essential for your project, you should consider alternatives.
One method is to use the ‘CHANGE’ command. You can select the 3D polyline, initiate the ‘CHANGE’ command, and then select the ‘Properties’ option. From there, you can set the elevation to a specific Z value, which can give the appearance of depth to the 2D polyline.
Remember, however, this method doesn’t truly maintain the 3D nature of the polyline. Instead, it’s a way to add an illusion of depth to the 2D polyline.
6. Is it possible to edit a 3D polyline like a 2D polyline?
While 3D polylines and 2D polylines share some similarities, the editing process is not the same for both. The ‘PEDIT’ command, which provides multiple options for editing 2D polylines, isn’t fully applicable to 3D polylines. For example, options like ‘Fit’ and ‘Spline’ are not available for 3D polylines.
However, you can modify a 3D polyline in some ways. For instance, the ‘PEDIT’ command allows you to change the width, edit the vertices, or join it with other lines. To modify the curvature or alignment of the polyline in 3D space, you’d need to use other commands, such as ‘MOVE’, ‘ROTATE’, or ‘ALIGN’.
7. What are the common mistakes to avoid while converting 3D polylines to 2D?
One common mistake when converting 3D polylines to 2D is not checking the results carefully. The ‘FLATTEN’ command can sometimes produce unexpected results, especially if the original 3D polyline had significant Z-axis values. The resulting 2D polyline might not accurately represent the original design. Always review the results carefully to ensure accuracy.
Another frequent oversight is not backing up the original 3D polyline. Once a 3D polyline is converted to a 2D polyline, the operation cannot be reversed. If the original 3D polyline is crucial for your project, make sure to make a copy before running the ‘FLATTEN’ command.
Lastly, forgetting to switch to the 2D workspace can lead to difficulties. While it’s possible to perform the operation in other workspaces, switching to the 2D workspace provides a more straightforward, focused interface, reducing the chance of errors.
Conclusion
Mastering the process of converting 3D polylines to 2D in AutoCAD can increase your design efficiency and enhance communication with clients or collaborators. By understanding how to use the ‘FLATTEN’ and ‘PEDIT’ commands, you can tailor your designs to specific requirements and make adjustments with ease. Remember, the key to a successful conversion lies in careful execution and thorough review of the results. With this knowledge at your disposal, you can now navigate the world of AutoCAD with greater confidence and precision.