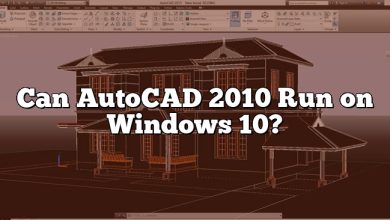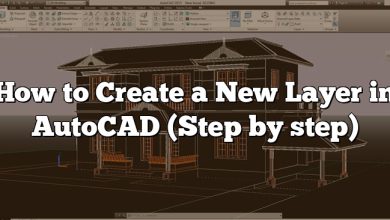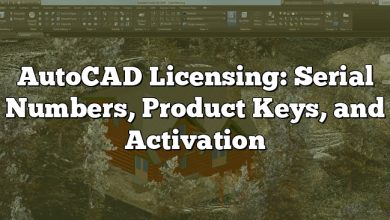AutoCAD, a leading design and drafting software, is a critical tool for architects, engineers, and construction professionals. With its robust suite of features, AutoCAD for Mac provides the flexibility and precision required for complex design tasks. This comprehensive guide, “100 AutoCAD for Mac Questions with Answers”, is designed to help you navigate the ins and outs of this powerful software. Whether you’re a beginner getting to grips with the basics or an experienced user looking to enhance your skills, we’ve got you covered.
Every tool and command in AutoCAD has a purpose, and understanding when and how to use them can significantly streamline your workflow. However, with such an extensive array of options, it can often be overwhelming to find the information you need. That’s why we’ve compiled this list of one hundred frequently asked questions about AutoCAD for Mac, complete with detailed answers. From basic operations to advanced techniques, we aim to demystify the process and help you make the most of AutoCAD.
We believe that the best way to learn is by asking questions, and we hope that this guide will serve as an invaluable resource in your journey. So, whether you’re trying to figure out how to use a particular command, customize your workspace, or troubleshoot an issue, dive in and discover the answers you’ve been searching for.
100 Basics and advanced AutoCAD for Mac Questions – Everything You Need to Know
1. How can I download and install AutoCAD on my Mac?
To download and install AutoCAD on your Mac, visit the official Autodesk website. After purchasing a license, you can download the AutoCAD installation file suitable for Mac. Once downloaded, double-click the installer to start the installation process and follow the on-screen instructions. Remember, you’ll need an Autodesk account to activate and use the software.
2. What are the system requirements to run AutoCAD on a Mac?
System requirements for AutoCAD on a Mac include a 64-bit Intel or Apple Silicon processor, 8 GB of RAM (16 GB recommended), 3 GB of free hard drive space for installation, a display resolution of 1280 x 800 with true color (2880 x 1800 with Retina Display recommended), and Apple’s Metal supported graphics card. Always check the latest system requirements on Autodesk’s official website as they may change with each new version of AutoCAD.
3. Is there a difference in functionality between AutoCAD for Mac and AutoCAD for Windows?
While AutoCAD for Mac and Windows offer similar core functionality, there are differences. AutoCAD for Mac has a user interface that’s more streamlined for Mac users, taking advantage of macOS features like the Touch Bar and Multi-Touch gestures. Some features and commands are different or absent in the Mac version, such as the ribbon interface, and certain third-party applications and scripts designed for Windows may not work on Mac.
4. Can I open files created in AutoCAD for Windows on AutoCAD for Mac?
Yes, you can open files created in AutoCAD for Windows on AutoCAD for Mac. AutoCAD uses a universal file format (.dwg), allowing seamless transition between the Mac and Windows versions of the software. However, you should be aware that certain features and objects created with tools exclusive to the Windows version may not be displayed correctly in the Mac version.
5. How can I customize the user interface in AutoCAD for Mac?
Customizing the user interface in AutoCAD for Mac can be done by clicking on the AutoCAD menu, selecting “Preferences,” and then choosing the “User Interface” tab. From there, you can adjust the appearance and behavior of various UI elements, such as the command line, palettes, and tool sets. You can also customize shortcut keys through the “Shortcuts” tab in the same Preferences window.
6. Is there a command line in AutoCAD for Mac, similar to Windows?
Yes, there is a command line in AutoCAD for Mac. It works similarly to the one in Windows, allowing you to input commands directly. By default, the command line is located at the bottom of the AutoCAD window, but you can move and resize it as you wish.
7. How can I use the drawing and drafting tools in AutoCAD for Mac?
Drawing and drafting tools in AutoCAD for Mac can be accessed from the tool sets located on the left side of the AutoCAD interface. Tools are organized into categories such as draw, modify, and annotate. To use a tool, simply click its icon. Many tools also have options that appear in the command line after you select the tool.
8. Can you explain the purpose of layers in AutoCAD for Mac?
Layers in AutoCAD are used to manage and organize different components of a drawing. By creating different layers, you can assign specific attributes like color, linetype, or lineweight to different elements of your design. This allows you to visually distinguish between different types of information, hide or show specific elements, and isolate the editing of certain components.
9. How can I use blocks and groups in AutoCAD for Mac?
Blocks are sets of objects that are grouped and named, and can be used repeatedly in your drawings. To create a block, select the objects you want to include, then use the ‘BLOCK’ command and follow the steps. Groups are similar, but less formal. Use the ‘GROUP’ command to create a group. Both blocks and groups can be managed from the Block Library palette.
10. What file formats can be imported and exported in AutoCAD for Mac?
AutoCAD for Mac can import and export a variety of file formats. These include DWG, DXF, DGN, PDF, and image formats such as JPEG and PNG for import. For export, it supports DWG, DXF, DWF, PDF, and several image formats, among others. It also supports STL export for 3D printing.
11. How can I use the dimensioning and annotation tools in AutoCAD for Mac?
Dimensioning and annotation tools in AutoCAD for Mac can be found in the Annotate tool set. These tools allow you to add dimensions, text, and other annotations to your drawings. For dimensioning, select the type of dimension you want to add (like linear, radial, or angular), then select the points in your drawing that the dimension should measure. For annotations, use the ‘TEXT’ command to add text, and the ‘LEADER’ command to add leaders.
12. How can I use Xrefs (external references) in AutoCAD for Mac?
External references, or Xrefs, allow you to insert content from one drawing into another. This is useful for large projects where different components are designed separately. To use an Xref, use the ‘XREF’ command to open the Xref Manager, then click the ‘+’ button to attach a new Xref. You can then browse to the file you want to insert. The contents of the file will appear in your current drawing, but can be edited only in the original file.
13. How do I set up a plotter in AutoCAD for Mac?
To set up a plotter in AutoCAD for Mac, go to the ‘File’ menu and select ‘Page Setup.’ Here you can select a printer, adjust paper size, orientation, and other parameters. When you’re ready to print, go to ‘File’ > ‘Print’ and choose the appropriate settings. AutoCAD for Mac also supports ‘Plot to PDF,’ which allows you to create a PDF file from your drawing.
14. Can I use LISP routines in AutoCAD for Mac?
Yes, AutoCAD for Mac does support LISP routines, allowing you to automate repetitive tasks. However, there are some differences and limitations compared to the Windows version, and some complex LISP routines created for Windows may not work correctly on Mac. LISP routines can be loaded and managed via the Visual LISP Editor.
15. How can I manage my licenses for AutoCAD on a Mac?
You can manage your AutoCAD licenses through your Autodesk Account, which is accessible via a web browser. Here, you can view details of your current licenses, assign or remove access to users if you have a multi-user license, and manage other aspects of your account such as updating your billing information or changing your password.
16. How can I work with 3D models in AutoCAD for Mac?
To work with 3D models in AutoCAD for Mac, you’ll use the 3D modeling workspace, which contains tools for creating and modifying 3D objects. You can create 3D objects using commands like ‘BOX’, ‘CYLINDER’, and ‘SPHERE’, and modify them with commands like ‘EXTRUDE’, ‘REVOLVE’, and ‘SWEEP’. Additionally, you can change the view of your 3D model using the ViewCube, and apply visual styles to change how your 3D model is displayed.
17. Can I work with raster images in AutoCAD for Mac?
Yes, you can work with raster images in AutoCAD for Mac. The ‘IMAGEATTACH’ command allows you to insert a raster image into your drawing. Once inserted, you can modify the image using the properties palette, and you can use raster-to-vector tools to convert raster images into vector objects. However, note that some raster editing capabilities available in Windows through the Raster Design toolset are not available on Mac.
18. How can I use the Design Center in AutoCAD for Mac?
The Design Center feature, as available in the Windows version, is not available in AutoCAD for Mac. However, similar functionality can be achieved using the Content palette, which allows you to access and reuse drawing content like blocks, layers, and styles from existing drawings.
19. How can I convert PDFs to DWG files in AutoCAD for Mac?
In AutoCAD for Mac, you can import the data from a PDF file into your drawing as AutoCAD objects. To do this, use the ‘PDFIMPORT’ command, then select the PDF file you want to import. Depending on the complexity and quality of the original PDF, you may need to do some cleanup and editing after the import to get the objects as you want them.
20. How can I use the Sheet Set Manager in AutoCAD for Mac?
The Sheet Set Manager, as found in the Windows version of AutoCAD, is not available in AutoCAD for Mac. However, you can manage your drawing sheets manually by organizing your layout tabs efficiently. Each layout tab can be set up with its own page setup and plot settings, acting like an individual sheet in a sheet set.
21. Can I automate tasks using scripts in AutoCAD for Mac?
Yes, you can automate tasks in AutoCAD for Mac using scripts. Scripts are text files that contain a series of commands and system variables. They can be created in any text editor, then loaded and run in AutoCAD using the ‘SCRIPT’ command. This can be useful for automating repetitive tasks or setting up drawings to consistent standards.
22. How do I manage the User Coordinate System in AutoCAD for Mac?
The User Coordinate System (UCS) in AutoCAD for Mac allows you to define a custom orientation for your drawing plane. You can manage the UCS using the UCS command or the UCS icon in the drawing area. The UCS command allows you to specify the origin and orientation of the UCS, while the UCS icon visually represents the current orientation of the UCS.
23. Can I customize the ribbon in AutoCAD for Mac?
AutoCAD for Mac does not have a ribbon interface like the Windows version. Instead, it uses a combination of tool sets and a toolbar. While you can’t customize a ribbon, you can customize the tool sets and toolbar by adding or removing tools, and you can create custom tool sets with your own selection of tools.
24. What is the role of the Application Menu in AutoCAD for Mac?
The Application Menu in AutoCAD for Mac is located at the top of the screen and provides access to important file-related commands. This includes commands for creating a new drawing, opening an existing drawing, saving your current drawing, printing your drawing, and accessing drawing settings. It’s an essential part of the AutoCAD interface, providing quick access to many commonly used commands.
25. How can I use the Quick Access Toolbar in AutoCAD for Mac?
AutoCAD for Mac does not have a Quick Access Toolbar as found in the Windows version. Instead, commonly used commands can be accessed through the toolbar, which is located at the top of the AutoCAD window. You can customize this toolbar by adding or removing tools according to your needs.
26. How can I work with attribute blocks in AutoCAD for Mac?
You can work with attribute blocks in AutoCAD for Mac by creating a block definition using the ‘BLOCK’ command. Attributes can be added using the ‘ATTDEF’ command. Once the attribute block is created, each time the block is inserted, you will be prompted to provide values for the attributes.
27. What are the different methods to select objects in AutoCAD for Mac?
You can select objects in AutoCAD for Mac by clicking on them directly, dragging a selection window across them, or using various selection commands. For example, ‘ALL’ selects all objects, ‘LAST’ selects the most recently created object, and ‘PREVIOUS’ selects the objects of the last selection set.
28. How can I use the HATCH command in AutoCAD for Mac?
The ‘HATCH’ command in AutoCAD for Mac allows you to fill an area or selected objects with a solid fill or a predefined pattern. You can use the ‘HATCH’ command by typing it into the command line and then selecting the area you wish to hatch.
29. How can I create and edit text in AutoCAD for Mac?
You can create text in AutoCAD for Mac using the ‘TEXT’ command for single-line text, or ‘MTEXT’ for multiline text. Once the text is created, you can edit it by double-clicking on it, which opens the text editor. You can then make changes to the text content, font, size, and other properties.
30. How do I apply materials in AutoCAD for Mac?
You can apply materials in AutoCAD for Mac by using the ‘MATERIALS’ command to open the Materials Palette. Here, you can choose from a library of materials, or create your own. Once you’ve chosen a material, you can apply it to your 3D objects using the ‘Apply to Selection’ option.
31. Can I perform rendering in AutoCAD for Mac?
Yes, you can perform rendering in AutoCAD for Mac. Rendering is done through the ‘RENDER’ command. You can adjust various settings including the quality and type of lighting, and the size and resolution of the output. However, it’s worth noting that the rendering capabilities in AutoCAD for Mac are more limited compared to AutoCAD for Windows.
32. How can I use the ARRAY command in AutoCAD for Mac?
The ‘ARRAY’ command in AutoCAD for Mac allows you to create copies of objects arranged in a pattern. You can create three types of arrays: rectangular, polar, and path. Rectangular arrays arrange copies in rows and columns, polar arrays arrange copies in a circular pattern, and path arrays arrange copies along a path object.
33. How do I work with viewports in AutoCAD for Mac?
You can work with viewports in AutoCAD for Mac by using the ‘VPORTS’ command to create and manage layout viewports. Layout viewports are special windows in a layout tab that display views of your model space geometry. You can adjust the size, location, and scale of viewports as needed to properly display your design.
34. How can I create custom command macros in AutoCAD for Mac?
You can create custom command macros in AutoCAD for Mac by using the ‘CUISAVE’ command to save your current workspace. Then, under Customize User Interface (CUI) Editor, you can create a new command, provide a name, and enter the macro in the Macro field. After saving the new command, you can add it to a toolbar, ribbon panel, or menu for easy access.
35. Can I customize keyboard shortcuts in AutoCAD for Mac?
Yes, you can customize keyboard shortcuts in AutoCAD for Mac. This can be done in the Customize dialog box, accessed through the ‘CUSTOMIZE’ command. You can assign keyboard shortcuts to commands, or modify existing shortcuts to suit your needs.
36. How do I use the OFFSET command in AutoCAD for Mac?
The ‘OFFSET’ command in AutoCAD for Mac allows you to create parallel or concentric copies of lines, polylines, circles, arcs, or splines. After entering the ‘OFFSET’ command, you’ll be asked to specify an offset distance, then select the object to offset, and finally the side to which the offset object will be created.
37. How can I use the TRIM and EXTEND commands in AutoCAD for Mac?
The ‘TRIM’ command in AutoCAD for Mac is used to remove excess portions of objects, while the ‘EXTEND’ command is used to extend the edges of objects. After invoking either command, you’ll first select the objects that serve as cutting edges or boundary edges, then select the objects to trim or extend.
38. Can I use the PUBLISH command in AutoCAD for Mac?
Yes, you can use the ‘PUBLISH’ command in AutoCAD for Mac. This command allows you to create a set of drawings for output in DWF, PDF, or other file formats. You can specify various settings, such as the page setup and output options, for each sheet in the set.
39. How do I create custom hatch patterns in AutoCAD for Mac?
Creating custom hatch patterns in AutoCAD for Mac can be complex, as it involves creating a .PAT file with a specific syntax. You can do this in any text editor, then load the .PAT file into AutoCAD using the ‘HATCH’ command. However, it’s often easier to modify an existing hatch pattern or use a hatch pattern created by someone else.
40. Can I use the DGNIMPORT command in AutoCAD for Mac?
Yes, you can use the ‘DGNIMPORT’ command in AutoCAD for Mac to import MicroStation DGN files into AutoCAD. This command allows you to convert DGN data into DWG data, so you can work with it in AutoCAD. You can choose to import the DGN file into a new or existing drawing.
41. How do I use the PURGE command in AutoCAD for Mac?
The ‘PURGE’ command in AutoCAD for Mac is used to remove unused items like layers, blocks, or linetypes from your drawing. This can help reduce file size and improve performance. After entering the ‘PURGE’ command, you will be prompted to select the types of objects you wish to purge.
42. Can I customize mouse buttons in AutoCAD for Mac?
Yes, you can customize mouse buttons in AutoCAD for Mac. This can be done through the Customize dialog box, which you can access through the ‘CUSTOMIZE’ command. Here, you can assign different commands or macros to different mouse button combinations.
43. How do I use the BREAK and JOIN commands in AutoCAD for Mac?
The ‘BREAK’ command in AutoCAD for Mac is used to break an object into two objects at a specific point, or to create a gap within an object. The ‘JOIN’ command is used to connect two or more objects into a single object. After entering either command, you will be prompted to select the objects to break or join.
44. How can I create a 3D extrusion in AutoCAD for Mac?
You can create a 3D extrusion in AutoCAD for Mac using the ‘EXTRUDE’ command. This command creates a 3D solid or surface by extending a 2D shape along a path. After entering the ‘EXTRUDE’ command, you will be prompted to select the objects to extrude and specify the extrusion distance or path.
45. How do I use the BOUNDARY command in AutoCAD for Mac?
The ‘BOUNDARY’ command in AutoCAD for Mac is used to create a boundary polyline around a selected area. After entering the ‘BOUNDARY’ command, you will be prompted to specify a point within the area where you want to create the boundary. You can choose to create a polyline, region, or a 3D polyline boundary.
46. Can I use the FLATSHOT command in AutoCAD for Mac?
Yes, you can use the ‘FLATSHOT’ command in AutoCAD for Mac. This command is used to create a 2D representation of a 3D model. After entering the ‘FLATSHOT’ command, you’ll be prompted to specify the settings for the output, such as the destination, scale, and whether to include hidden lines.
47. How do I create a 2D drawing from a 3D model in AutoCAD for Mac?
Creating a 2D drawing from a 3D model in AutoCAD for Mac can be done using the ‘SECTIONPLANE’ command to create a section object, and then using the ‘LIVESECTION’ command to display the live section. The resulting 2D section can then be extracted using the ‘FLATSHOT’ command, creating a 2D drawing of your 3D model.
48. Can I use the QSELECT command in AutoCAD for Mac?
Yes, you can use the ‘QSELECT’ command in AutoCAD for Mac. This command allows you to quickly select objects based on their properties, such as layer, color, or linetype. After entering the ‘QSELECT’ command, you’ll be prompted to specify the selection criteria in the Quick Select dialog box.
49. How do I use the MIRROR command in AutoCAD for Mac?
The ‘MIRROR’ command in AutoCAD for Mac is used to create a mirrored copy of selected objects. After entering the ‘MIRROR’ command, you’ll be prompted to select the objects to mirror and specify two points to define the mirror line. You can choose whether to erase the original objects or keep them.
50. How can I create and manage layouts in AutoCAD for Mac?
You can create and manage layouts in AutoCAD for Mac using the ‘LAYOUT’ command. Layouts are used to arrange views of your model on a virtual paper for printing. You can create a new layout using the ‘LAYOUT’ command, and then adjust its settings, such as the paper size, scale, and layout viewport, through the Layout Manager.
51. How can I use dynamic blocks in AutoCAD for Mac?
Dynamic blocks in AutoCAD for Mac are blocks with adjustable properties. You can create them using the Block Editor, accessed via the ‘BEDIT’ command. Once in the Block Editor, you can add parameters and actions to make the block dynamic. To use a dynamic block, insert it into your drawing like any other block, and then adjust its properties as needed using the grips or the Properties palette.
52. What’s the process of batch plotting in AutoCAD for Mac?
Batch plotting in AutoCAD for Mac can be done using the ‘PUBLISH’ command. This allows you to plot multiple drawings or layouts at once. After entering the ‘PUBLISH’ command, you can add the drawings or layouts you want to plot to the list, adjust the plot settings for each one, and then click on Publish to start the batch plot.
53. Can I use SOLVIEW and SOLDRAW commands in AutoCAD for Mac?
As of my last update in September 2021, the ‘SOLVIEW’ and ‘SOLDRAW’ commands are not available in AutoCAD for Mac. These commands are used in AutoCAD for Windows to create 2D views of 3D solids. Instead, AutoCAD for Mac users can use commands like ‘FLATSHOT’ or ‘SECTIONPLANE’ to generate 2D views of 3D models.
54. How do I use the ATTDEF and ATTEXT commands in AutoCAD for Mac?
The ‘ATTDEF’ command in AutoCAD for Mac is used to define attributes for blocks. After entering the ‘ATTDEF’ command, you can specify the attribute settings, such as the tag, prompt, and default value. The ‘ATTEXT’ command is used to extract attribute data to a text file. After entering the ‘ATTEXT’ command, you can choose the format for the output file and specify the blocks and attributes to extract.
55. How can I apply constraints in AutoCAD for Mac?
Constraints in AutoCAD for Mac can be applied using the ‘CONSTRAINT’ command. This command allows you to add geometric constraints, like parallelism or perpendicularity, or dimensional constraints, like distances or angles, to your drawings. After entering the ‘CONSTRAINT’ command, you can select the type of constraint to apply and then specify the objects to constrain.
56. How do I use the DATAEXTRACTION command in AutoCAD for Mac?
The ‘DATAEXTRACTION’ command in AutoCAD for Mac is used to extract information from objects in your drawing. After entering the ‘DATAEXTRACTION’ command, a wizard will guide you through the process. You’ll select the objects or blocks to extract data from, specify the data to extract, and then choose the output format and location.
57. Can I customize the CUI (Custom User Interface) in AutoCAD for Mac?
Customizing the CUI in AutoCAD for Mac is done through the Customize dialog box, accessed from the AutoCAD menu. Here, you can customize tool sets, toolbars, workspaces, and other user interface elements. Note that AutoCAD for Mac’s CUI customization capabilities may not be as extensive as those in AutoCAD for Windows.
58. How can I use the IMAGEATTACH command in AutoCAD for Mac?
The ‘IMAGEATTACH’ command in AutoCAD for Mac is used to insert an image file into your drawing. After entering the ‘IMAGEATTACH’ command, you’ll be prompted to select the image file and then specify the insertion point, scale, and rotation. The inserted image can be managed through the External References palette.
59. Can I use the GEOGRAPHICLOCATION command in AutoCAD for Mac?
As of my last update in September 2021, the ‘GEOGRAPHICLOCATION’ command is not available in AutoCAD for Mac. This command is used in AutoCAD for Windows to specify the geographic location of the drawing file. For equivalent functionality in AutoCAD for Mac, you may need to use a different method or a third-party plugin.
60. How do I use the SUPERHATCH command in AutoCAD for Mac?
The ‘SUPERHATCH’ command in AutoCAD for Mac is used to create complex hatch patterns. After entering the ‘SUPERHATCH’ command, you’ll be prompted to select the type of pattern to create (image, block, or wipeout) and specify the pattern settings. The resulting superhatch can be manipulated like a regular hatch, but offers more visual complexity.
61. Can I use the VISUALSTYLES command in AutoCAD for Mac?
Yes, you can use the ‘VISUALSTYLES’ command in AutoCAD for Mac. This command opens the Visual Styles Manager palette, which allows you to create and manage visual styles. A visual style is a collection of settings that control the display of edges and shading in your drawings. You can create a new visual style by clicking on the New button in the Visual Styles Manager palette.
62. How do I use the DWGCONVERT command in AutoCAD for Mac?
The ‘DWGCONVERT’ command in AutoCAD for Mac is used to save drawing files in different DWG or DXF versions. After entering the ‘DWGCONVERT’ command, you’ll be prompted to select the drawing files to convert, choose the output DWG or DXF version, and specify the output location. This is useful when you need to open the files in an older version of AutoCAD.
63. How can I use the WIPEOUT command in AutoCAD for Mac?
The ‘WIPEOUT’ command in AutoCAD for Mac is used to create a wipeout object, which masks underlying objects with a blank area. After entering the ‘WIPEOUT’ command, you’ll be prompted to specify points to define the shape of the wipeout area. You can control the display of the wipeout using the Frames option in the Wipeout command.
64. Can I use the DATALINK and DATALINKUPDATE commands in AutoCAD for Mac?
As of my last update in September 2021, the ‘DATALINK’ and ‘DATALINKUPDATE’ commands are not available in AutoCAD for Mac. These commands are used in AutoCAD for Windows to link and update data from external spreadsheets. AutoCAD for Mac users may need to use alternative methods to link and update external data.
65. How do I use the FIELD command in AutoCAD for Mac?
The ‘FIELD’ command in AutoCAD for Mac is used to insert a field, which is an updatable text string that can display various types of data. After entering the ‘FIELD’ command, you’ll be prompted to select the field category and field name, and then specify the field format and any additional options. Once inserted, the field will update automatically when the source data changes.
66. How do I use the POLYSOLID command in AutoCAD for Mac?
The ‘POLYSOLID’ command in AutoCAD for Mac is used to create a 3D solid in the shape of a wall. After you initiate the ‘POLYSOLID’ command, you will be prompted to specify the start point of the wall. You can then specify additional points to create the path of the wall. The height and width of the wall can be set in the command options.
67. Can I use the HELIX command in AutoCAD for Mac?
Yes, you can use the ‘HELIX’ command in AutoCAD for Mac. The ‘HELIX’ command is used to create a 2D or 3D spiral. After initiating the ‘HELIX’ command, you will be asked to specify the center point, base radius, top radius, and height of the helix. You can adjust these properties as needed to create the desired spiral shape.
68. How do I use the BIMSECTION command in AutoCAD for Mac?
As of my last update in September 2021, the ‘BIMSECTION’ command is not available in AutoCAD for Mac. This command is used in certain versions of AutoCAD for Windows to create a section view of a 3D model for BIM (Building Information Modeling) purposes. AutoCAD for Mac users working with BIM may need to use alternative methods or third-party plugins.
69. Can I use the LOFT command in AutoCAD for Mac?
Yes, you can use the ‘LOFT’ command in AutoCAD for Mac. This command is used to create a 3D solid or surface by lofting between two or more selected profiles. After initiating the ‘LOFT’ command, you will be asked to select the profiles in the order of lofting. You can then adjust the loft options as needed to create the desired 3D shape.
70. How do I use the TORIENT command in AutoCAD for Mac?
The ‘TORIENT’ command in AutoCAD for Mac is used to orient text or mtext objects to read from left to right from a specified direction. After initiating the ‘TORIENT’ command, you will be asked to select the text or mtext objects. You can then specify the direction or choose to use the current UCS (User Coordinate System) for orientation.
71. How can I use the EXPRESS tools in AutoCAD for Mac?
Express Tools is a set of productivity tools in AutoCAD that offer a variety of commands and features to enhance your drawing experience. However, as of my last update in September 2021, EXPRESS Tools are not available in AutoCAD for Mac. They are only available in AutoCAD for Windows. If you are using AutoCAD for Mac and need similar functionality, you may need to use alternative methods or third-party plugins.
72. Can I use the ACTIONRECORDER command in AutoCAD for Mac?
As of my last update in September 2021, the ‘ACTIONRECORDER’ command is not available in AutoCAD for Mac. This command is used in AutoCAD for Windows to record a sequence of commands and input values that can be saved and replayed. AutoCAD for Mac users who need to automate tasks may need to use alternative methods such as writing scripts or using AutoLISP routines.
73. How can I use the 3DSOUT command in AutoCAD for Mac?
The ‘3DSOUT’ command is used in AutoCAD for Windows to export a 3D drawing as a .3ds file, which can be opened in 3D Studio. However, as of my last update in September 2021, the ‘3DSOUT’ command is not available in AutoCAD for Mac. AutoCAD for Mac users may need to use alternative methods to export their 3D drawings, such as exporting to .dwg or .dxf file formats and then using a third-party software to convert the file to .3ds format.
74. How do I use the OVERKILL command in AutoCAD for Mac?
The ‘OVERKILL’ command in AutoCAD for Mac is used to delete duplicate or overlapping lines, arcs, and polylines. This command can also combine partially overlapping or contiguous lines to form single lines. After entering the ‘OVERKILL’ command, you will be prompted to select the objects to clean up, and then you can specify the criteria for considering objects as duplicates.
75. How do I use the LAYDEL command in AutoCAD for Mac?
The ‘LAYDEL’ command in AutoCAD for Mac is used to delete a layer and all objects on it. After entering the ‘LAYDEL’ command, you will be prompted to select an object on the layer to be deleted. Be careful when using this command, as it will permanently delete the selected layer and all objects on it.
76. Can I use the DIMREASSOCIATE command in AutoCAD for Mac?
The ‘DIMREASSOCIATE’ command in AutoCAD for Mac is used to reassociate dimension objects to geometric objects. After entering the ‘DIMREASSOCIATE’ command, you will be prompted to select the dimension to be reassociated, and then select the geometric objects to which the dimensions should be reassociated.
77. How can I use the DIMJOGGED command in AutoCAD for Mac?
The ‘DIMJOGGED’ command in AutoCAD for Mac is used to create a jogged radius dimension, which is a type of dimension used to represent a large radius in a limited drawing space. After entering the ‘DIMJOGGED’ command, you will be prompted to specify the radius and the position of the dimension line and dimension text.
78. Can I use the LAYMRG command in AutoCAD for Mac?
The ‘LAYMRG’ command in AutoCAD for Mac is used to merge one or more layers into a target layer. The layers that are merged are removed, and all objects on those layers are moved to the target layer. After entering the ‘LAYMRG’ command, you will be prompted to select the layers to merge and the target layer.
79. How do I use the LAYCUR command in AutoCAD for Mac?
The ‘LAYCUR’ command in AutoCAD for Mac is used to change the current layer. The command changes the current layer to the layer of a selected object. After entering the ‘LAYCUR’ command, you will be prompted to select an object, and then the layer of the selected object becomes the current layer.
80. How do I use the LAYTRANS command in AutoCAD for Mac?
The ‘LAYTRANS’ command in AutoCAD for Mac is used to translate (or map) layer properties from one drawing to another. This command is useful when you want to standardize the layer properties in a set of drawings. After entering the ‘LAYTRANS’ command, you will be prompted to select a drawing file that contains the desired layer property settings.
81. How do I use the BOUNDARY command in AutoCAD for Mac?
The ‘BOUNDARY’ command in AutoCAD for Mac is used to create a region or a polyline that encloses an area. After entering the ‘BOUNDARY’ command, you will be prompted to select a point within the area you want to enclose, and AutoCAD will create a boundary that encompasses that area.
82. Can I use the DIMOVERRIDE command in AutoCAD for Mac?
Yes, you can use the ‘DIMOVERRIDE’ command in AutoCAD for Mac. This command allows you to modify specific properties of individual dimension objects without altering the dimension style. After entering the ‘DIMOVERRIDE’ command, you will be prompted to select the dimension and the property that you wish to override.
83. How can I use the DIMCONTINUEMODE command in AutoCAD for Mac?
The ‘DIMCONTINUEMODE’ command in AutoCAD for Mac controls whether dimensions are created in a chain, with each new dimension starting from the endpoint of the last. You can enter ‘DIMCONTINUEMODE’ into the command line and set its value to either 0 (to create individual dimensions) or 1 (to create continuous dimensions).
84. How do I use the DIMSPACE command in AutoCAD for Mac?
The ‘DIMSPACE’ command in AutoCAD for Mac is used to evenly distribute dimensions in a linear or angular dimension chain. After entering the ‘DIMSPACE’ command, you will be prompted to select the base dimension (the one that the others will align with), then the rest of the dimensions to be spaced.
85. Can I use the DIMDISASSOCIATE command in AutoCAD for Mac?
Yes, the ‘DIMDISASSOCIATE’ command in AutoCAD for Mac allows you to disassociate dimensions from their associated objects. This command is helpful when you need to modify the position of dimension lines or extension lines independently of the objects they were dimensioning. After entering the command, you’ll select the dimensions to disassociate.
86. How can I use the DIMREGEN command in AutoCAD for Mac?
The ‘DIMREGEN’ command in AutoCAD for Mac is used to update all the dimensions in a drawing with the current dimension style settings. This is useful when you’ve made changes to your dimension style and want those changes to apply to existing dimensions. Simply type ‘DIMREGEN’ into the command line and press Enter to execute the command.
87. Can I use the DIMREASSOCIATE command in AutoCAD for Mac?
Yes, you can use the ‘DIMREASSOCIATE’ command in AutoCAD for Mac. This command allows you to reassociate disassociated dimensions to objects. After entering the ‘DIMREASSOCIATE’ command, you’ll be prompted to select the dimensions you want to reassociate and then select the object to which the dimensions should be associated.
88. How can I use the DIMJOGLINE command in AutoCAD for Mac?
The ‘DIMJOGLINE’ command in AutoCAD for Mac is used to add a jog line to a linear or aligned dimension. After entering the ‘DIMJOGLINE’ command, you’ll be prompted to select the dimension to which you want to add a jog line, and then specify the location of the jog line.
89. How do I use the DIMJOGGED command in AutoCAD for Mac?
The ‘DIMJOGGED’ command in AutoCAD for Mac is used to create a jogged dimension for circles and arcs. After entering the ‘DIMJOGGED’ command, you’ll be prompted to select the circle or arc that you want to dimension, and then specify the location of the dimension line and the jog line.
90. How do I use the DIMREASSOCIATE command in AutoCAD for Mac?
The ‘DIMREASSOCIATE’ command in AutoCAD for Mac allows you to reassociate dimensions to objects. After entering the ‘DIMREASSOCIATE’ command, you’ll be prompted to select the dimensions you want to reassociate, and then select the objects to which the dimensions should be reassociated.
91. Can I use the FLATSHOT command in AutoCAD for Mac?
Yes, you can use the ‘FLATSHOT’ command in AutoCAD for Mac. This command is used to create a 2D representation of 3D objects in your drawing. After entering ‘FLATSHOT’ in the command line, a dialog box will appear, allowing you to specify the settings for the 2D representation, such as the insertion point, scale, and whether to include hidden lines.
92. How can I create a 2D drawing from a 3D model in AutoCAD for Mac?
To create a 2D drawing from a 3D model in AutoCAD for Mac, you can use various methods. One common method is to use the ‘FLATSHOT’ command, which creates a 2D representation of 3D objects. Another method is to use the ‘SECTIONPLANE’ command to create a section object, and then use the ‘SECTION’ command to generate a 2D section or detail view from the section object.
93. How do I use the BOUNDARY command in AutoCAD for Mac?
The ‘BOUNDARY’ command in AutoCAD for Mac creates a region or a polyline that fills an enclosed area or a set of entities that enclose an area. After typing ‘BOUNDARY’ into the command line and pressing Enter, you will be prompted to select a point inside the area you want to create the boundary in. AutoCAD will then create a boundary that fits within the selected area.
94. Can I use the CHSPACE command in AutoCAD for Mac to move objects between model space and paper space?
Yes, you can use the ‘CHSPACE’ command in AutoCAD for Mac to move objects between model space and paper space. When you use this command, selected objects in a layout viewport are moved from paper space to model space, or vice versa. The command also scales the objects, changes their origin, and adjusts their rotation so they maintain their original appearance.
95. How can I use the MVIEW command in AutoCAD for Mac to create multiple views?
The ‘MVIEW’ command in AutoCAD for Mac is used to create multiple layout viewports. After typing ‘MVIEW’ into the command line and pressing Enter, you will be prompted to specify the corners of the new viewport. You can create multiple viewports to display different views of your model, or different models, on the same layout.
96. How do I use the POINTCLOUDATTACH command in AutoCAD for Mac to work with point cloud data?
To use the ‘POINTCLOUDATTACH’ command in AutoCAD for Mac, enter the command into the command line and press Enter. This will open a dialog box where you can select the point cloud file you want to attach. After the point cloud is attached, you can use it as a reference for creating or modifying objects in your drawing. The point cloud appears as a set of points in the drawing area, and you can control its appearance and behavior using various point cloud options.
97. Can I use the PUBLISH command in AutoCAD for Mac to create DWF or PDF files?
Yes, you can use the ‘PUBLISH’ command in AutoCAD for Mac to create DWF or PDF files. This command automates the process of creating these files from multiple drawings. After entering ‘PUBLISH’ in the command line, a dialog box will appear allowing you to select the drawings you want to include, set the order in which they will be printed, and specify various output settings. When you’re ready, click ‘Publish’ to create the DWF or PDF files.
98. How can I use the UNDERLAY command in AutoCAD for Mac to reference DWF, DGN, or PDF files?
The ‘UNDERLAY’ command in AutoCAD for Mac is used to attach DWF, DGN, or PDF files to your drawing as underlays. These underlays can be used as references when creating or modifying your drawing. To use the command, type ‘UNDERLAY’ into the command line, then select the file you want to attach. You can control the appearance and visibility of the underlay using the ‘Underlay Visibility’ command.
99. How do I use the VPLAYER command in AutoCAD for Mac to control the visibility of objects in viewports?
The ‘VPLAYER’ command in AutoCAD for Mac is used to control the visibility of layers in viewports. After typing ‘VPLAYER’ into the command line, a dialog box will appear with options to ‘Turn On’, ‘Turn Off’, ‘Freeze’, ‘Thaw’, ‘Lock’, and ‘Unlock’ layers in the selected viewport. This gives you precise control over which layers are visible in each viewport, allowing you to create different views of your model on the same layout.
100. How do I use the XATTACH command in AutoCAD for Mac to attach DWG files as external references?
The ‘XATTACH’ command in AutoCAD for Mac is used to attach DWG files as external references (xrefs). After typing ‘XATTACH’ into the command line, you will be prompted to select the DWG file you want to attach. Once attached, the xref appears in your drawing and can be used as a reference, but it remains a separate file and changes to the xref do not modify the original file.
Conclusion
We hope this comprehensive guide to “100 AutoCAD for Mac Questions with Answers” has served as an invaluable resource for you. The world of AutoCAD is vast and complex, but with the right guidance, it becomes a tool that can bring your ideas to life with precision and flair. Our goal with this Q&A guide was to provide clear, concise answers to some of the most common questions users have when navigating AutoCAD for Mac.
Remember, every master was once a beginner. It’s normal to have questions, and seeking answers is a crucial part of your journey in mastering AutoCAD for Mac. We hope the insights provided here will help you overcome any obstacles you encounter, increase your efficiency, and enable you to produce high-quality work.
Thank you for reading our guide. As you continue your journey with AutoCAD for Mac, remember that the most important thing is to keep learning and exploring. With patience, practice, and perseverance, there’s no limit to what you can create. Happy designing!