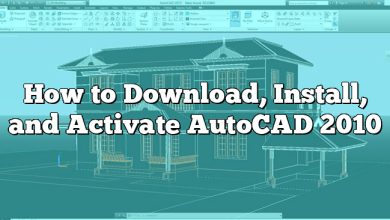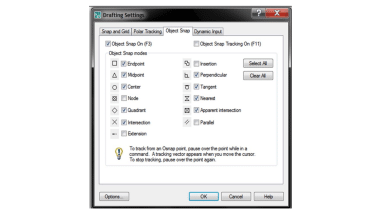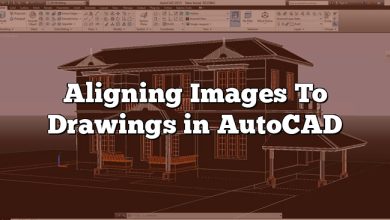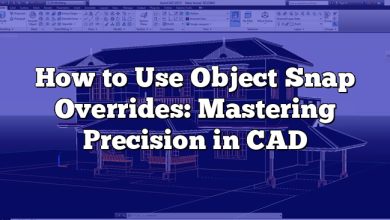When it comes to drafting, design, and technical illustration, AutoCAD reigns supreme as one of the most widely-used software worldwide. Its array of tools and capabilities allows designers to create precise, detailed, and complex drawings. One of the key functionalities that AutoCAD offers is the ability to convert multiple lines into a polyline. It allows the creation of both simple and complex shapes with precision and ease. This article aims to provide a comprehensive guide on how to convert multiple lines to polyline in AutoCAD, highlighting the steps, tips, and tricks that will make the process seamless and efficient.
Understanding and mastering the use of polylines can significantly enhance your productivity and the quality of your work in AutoCAD. Whether you’re a seasoned professional or a novice user, this guide will equip you with the knowledge you need to make the most of polylines in your projects. We’ll delve into the process of converting multiple lines into a polyline, the functionalities of related commands, and answer frequently asked questions on this topic.
Key Takeaways
- Converting multiple lines into a polyline in AutoCAD is an essential skill for creating complex shapes and designs efficiently.
- The ‘PEDIT’ command is a powerful tool for manipulating polylines, including joining multiple lines into a polyline.
- Lightweight Polylines (LWPolyline) are memory-efficient alternatives to regular polylines, particularly useful in large drawings.
- The ‘EXPLODE’ command is used to disjoin a polyline into individual segments.
- The ‘PLINE’ command is used to create polylines, which can consist of both straight and curved segments.
How to Convert Multiple Lines to Polyline in AutoCAD
Let’s start by understanding what a polyline is. In AutoCAD, a polyline is a connected sequence of line or arc segments, creating a single object. It can be used to create open or closed shapes and is incredibly useful for creating complex geometries with precision.
To convert multiple lines to polyline in AutoCAD, you can use the ‘Join’ command or the ‘PEDIT’ command. Here’s a step-by-step guide on how to do it:
- Step 1: Start AutoCAD and open the drawing that contains the lines you want to convert.
- Step 2: Type ‘PEDIT’ on the command line and hit Enter. You could also click on ‘Modify’ from the toolbar and then select ‘Pedit’.
- Step 3: The command line will now prompt you to select a polyline to edit. Since we don’t have a polyline yet, select one of the lines you want to convert.
- Step 4: AutoCAD will ask if you want to convert the selected line to a polyline. Type ‘Y’ and hit Enter to confirm.
- Step 5: Now, you are in the polyline editing mode. Here, choose the ‘Join’ option.
- Step 6: The command line will then ask you to select objects. Select the rest of the lines you want to convert. Once you have selected all the lines, press Enter.
- Step 7: All the selected lines should now be one continuous polyline.
The above steps should effectively convert your multiple lines into a polyline. However, there are a few more nuances to keep in mind which we will explore in the following sections.
Considerations when Converting Lines to Polylines
When converting lines to polylines in AutoCAD, several factors could influence the outcome of your conversion. These include:
- Line Precision: Ensure the lines you wish to convert meet exactly at their ends. Even a minor gap could prevent them from becoming a continuous polyline.
- Arc Segments: If the lines you want to convert into polyline include arc segments, the PEDIT command will convert these as well, provided they are correctly connected to the lines.
- Layer Management: Ensure all lines you want to convert are on the same layer. This will help maintain the consistency of the polyline.
- Line Types: Be aware that converting lines to polyline will cause them to adopt the linetype of the first selected line. If you have different line types, it’s advisable to convert them separately.
Advanced Techniques: Polyline Editing and Conversion
Beyond the basic conversion process, AutoCAD offers several advanced features that could make your work with polylines more efficient. These include:
- Adding Vertices: You can add vertices to your polyline using the ‘Vertex’ option in the PEDIT command. This can be useful if you want to modify the polyline after it has been created.
- Converting Polylines to Splines: AutoCAD also allows you to convert polylines to smooth curves or splines. This is done using the ‘Spline’ option in the PEDIT command. This feature is useful when you’re working on organic shapes or complex geometrical designs.
- Width Option: The PEDIT command also includes a ‘Width’ option, allowing you to specify a uniform width for the entire polyline or different widths at the start point and endpoint of each segment. This can be beneficial in creating architectural outlines or pathways.
- Reversing Polylines: Another interesting feature in AutoCAD is the ability to reverse polylines, which changes the direction of the polyline vertices. You can find this feature under the ‘Reverse’ option in the PEDIT command.
- Joining Polylines: In cases where you have more than one polyline that you want to join into a single one, AutoCAD provides the ‘Join’ feature. This command works even if the polylines are on different layers or have different colors, linetypes, or lineweights.
For more details on these advanced techniques, refer to the AutoCAD User Guide.
Troubleshooting Common Issues
Sometimes, you might encounter issues when trying to convert multiple lines to polyline in AutoCAD. Here are some common problems and their solutions:
- Lines Not Joining into a Polyline: If the lines are not precisely connected at their ends, they might not join into a polyline. To fix this, use the ‘Extend’ command to ensure all lines meet exactly.
- Polyline not Visible: If you can’t see the polyline after conversion, it might be on a layer that’s turned off or its color might be blending with the background. Check the layer and line color settings in such cases.
- Unable to Select All Lines: If you’re unable to select all the lines you want to convert, ensure there are no locks or freeze settings active on those layers.
Exploring Other Tools and Add-ons
While AutoCAD provides robust tools for polyline conversion and editing, several third-party tools and add-ons can enhance your productivity. For instance, tools like ‘CAD Studio’ offer an add-on named ‘JoinPolyLines’ that can help automate the process of converting multiple lines to polylines. Similarly, ‘Overkill’ is another powerful command that can be used to clean up overlapping lines before converting them to polylines.
Remember, while add-ons can help streamline your work, always ensure they are compatible with your AutoCAD version to prevent any software issues. The Autodesk App Store is a reliable source for such tools.
FAQ : How to convert multiple lines to polyline in AutoCAD?
1. What is Lwpolyline AutoCAD?
Lwpolyline, short for Lightweight Polyline, is a special kind of polyline in AutoCAD. It is more memory-efficient than standard polylines, making it an advantageous choice when dealing with large drawings. Despite being lightweight, LwPolylines retain all the functional capabilities of regular polylines, allowing for the creation of diverse and intricate shapes.
Unlike regular polylines, LwPolylines are planar, implying that all their vertices lie within a single plane. Moreover, these objects support both straight and curved segments, enabling the creation of a vast range of forms. In essence, the Lwpolyline in AutoCAD is a powerful tool that provides users with the flexibility of regular polylines but with enhanced efficiency.
2. How do you combine polylines?
Combining or joining polylines in AutoCAD is a straightforward process. It involves using the ‘Join’ command available in the ‘PEDIT’ function. Once you’ve selected the polylines you wish to join, AutoCAD will combine them into a single polyline, assuming they share a common endpoint.
However, note that the properties of the resulting polyline will be defined by the first polyline selected during the operation. Therefore, it’s essential to select the polyline with the desired properties first. Combining polylines can greatly streamline your designs and help maintain organization within your AutoCAD drawings.
3. What is the difference between spline and polyline?
A spline and a polyline are two different types of objects in AutoCAD. A spline is a smooth curve that passes through a given set of points, whereas a polyline is a sequence of lines or arcs.
Splines are often used when smooth, organic shapes are required, such as in industrial design or landscape design. They use mathematical algorithms to create smooth curves, which can be easily adjusted by moving the control points.
On the other hand, polylines are primarily used for creating angular shapes and are more suited to architectural or engineering designs. They are more straightforward and easier to control compared to splines.
4. How do you explode a spline in AutoCAD?
To explode a spline in AutoCAD, you can use the ‘EXPLODE’ command. However, note that exploding a spline will convert it into a polyline. The process involves the following steps:
- Select the spline you want to explode.
- Type ‘EXPLODE’ into the command line and hit Enter.
- Select the spline again and press Enter.
After these steps, the spline will be converted into a polyline with multiple segments. Remember that once a spline is exploded, you cannot revert it back to its original form.
5. How do I use Pline in AutoCAD?
‘PLINE’ is the command used to create polylines in AutoCAD. To use it, follow these steps:
- Type ‘PLINE’ into the command line and hit Enter.
- Click on the canvas to specify the start point of the polyline.
- Continue clicking to add more points. Each click will create a new segment of the polyline.
- To finish the polyline, press Enter or right-click and select ‘Enter’.
‘PLINE’ offers various options to create straight or curved polyline segments, allowing for a high level of customization in your designs.
6. Can you convert a spline into a polyline?
Yes, a spline can be converted into a polyline in AutoCAD. This can be done using the ‘PEDIT’ command. Here’s how:
- Type ‘PEDIT’ into the command line and hit Enter.
- Select the spline you want to convert.
- AutoCAD will ask if you want to turn the spline into a polyline. Type ‘Y’ for Yes and hit Enter. 4. Now, you are in polyline editing mode. Select the ‘Decurve’ option to convert the spline into a polyline.
This method is especially useful when you need to create a more angular shape out of a smooth spline curve.
7. What is the difference between line and polyline?
Lines and polylines are both fundamental elements in AutoCAD, but they serve different purposes. A line is the simplest form of drawing element in AutoCAD. It is a straight segment defined by two endpoints. Once drawn, each line segment is independent of others.
On the other hand, a polyline is a more complex entity that consists of one or more line or arc segments. These segments are connected and can be manipulated as a single entity. This makes polylines ideal for creating complex shapes, paths, or boundaries where continuity is required.
8. How do you Disjoin in AutoCAD?
Disjoining, or separating a polyline into individual segments in AutoCAD, is done using the ‘EXPLODE’ command. Here’s how to do it:
- Select the polyline you want to disjoin.
- Type ‘EXPLODE’ into the command line and press Enter.
- The polyline will now be separated into its individual segments.
Remember that once a polyline is exploded, the individual segments cannot be manipulated as a single entity anymore. So, be certain before you decide to disjoin a polyline.
9. How do you split a line into segments in AutoCAD?
Splitting a line into segments in AutoCAD can be achieved using the ‘DIVIDE’ or ‘MEASURE’ commands. These commands place points at specified intervals along the line, effectively splitting it into segments. Here’s how to do it:
- Select the line you want to split.
- Type ‘DIVIDE’ or ‘MEASURE’ into the command line and press Enter.
- Specify the number of segments (for ‘DIVIDE’) or the length of each segment (for ‘MEASURE’).
- AutoCAD will now place points along the line, splitting it into the specified segments.
Note that these commands do not actually break the line into segments, but rather place points that can be used as references for splitting the line.
10. What is the command for polyline?
The command for creating a polyline in AutoCAD is ‘PLINE’. You can initiate it by typing ‘PLINE’ into the command line and pressing Enter. This command allows you to create a sequence of connected line or arc segments, which can be manipulated as a single entity.
Using ‘PLINE’, you can specify the starting point of the polyline, add vertices, create straight or curved segments, and finally close the polyline to create a closed shape. It’s a versatile command that greatly enhances your drawing capabilities in AutoCAD.
11. What does the Ltscale command do?
The ‘LTSCALE’ command in AutoCAD is used to change the scale factor of linetypes for all objects in a drawing. The scale value controls the size and spacing of the dashes in dashed linetypes.
When you enter ‘LTSCALE’ into the command line and press Enter, AutoCAD will prompt you to enter a new linetype scale factor. The default value is 1. Increasing this value will increase the length and spacing of the dashes, while decreasing it will do the opposite.
12. How do I join a Pedit line in AutoCAD?
Joining lines using the ‘PEDIT’ command in AutoCAD involves the following steps:
- Type ‘PEDIT’ into the command line and press Enter.
- Select one of the lines you want to join.
- AutoCAD will ask if you want to turn the line into a polyline. Type ‘Y’ for Yes and hit Enter. 4. Now, you are in polyline editing mode. Select the ‘Join’ option.
- Pick the other lines you want to join, and press Enter.
The ‘PEDIT’ command will join the selected lines into a single polyline, given they share common endpoints.
13. How do you use Pline?
To use ‘PLINE’ in AutoCAD, follow these steps:
- Type ‘PLINE’ into the command line and hit Enter.
- Click on the canvas to specify the start point of the polyline.
- Continue clicking to add more points. Each click will create a new segment of the polyline.
- To finish the polyline, press Enter or right-click and select ‘Enter’.
With ‘PLINE’, you can create complex shapes consisting of straight lines and arcs, which can be manipulated as a single entity.
14. What is a LW polyline?
A LW Polyline, or Lightweight Polyline, is a specific kind of polyline in AutoCAD that is more memory-efficient than regular polylines. They are ideal for creating complex shapes and structures in large drawings where memory usage can be a concern.
Despite being more efficient, LW Polylines maintain all the capabilities of regular polylines, allowing users to create straight and curved segments. They are also planar, meaning all vertices exist within a single plane.
15. How do I create an arc polyline in AutoCAD?
Creating an arc polyline in AutoCAD can be achieved using the ‘PLINE’ command. Here’s how to do it:
- Type ‘PLINE’ into the command line and press Enter.
- Click on the canvas to specify the start point of the polyline.
- Type ‘A’ and hit Enter to enter the Arc mode.
- Click to specify the second point of the arc.
- Continue clicking to add more points and create more arcs.
- To exit the Arc mode, type ‘L’ and hit Enter.
- Press Enter to finish the polyline.
The ‘PLINE’ command gives you the flexibility to switch between line and arc modes, enabling the creation of intricate shapes.
Conclusion
The conversion of multiple lines to a polyline in AutoCAD is a crucial skill that can greatly enhance your drafting and designing capabilities. Not only does it allow for the creation of complex shapes and structures, but it also helps in maintaining an organized and efficient workflow. By mastering this skill, along with the associated commands and functionalities, you can take your AutoCAD proficiency to new heights.
Remember, practice is key when it comes to mastering any software, and AutoCAD is no exception. By regularly using these commands and techniques, you will become more proficient and efficient in your work. We hope this guide serves as a helpful resource on your journey to becoming an AutoCAD expert, opening up new avenues for creativity and precision in your designs.