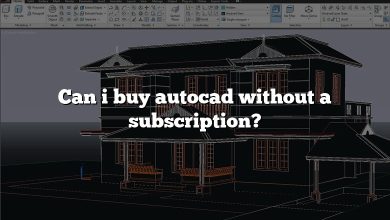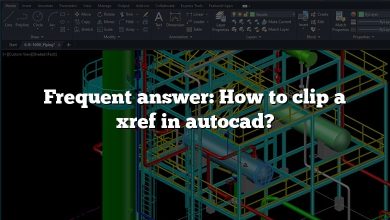AutoCAD, an industry-leading software in computer-aided design (CAD), provides an array of functions to aid in creating complex designs. Among the plethora of commands, ‘Wipeout’ and ‘Polyline’ stand out as particularly significant. They offer unique capabilities, enhancing the drafting and modeling processes. But how about combining these features? This article unravels the mystery of converting Wipeout to Polyline in AutoCAD, enabling you to manipulate your designs with greater flexibility and precision.
Key Takeaways
- The article elucidates the essential differences between Wipeout and Polyline in AutoCAD.
- It provides a step-by-step guide on how to create a polyline that traces the outline of a wipeout.
- It delves into the reasons why such a conversion may be required, including improving design clarity, ease of editing, and enabling 3D modeling.
- This guide also highlights several useful AutoCAD tools that could assist in the process.
- It touches upon the use of scripts and AutoLISP for automation, which can be handy for complex designs or repetitive tasks.
AutoCAD: Convert Wipeout to Polyline
When using AutoCAD, a software developed by Autodesk that allows you to create precise 2D and 3D designs, you’ll come across various objects and commands that enhance your drafting process. Two such features are ‘Wipeout’ and ‘Polyline.’ In this comprehensive guide, we’ll delve into how to convert Wipeout to Polyline, enabling you to optimize your designs effectively.
Understanding Wipeout and Polyline
Before we dive into the conversion process, let’s get a clear understanding of these two concepts.
- Wipeout: In AutoCAD, a Wipeout is used to hide parts of a drawing for clarity. They create a masked area that hides underlying objects with the current background color.
- Polyline: This is a connected sequence of line segments created as a single object. You can create straight lines, arc segments, or a combination of the two. Polyline provides various benefits, such as calculating length, creating boundaries, and even using it for 3D modeling.
The Importance of Converting Wipeout to Polyline
When drafting in AutoCAD, you might need to convert a Wipeout to a Polyline. This could be for a few reasons:
- Clarity: Wipeouts can sometimes make a drawing confusing as they hide elements. Converting them to polylines can improve the visual comprehension of the design.
- Editing: Polylines are much easier to edit than wipeouts. They can be stretched, scaled, and rotated without changing their initial properties.
- 3D Modeling: Polylines can be used in 3D modeling, which isn’t possible with wipeouts.
However, it’s important to note that there isn’t a direct method to convert Wipeout to Polyline in AutoCAD. So, we need to work around this by creating a polyline that traces the Wipeout’s outline. Here’s how to do that:
Step-by-Step Guide: Converting Wipeout to Polyline
- Create the Wipeout (if not already present): You can do this by selecting the Wipeout command from the Draw panel or by typing ‘WIPEOUT’ into the command line, followed by ‘F’ for Frames and ‘OFF’ to turn off the frames. This makes the wipeout invisible, allowing you to draw on top of it.
- Trace the Wipeout: Use the ‘PLINE’ command to draw a polyline that follows the border of the Wipeout.
- Optimize the Polyline: After tracing, you can edit and optimize the polyline as needed.
It is important to remember that the precision of the polyline depends on how accurately you trace the wipeout.
Handy AutoCAD Tools
When tracing a Wipeout, you might find some of AutoCAD’s tools useful. Here are some:
- Snap: This feature helps you draw with precision. You can use this to snap your cursor to specific points on the Wipeout’s boundary when tracing.
- Ortho mode: By forcing the cursor to move orthogonally, this mode ensures that you can only draw vertical or horizontal lines.
- Object snap tracking: This feature can help guide you when drawing along the Wipeout’s boundary.
Using Scripts or AutoLISP
For more complex designs or for those who prefer automation, scripts or AutoLISP routines can be used to trace the wipeout automatically. These routines use the AutoCAD API to interact with the design’s elements, enabling automated and precise tracing of Wipeout objects.
Frequently Asked Questions
1. Can Wipeouts and Polylines be used together in a single drawing?
Yes, Wipeouts and Polylines can coexist in the same drawing, and many drafters use them in conjunction to achieve specific design objectives. Wipeouts are often used to conceal sections of a drawing, offering a cleaner appearance. On the other hand, Polylines are ideal for creating precise structures or boundaries in your design.
In some scenarios, you might create a wipeout to conceal part of a drawing temporarily, draw a polyline on top of it, and then remove the wipeout to reveal the updated design. This gives you the freedom to experiment with your design without permanently altering the original elements.
2. What other objects can be converted to Polylines in AutoCAD?
In AutoCAD, several objects can be converted to Polylines, such as lines, arcs, splines, and elliptical arcs. The command “POLYEDIT” opens the Polyline Edit command, where you can join these objects to create a continuous polyline.
Keep in mind that the objects need to be end-to-end for the join command to work effectively. After the conversion, the polyline behaves as a single unit, offering a wide range of editing possibilities including stretching, offsetting, and scaling.
3. What are some practical applications of Wipeouts and Polylines?
Wipeouts are commonly used to hide parts of a drawing to reduce visual clutter. For example, in architectural blueprints, wipeouts can be used to hide interior details of a building when focusing on the exterior design.
Polylines, on the other hand, have a multitude of uses. They’re used to create boundaries, outlines of objects, and even for 3D modeling. In urban planning, polylines could represent roads or the boundaries of a park. In product design, they could represent the outline of a product.
4. Are there alternatives to Wipeouts in AutoCAD?
Yes, there are alternatives to Wipeouts in AutoCAD. For instance, you can use blocks, layers, or underlays to control the visibility of elements in your drawing.
A block allows you to group a collection of objects into a single named object, which can then be easily duplicated and manipulated. Layers let you control the visibility of a group of objects by simply turning the layer on or off. An underlay behaves similarly to a wipeout by providing a ‘background’ that other objects can be drawn on top of.
5. Can I convert a Polyline back into a Wipeout?
Direct conversion of a Polyline back into a Wipeout is not possible in AutoCAD. However, you can create a new Wipeout that matches the shape and size of the Polyline.
To do this, you’d first use the ‘WIPEOUT’ command and then select the ‘Polyline’ option. This will prompt you to select a closed polyline to be used as the boundary for the new Wipeout.
6. Why is my Wipeout not hiding certain objects?
If a Wipeout isn’t hiding objects, it could be because of their draw order. AutoCAD draws objects in a specific order, and objects drawn later will appear on top of earlier ones.
To fix this, you can change the draw order of the Wipeout to bring it to the front. Use the ‘DRAWORDER’ command, select the Wipeout, and then choose ‘Bring to Front.’
7. Can I fill a Polyline as I would with a Wipeout?
Yes, you can fill a Polyline in a similar manner to a Wipeout using the ‘HATCH’ command. This allows you to fill a closed Polyline with solid color, gradient, or pattern fill.
However, unlike a Wipeout, a hatch does not hide objects beneath it. Instead, it creates a visually distinctive area, which can be useful for highlighting specific parts of your design.
Final Note: Wipeouts vs. Polylines
The ability to convert Wipeout to Polyline in AutoCAD opens up a world of possibilities for CAD professionals, improving the flexibility and versatility of their designs. While the process may seem complicated initially, with practice and understanding, it becomes another vital tool in your design arsenal. This comprehensive guide should empower you with the knowledge needed to tackle this process with confidence and elevate your AutoCAD skills to the next level. Remember, mastering AutoCAD is a journey, and every new command you learn brings you one step closer to becoming a CAD maestro.