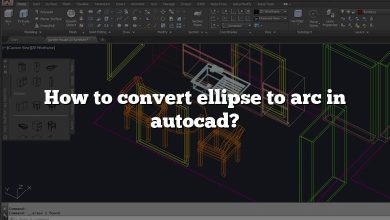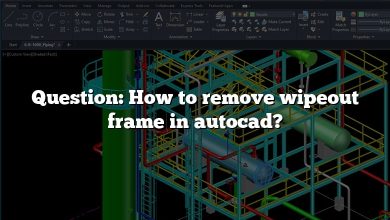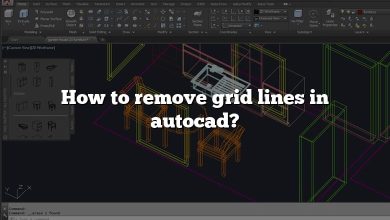AutoCAD, a widely-used Computer-Aided Design (CAD) software, is known for its versatility and powerful features that enable users to design and draft with precision. Among its many capabilities is the ability to create and modify viewports within a layout, offering a convenient way to display different areas of your drawing. This article will provide a comprehensive guide on deleting viewports in an AutoCAD layout and address various related topics, such as viewport selection, customization, and troubleshooting.
As a valuable resource for AutoCAD users, this article will not only cover the process of deleting viewports, but also delve into related features and functionalities. This information will help you understand the various aspects of viewport management and enable you to work efficiently within the AutoCAD environment.
Key Takeaways
- Deleting viewports in AutoCAD involves selecting the viewport and using the “Delete” or “Erase” command.
- Troubleshoot viewport selection issues by checking layer properties and object overlaps.
- Customize viewport properties, such as scale and transparency, using the Properties palette or command line.
- Create custom-shaped viewports using polyline boundaries.
- Manage named views and layouts through the View Manager and Layer Properties Manager.
How to Delete Viewport in AutoCAD Layout
Deleting a viewport in AutoCAD Layout is a common task that many drafters and designers will encounter throughout their work. In this comprehensive guide, we will cover everything you need to know about deleting viewports in AutoCAD Layout, from the basics to more advanced techniques. We will discuss:
- What is a viewport and why you might need to delete it
- The step-by-step process of deleting a viewport
- Tips and tricks for working with viewports more efficiently
- Common mistakes to avoid when deleting viewports
What is a Viewport and Why You Might Need to Delete It
A viewport in AutoCAD Layout is a special window that displays a view of your drawing from the model space. It allows you to create multiple views of your drawing at different scales and orientations, which is crucial for producing professional and detailed drawings. However, there are times when you may need to delete a viewport, such as:
- To clean up your layout and improve its organization
- To remove unnecessary or overlapping viewports
- To create new viewports with different settings
- To fix errors or issues with your drawing
The Step-by-Step Process of Deleting a Viewport
Follow these simple steps to delete a viewport in AutoCAD Layout:
- Switch to the layout tab: In the AutoCAD interface, navigate to the desired layout tab where the viewport you want to delete is located.
- Activate the layout: Double-click inside the layout to activate it. You should see the layout’s border become dashed, indicating that it’s now active.
- Select the viewport: Click on the viewport you want to delete. You should see its border become highlighted.
- Delete the viewport: Press the “Delete” key on your keyboard or right-click on the selected viewport and choose “Erase” from the context menu.
- Deactivate the layout: Double-click outside the layout border to deactivate it.
Tips and Tricks for Working with Viewports More Efficiently
Here are some helpful tips and tricks for working with viewports in AutoCAD Layout:
- Lock viewports: To prevent accidental changes to your viewport settings, you can lock them by selecting the viewport, right-clicking, and choosing “Display Locked” from the context menu.
- Use layers for viewports: Create a separate layer for your viewports and set it as non-printable. This way, your viewports won’t be printed or plotted, and you can easily manage them by turning the layer on or off.
- Use MVSETUP command: The MVSETUP command allows you to create and modify viewports more efficiently. You can set viewport scale, create multiple viewports, and even align viewports with one another.
- Adjust viewport scale: To change the scale of a viewport, select it, right-click, and choose “Properties.” In the Properties palette, you can modify the “Standard scale” or “Custom scale” to your desired value.
Common Mistakes to Avoid When Deleting Viewports
When deleting viewports in AutoCAD Layout, be mindful of the following common mistakes:
- Deleting viewports on a locked layer: If the viewport is on a locked layer, you won’t be able to delete it. Make sure to unlock the layer before attempting to delete the viewport.
- Deleting the wrong viewport: Be cautious when selecting viewports for deletion, especially if there are multiple overlapping viewports. Zoom in and double-check your selection before proceeding.
- Not deactivating the layout: If you don’t deactivate the layout after deleting a viewport, you may accidentally make changes to other elements in the layout. Always remember to deactivate the layout by double-clicking outside the layout border.
- Deleting viewports with important information: Before deleting a viewport, ensure that it doesn’t contain crucial information or annotations. If necessary, transfer any important content to another viewport or location before proceeding with the deletion.
- Not saving your work: As with any modification in AutoCAD, remember to save your work frequently, especially before and after deleting viewports. This ensures that you won’t lose any progress in case of software crashes or other unexpected issues.
- Ignoring viewport scale: When working with multiple viewports in a layout, it’s essential to pay attention to their respective scales. Deleting a viewport without considering its scale may result in a distorted representation of your drawing in the remaining viewports.
Advanced Techniques for Managing Viewports
To further improve your efficiency when working with viewports in AutoCAD Layout, consider these advanced techniques:
- Viewport Clipping: Use the VPCLIP command to create irregularly-shaped viewports or to modify existing viewport boundaries. This can be helpful for creating more aesthetically pleasing layouts or for fitting viewports into confined spaces.
- Viewport Layer Freezing: Utilize the VPLAYER command to freeze or thaw specific layers within a viewport. This allows you to display only the necessary information in each viewport without affecting the overall drawing.
- Viewport Overrides: Take advantage of layer viewport overrides to apply unique layer properties, such as color, linetype, or lineweight, to a specific viewport without affecting the entire drawing. This is useful for emphasizing certain elements in different viewports.
- Viewport Templates: Save time by creating viewport templates with your preferred settings, such as scale, layer visibility, and layer overrides. You can then apply these templates to new viewports for consistent and efficient layout creation.
- Viewport Rotation: Rotate your viewports to better display your drawing content in the layout. Use the VPROTATEASSOC system variable to control whether the viewport’s content rotates with the viewport or remains at a fixed orientation.
By mastering these advanced techniques and keeping in mind the tips, tricks, and common mistakes discussed in this guide, you’ll be well-equipped to efficiently manage and delete viewports in AutoCAD Layout. With a solid understanding of these concepts, you’ll be able to produce professional and well-organized drawings that meet the demands of your clients and colleagues.
FAQ : How to delete viewport in AutoCAD layout?
1. How do I get rid of viewport?
To get rid of a viewport in AutoCAD, first ensure you’re in the correct layout tab where the viewport is located. Activate the layout by double-clicking within its boundaries. Select the viewport by clicking on its border, and then press the “Delete” key on your keyboard or right-click and choose “Erase” from the context menu. Finally, remember to deactivate the layout by double-clicking outside the layout border.
It’s important to carefully review the viewport before deleting it, ensuring that it doesn’t contain essential information. If needed, transfer any important content to another viewport or location before proceeding with the deletion.
Keep in mind that you cannot delete a viewport located on a locked layer. If you’re unable to delete the viewport, check the layer properties and ensure that the layer containing the viewport is unlocked.
2. Can’t select a viewport in AutoCAD?
If you’re unable to select a viewport in AutoCAD, there could be a few reasons for this issue. First, ensure that you’re in the correct layout tab and that the layout is active. Double-click within the layout border to activate it.
Next, verify that the viewport is not located on a locked or frozen layer. Check the layer properties and unlock or thaw the layer if necessary. Additionally, ensure that no objects are overlapping the viewport, which could prevent you from selecting it.
Finally, if you’re still unable to select the viewport, try using the “Select All” command by typing “SELECT ALL” in the command line, and then filter your selection by object type to isolate the viewport. This should help you identify and select the desired viewport.
3. How do I delete a view in AutoCAD?
Deleting a view in AutoCAD is different from deleting a viewport in a layout. To delete a view, first type “VIEW” in the command line and press Enter to open the View Manager. In the View Manager, you’ll see a list of all named views in your drawing.
Select the named view you want to delete and click the “Delete” button in the View Manager. Confirm your action by clicking “Yes” when prompted. Keep in mind that deleting a named view will not affect the objects in your drawing, but it will remove the saved view settings, such as the zoom level and orientation.
4. How do I remove a viewport border in AutoCAD?
To remove a viewport border in AutoCAD, first activate the layout where the viewport is located by double-clicking within the layout boundaries. Select the viewport by clicking on its border. In the Properties palette, locate the “Display Locked” property and set its value to “Yes.” This will lock the viewport and prevent any accidental changes to its properties.
Next, navigate to the layer properties and create a new layer specifically for viewport borders. Move the selected viewport border to the new layer by changing its layer property in the Properties palette. Finally, turn off the visibility of the newly created layer, effectively hiding the viewport border from view.
Remember to deactivate the layout by double-clicking outside the layout border when you’re finished making changes.
5. How do I get out of zoomed viewport?
To exit a zoomed viewport in AutoCAD, double-click outside the viewport’s border. This will deactivate the viewport, and you’ll return to the overall layout or model space, depending on your previous view.
If you find yourself frequently zooming in and out of viewports, consider using the “ZOOM” command with the “All” option, or simply type “ZA” in the command line to quickly fit all geometry within the viewport.
Additionally, you can use the “ZOOM” command with the “Previous” option, or type “ZP” in the command line, to return to your previous zoom level. This can be particularly helpful if you accidentally zoom in too far or lose your desired view within the viewport.
6. How do I disable layout?
In AutoCAD, you cannot completely disable a layout. However, you can delete or hide a layout tab if you no longer need it. To delete a layout, right-click on the layout tab you wish to delete and select “Delete” from the context menu. Be cautious when deleting a layout, as this action is irreversible and will remove all viewport settings and any annotations associated with the layout.
Alternatively, you can hide a layout tab by right-clicking on it and choosing “Hide Layout” from the context menu. Hiding a layout will not delete it, but it will remove the layout tab from view, allowing you to focus on other layouts. To unhide the layout, right-click on any visible layout tab and select “Unhide Layout” from the context menu, then choose the layout you wish to unhide.
7. How do I select a viewport?
To select a viewport in AutoCAD, first navigate to the layout tab containing the viewport you want to select. Activate the layout by double-clicking within the layout border. Next, click on the viewport border to select it. The border should become highlighted, indicating that it is selected.
If you have trouble selecting a viewport due to overlapping objects or viewports, try zooming in to more accurately select the desired viewport border. Additionally, you can use the “SELECT ALL” command to select all objects in the layout and then filter the selection by object type to isolate the desired viewport.
8. How do you hide a viewport frame?
To hide a viewport frame in AutoCAD, first create a new layer specifically for viewport frames. Move the viewport frame to the new layer by selecting the viewport, opening the Properties palette, and changing the layer property to the newly created layer.
Once the viewport frame is on the new layer, open the Layer Properties Manager and turn off the visibility of the newly created layer. This will effectively hide the viewport frame from view. Keep in mind that hiding the viewport frame will not delete the viewport or its associated settings.
9. How do you make a viewport invisible?
Making a viewport invisible in AutoCAD is different from hiding the viewport frame. To make a viewport invisible, you need to freeze the layer containing the viewport in the specific viewport you want to hide.
First, select the viewport where you want to make the other viewport invisible. Next, type “VPLAYER” in the command line and press Enter to open the Viewport Layer Properties dialog box. In the dialog box, find the layer containing the viewport you want to hide, and click on the “Freeze” icon in the “VP Freeze” column. This will freeze the viewport layer in the selected viewport, effectively making it invisible.
10. How do I delete an AutoCAD Mspace?
In AutoCAD, Mspace refers to model space, which is the primary drawing area where you create and edit your drawing geometry. Model space cannot be deleted, as it is an essential part of the AutoCAD environment. However, you can delete specific objects within model space or clear the entire model space of its contents.
To delete objects in model space, simply select the objects and press the “Delete” key on your keyboard or right-click and choose “Erase” from the context menu. To clear the entire model space, use the “SELECT ALL” command, and then press the “Delete” key or choose “Erase” from the context menu.
11. How do you delete a named view in AutoCAD?
To delete a named view in AutoCAD, type “VIEW” in the command line and press Enter to open the View Manager. In the View Manager, you’ll see a list of all named views in your drawing. Select the named view you want to delete and click the “Delete” button in the View Manager. Confirm your action by clicking “Yes” when prompted.
Deleting a named view will not affect the objects in your drawing, but it will remove the saved view settings, such as the zoom level and orientation. Remember to save your work frequently, especially when making significant changes to your views or viewports.
12. How do I get the quick access toolbar in AutoCAD?
The Quick Access Toolbar in AutoCAD is usually located at the top of the application window, just below the title bar. It provides easy access to commonly used commands, such as Save, Open, Undo, and Redo.
If the Quick Access Toolbar is missing or you want to customize it, click on the drop-down arrow located at the right end of the toolbar. From the drop-down menu, you can choose to display the toolbar below the ribbon or add/remove specific commands to/from the toolbar.
To further customize the Quick Access Toolbar, right-click on any command or tool within the AutoCAD ribbon and select “Add to Quick Access Toolbar” from the context menu. This will add the selected command to the toolbar for quick access.
13. How do I change the viewport in AutoCAD?
To change the properties of a viewport in AutoCAD, first navigate to the layout tab containing the viewport you want to modify. Activate the layout by double-clicking within the layout border, and then select the viewport by clicking on its border.
With the viewport selected, you can modify its properties using the Properties palette or by entering specific commands in the command line. For example, you can change the viewport scale, layer visibility, or viewport clipping.
After making the desired changes, remember to deactivate the layout by double-clicking outside the layout border. This will ensure that the changes you made to the viewport are saved and prevent any accidental modifications.
14. How do you make a polyline viewport?
A polyline viewport is a custom-shaped viewport created using a closed polyline as its boundary. To create a polyline viewport in AutoCAD, first draw a closed polyline in the desired shape within the layout. Make sure the polyline is on an unlocked and visible layer.
Next, type “MVIEW” in the command line and press Enter. When prompted to select an option, type “O” for “Object” and press Enter again. Now, select the closed polyline you created earlier. AutoCAD will create a viewport using the polyline as its boundary.
The new polyline viewport will display the model space contents within its boundary, and you can modify its properties just like a regular rectangular viewport.
15. How do you make a transparent viewport in AutoCAD?
Making a viewport transparent in AutoCAD allows you to see objects in the layout beneath the viewport. This can be useful when you want to align objects in the layout with objects displayed within the viewport.
To make a viewport transparent, first select the viewport by clicking on its border. With the viewport selected, open the Properties palette and locate the “Transparency” property. Set the Transparency value to a percentage between 1 and 90, depending on your desired level of transparency.
Keep in mind that making a viewport transparent may affect the visibility and readability of the objects displayed within the viewport. Adjust the transparency value as needed to find the right balance between transparency and readability.
Conclusion
Managing viewports in AutoCAD is an essential skill for efficient drafting and design work. This article has provided detailed insights into deleting viewports, as well as numerous related topics that help users maximize their productivity within the software. By understanding how to navigate, select, and modify viewports, users can effectively utilize AutoCAD’s capabilities to create precise and organized drawings.
As you continue to work with AutoCAD, remember that viewport management is just one aspect of the software’s vast functionality. Don’t hesitate to explore further and experiment with other features, tools, and commands to enhance your overall drafting and design experience. By continually learning and adapting to the ever-evolving world of CAD, you’ll be better equipped to tackle complex projects and achieve professional success in your field.