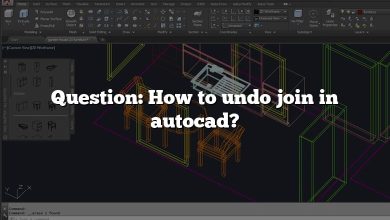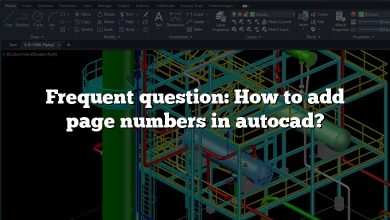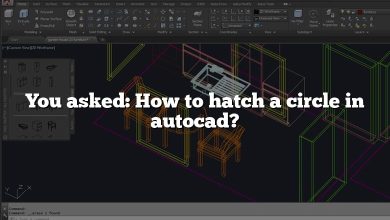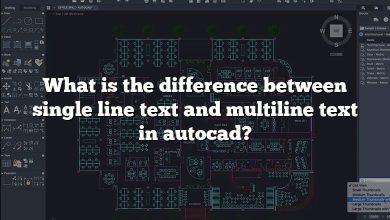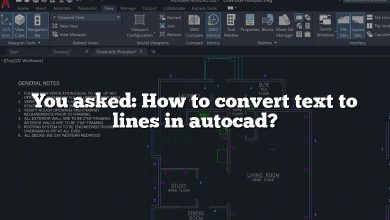One common hurdle that users encounter is the “AutoCAD license you’re using is not valid” error.
Understanding and troubleshooting this issue is crucial for the smooth operation of your software, particularly if you rely on AutoCAD for professional purposes. This comprehensive guide is designed to help you understand why this issue occurs, and provides detailed, step-by-step methods to resolve it.
Key Takeaways
- The “AutoCAD license you’re using is not valid” error is typically caused by incorrect system settings, firewall or antivirus interference, corrupted installation or license files, or outdated software.
- Troubleshooting methods include correcting system time, disabling firewall or antivirus temporarily, repairing AutoCAD installation, deleting the license file, updating system files, and reinstalling AutoCAD.
- Remember to always maintain a legitimate and updated AutoCAD license to prevent such issues.
- Autodesk’s customer support is readily available to assist in resolving complex issues.
Understanding and troubleshooting this issue is crucial for the smooth operation of your software, particularly if you rely on AutoCAD for professional purposes. This comprehensive guide is designed to help you understand why this issue occurs, and provides detailed, step-by-step methods to resolve it.
“The AutoCAD License You’re Using is Not Valid”: Understanding the Issue
“The AutoCAD license you’re using is not valid” is a common error message that AutoCAD users might encounter. This problem usually surfaces when there is a discrepancy or issue related to the software license’s validation process.
This could be due to several reasons such as:
- Incorrect system time or timezone settings
- Firewall or antivirus blocking the license validation
- Corrupted installation or license information
- Outdated software or system files
Before delving into the solutions, make sure you have a valid license for your AutoCAD software. If you’re using a pirated version, the fixes below will not be applicable.
Checklist Before Troubleshooting
Before starting to troubleshoot, ensure that you’ve checked the following:
- Confirm that your AutoCAD license is valid and not expired.
- Make sure your system meets the minimum requirements for running AutoCAD.
- Verify that your AutoCAD software is up-to-date.
Methods to Fix “The AutoCAD License You’re Using is Not Valid”
Once you’ve confirmed the above, you can begin troubleshooting. There are multiple methods to tackle this issue, and we will go through them one by one.
Method 1: Correct Your System’s Date and Time
An incorrect system date and time can cause issues with license validation. To fix this:
- Navigate to your system’s date and time settings.
- Ensure that the date, time, and timezone are correctly set.
- If not, update them accordingly.
Method 2: Disable Firewall/Antivirus Temporarily
Your system’s firewall or antivirus software can sometimes block AutoCAD’s license validation process. Follow the steps mentioned on your specific antivirus or firewall’s official website to disable them temporarily. After doing this, attempt to validate your AutoCAD license again. If successful, make sure to turn your antivirus or firewall back on.
Method 3: Repair Your AutoCAD Installation
If there’s a problem with your AutoCAD installation files, repairing them could solve the issue.
Follow these steps to repair your AutoCAD installation:
- Go to Control Panel > Programs > Programs and Features.
- Select AutoCAD from the list, and click on Uninstall/Change.
- In the setup window, select Repair or Reinstall.
- Follow the on-screen instructions to complete the process.
Method 4: Delete License File
Sometimes, corrupted license files could cause the “AutoCAD license is not valid” error. Deleting the license file could fix this issue, and AutoCAD will automatically create a new one the next time you run it.
To delete your license file, follow these steps:
- Open Windows Explorer, and navigate to the Autodesk folder in the local application data folder. The path is usually
C:\Users\Your_Username\AppData\Roaming\Autodesk\. - Inside the Autodesk folder, delete the
Adlmfolder.
Method 5: Update System Files
If the problem persists, updating your system files could be the solution.
- Run a system file checker scan by opening Command Prompt as an administrator and typing
sfc /scannow. - If the scan finds any issues, it will automatically fix them.
Method 6: Reinstall AutoCAD
If all else fails, uninstalling and reinstalling AutoCAD may be your best option. Make sure to back up any important files before proceeding.
- Uninstall AutoCAD from Control Panel > Programs > Programs and Features.
- Download the latest version of AutoCAD from the Autodesk official website.
- Follow the installation instructions to install AutoCAD on your system.
Frequently Asked Questions (FAQ)
1. How do I find my AutoCAD product key?
If you purchased AutoCAD directly from Autodesk or an authorized reseller, the product key should be included in your order confirmation email. If you can’t find that, you can log into your Autodesk Account at manage.autodesk.com. Click on the product name in the list to see the serial number and product key.
2. How do I fix Autodesk license error?
Autodesk license errors can occur for various reasons such as an expired license, incorrect system settings, or installation issues. Identifying the specific error message you are getting is the first step in troubleshooting. From there, you can consult the Autodesk Knowledge Network or the Autodesk forums for solutions specific to your error. You can also contact Autodesk Support directly for assistance.
3. How do I check if my AutoCAD license is valid?
To check if your AutoCAD license is valid, open the AutoCAD application, and go to the “About” section. There, you can find information about your license type and its expiration date. For more detailed information, you can visit your Autodesk Account at manage.autodesk.com.
4. How do I update my Autodesk license?
To update your Autodesk license, you need to update the license information in your software. This can usually be done in the ‘Help’ menu of your AutoCAD software by clicking on ‘About’, then ‘Manage License’. From there, you can update your serial number and product key. If the software was installed using a deployment, you will need to recreate and redeploy the software with the new license information.
5. How do I activate my AutoCAD license?
To activate your AutoCAD license, open the software, and click on the ‘Activate’ button when prompted. You’ll need to enter your serial number and product key. If you’re not prompted, go to ‘Help’, then ‘About’. Click on ‘Manage License’ and then ‘Activate’ to enter your details.
6. What is the Autodesk license service?
The Autodesk license service is a software component that works in the background to manage your Autodesk software licenses. This service ensures that your software is running with a valid license and helps to prevent software piracy.
7. How do I renew my AutoCAD student license?
To renew your AutoCAD student license, go to the Autodesk Education Community website and sign in with your account. Then, reverify your eligibility for the student license. Once your eligibility is verified, you can download the newest version of AutoCAD, which will come with a new student license valid for one year.
8. How do I reactivate my AutoCAD license?
Reactivating your AutoCAD license can be done within the software itself. Go to ‘Help’, then ‘About’, and click on ‘Manage License’. From there, you can choose ‘Reactivate’ and enter your serial number and product key.
9. How do I reset my Autodesk license?
To reset your Autodesk license, you would need to delete the LGS data folder. This is usually found under C:\ProgramData\Autodesk\CLM\LGS. Please note that this path may vary depending on your installation. Make sure to back up any important files before proceeding.
10. How do I disable license check in AutoCAD?
Disabling the license check in AutoCAD is not recommended or supported by Autodesk. This would be a breach of the software’s End User License Agreement and could result in the deactivation of the software or other legal consequences.
11. How do I install AutoCAD software on a new computer?
To install AutoCAD on a new computer, you need to first uninstall it from any previous devices. Then, download the software from the Autodesk website and enter your license details during the installation process.
12. Can I use my AutoCAD license on multiple computers?
Your AutoCAD license can be installed on up to three devices. However, you can only be signed in and actively use AutoCAD on one device at a time.
13. How do I transfer my AutoCAD license to another computer?
To transfer your AutoCAD license, first uninstall the software from your old computer. Then, install it on your new device, and activate the software using your existing license details.
14. How do I upgrade my AutoCAD to a newer version?
Upgrading AutoCAD to a newer version can be done through your Autodesk Account. Go to ‘Products & Services’, select your AutoCAD software, and click on ‘Updates & Add-ons’. From there, you can download and install the latest version.
15. What happens when my AutoCAD license expires?
When your AutoCAD license expires, the software will shift to a ‘read-only’ mode. In this mode, you can view and print your drawings, but you won’t be able to create, modify, or save them. You’ll need to renew your license to regain full access to the software.
16. What’s the difference between a single-user and multi-user AutoCAD license?
A single-user AutoCAD license is for one person and can be installed on up to three devices, but only one device can be used at a time. A multi-user license, on the other hand, can be used by multiple people on multiple devices at the same time, depending on the number of seats purchased.
Conclusion
Navigating software issues can be a daunting task, but having a thorough understanding of the potential issues and their solutions can greatly ease this process. The “AutoCAD license you’re using is not valid” error is no exception. Whether you’re a seasoned AutoCAD user or a novice, this guide equips you with the knowledge and tools to troubleshoot this common problem effectively.
Finally, remember that maintaining a valid and up-to-date AutoCAD license is paramount. Regularly check for software updates and promptly renew your license upon expiry. This not only helps in preventing issues like these but also ensures you’re making the most out of the powerful features and capabilities that AutoCAD has to offer. Happy designing!