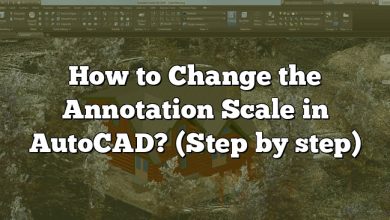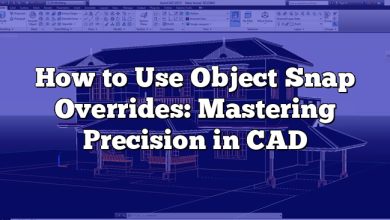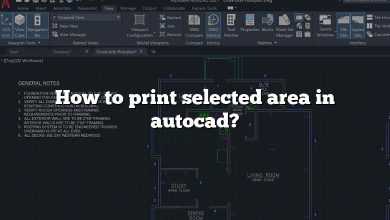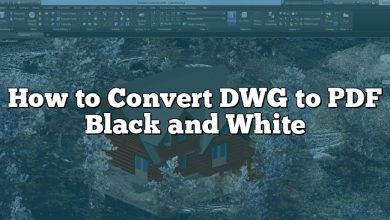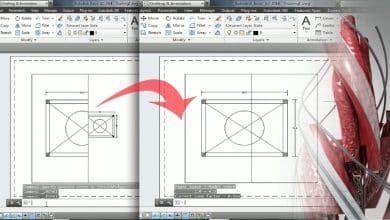AutoCAD is a powerful computer-aided design (CAD) software that has revolutionized the way we create and manipulate designs. Whether you’re an architect, engineer, or designer, mastering AutoCAD can significantly enhance your productivity and precision in creating 2D and 3D drawings. However, with its vast array of features and functionalities, it’s essential to have a comprehensive guide that covers everything you need to know to use AutoCAD effectively. In this article, we will provide you with a step-by-step walkthrough of AutoCAD, exploring its interface, essential tools, advanced techniques, and resources for learning. Whether you’re a beginner or looking to enhance your skills, this guide will equip you with the knowledge and expertise to navigate AutoCAD with confidence.
Key Takeaways:
- AutoCAD is a powerful CAD software used in various industries for creating precise 2D and 3D designs.
- Understanding the AutoCAD interface, including the Ribbon, Command Line, and Drawing Area, is essential for efficient navigation.
- Essential features of AutoCAD include drawing and editing tools, layers, dimensioning, blocks, and 3D design capabilities.
- Advanced techniques such as customizing workspaces, using parametric constraints and dynamic blocks, managing sheet sets, and adhering to CAD standards can further enhance your productivity.
- Resources such as official documentation, online courses, books, and user communities provide ample opportunities for learning and improving your AutoCAD skills.
Getting Started with AutoCAD
To begin using AutoCAD, you need to install the software on your computer. AutoCAD is available for both Windows and Mac operating systems. Visit the official Autodesk website to download the software and follow the installation instructions.
Once installed, launch AutoCAD to start your design journey. The user interface of AutoCAD may seem overwhelming at first, but with practice, you’ll become comfortable navigating through the various tools and options.
The AutoCAD interface consists of different elements that allow you to create, modify, and analyze your designs. Let’s take a closer look at each of these elements:
- Ribbon: The Ribbon is located at the top of the AutoCAD window and contains a collection of tabs, panels, and tools organized in a logical manner. It provides easy access to various commands and features.
- Command Line: The Command Line is located at the bottom of the AutoCAD window. It allows you to type commands and provides dynamic feedback and prompts as you work.
- Drawing Area: The Drawing Area is the main workspace where you create and manipulate your designs. It displays a grid that helps with accurate positioning of objects.
- Model Space and Paper Space: AutoCAD uses a concept called Model Space and Paper Space. Model Space is where you create your design in a 1:1 scale, while Paper Space is used for layout and printing.
- Toolbars: AutoCAD provides various toolbars that contain frequently used commands. You can customize the toolbars based on your preferences and working style.
- Palette: The Palette is a collection of panels that provide access to additional tools and features. Some commonly used palettes include Properties, Layers, and Design Center.
Now that you’re familiar with the AutoCAD interface, let’s delve into the essential features and functionalities of AutoCAD.
Essential AutoCAD Features and Functionalities
- Drawing and Editing: AutoCAD offers a wide range of drawing and editing tools. You can create basic geometric shapes, lines, arcs, and curves. The Modify commands allow you to move, copy, rotate, and scale objects with precision.
- Layers: Layers help you organize your drawings by grouping related objects together. You can assign different properties, such as color and linetype, to each layer. This allows for efficient management and manipulation of complex designs.
- Dimensioning and Annotations: AutoCAD provides tools to add dimensions and annotations to your drawings. You can specify measurements, add text, and insert symbols to convey important information.
- Blocks and References: Blocks are reusable objects that can be inserted into your drawing. They help maintain consistency and efficiency in your designs. References allow you to link external drawings and update them automatically if changes are made.
- Hatching and Gradients: AutoCAD allows you to fill closed areas with hatches or gradients to represent different materials or indicate areas of interest. You can customize the pattern, scale, and angle of the hatch.
- Modeling and 3D Design: AutoCAD supports 3D modeling, allowing you to create realistic three-dimensional objects. You can extrude, revolve, and sweep 2D objects to generate 3D shapes. The software also offers rendering capabilities to visualize your designs with lighting and materials.
- Collaboration and File Management: AutoCAD provides features for collaboration and file management. You can share your drawings with others, track changes, and merge modifications. Additionally, AutoCAD supports various file formats, ensuring compatibility with other CAD software.
These are just some of the essential features of AutoCAD. The software is incredibly versatile and offers a vast array of tools and functionalities to support your design projects.
Learning AutoCAD
Mastering AutoCAD requires practice and continuous learning. Here are some resources that can help you enhance your AutoCAD skills:
- Official AutoCAD Documentation: The official Autodesk website provides comprehensive documentation, tutorials, and learning materials to get started with AutoCAD. Visit the Autodesk Knowledge Network to access these resources.
- Online Courses: There are numerous online platforms that offer AutoCAD courses for beginners and advanced users. Websites like Udemy, Coursera, and LinkedIn Learning provide a wide range of courses taught by industry professionals. These courses cover various topics, from the basics of AutoCAD to advanced techniques and specialized workflows.
- Books and Manuals: There are several books available that can serve as valuable references and guides for learning AutoCAD. Some popular titles include “Mastering AutoCAD” by George Omura and Brian C. Benton, “AutoCAD For Dummies” by Bill Fane, and “AutoCAD 2022 and AutoCAD LT 2022 Essentials” by Scott Onstott.
- User Communities and Forums: Engaging with the AutoCAD user community can be an excellent way to learn from experienced users and get answers to your questions. Websites like Autodesk Forums, AutoCAD Reddit community, and CADTutor offer platforms where you can interact with fellow AutoCAD users.
- Video Tutorials: Video tutorials are a popular medium for learning AutoCAD. Platforms like YouTube host a vast collection of AutoCAD tutorials created by enthusiasts and experts. These tutorials often cover specific topics or demonstrate workflows for specific industries.
- Practice Projects: To truly master AutoCAD, it’s essential to practice and work on real-world projects. Set yourself challenges or find projects to work on that allow you to apply different tools and techniques. This hands-on experience will help solidify your skills and deepen your understanding of AutoCAD.
Remember, learning AutoCAD is an ongoing process. As you become more proficient, explore advanced features like parametric modeling, dynamic blocks, and customizing the user interface to tailor AutoCAD to your specific needs.
Now that you have a solid foundation in AutoCAD, let’s explore some advanced techniques and tips that can further enhance your productivity and efficiency:
- Customizing Workspaces: AutoCAD allows you to customize your workspace to suit your specific needs. You can create custom tool palettes, modify the Ribbon, and configure keyboard shortcuts. By personalizing your workspace, you can streamline your workflow and access frequently used commands more quickly.
- Parametric Constraints: AutoCAD offers parametric constraints that enable you to create intelligent, dynamically adjustable designs. With constraints, you can define relationships between objects, such as maintaining a fixed distance or angle. When you modify one element, the associated elements update automatically, saving you time and effort.
- Dynamic Blocks: Dynamic blocks are reusable and customizable blocks that contain dynamic properties and actions. They allow you to create versatile and flexible designs. By defining parameters and actions within the block, you can easily modify its appearance and behavior without the need to recreate it from scratch.
- Sheet Sets: If you work on projects with multiple sheets, using sheet sets can greatly improve your organization and efficiency. Sheet sets help you manage and coordinate all the sheets in a project, including layouts, views, and annotations. You can create a table of contents, issue sheets, and automate the printing process.
- CAD Standards: Following CAD standards is crucial for collaboration and maintaining consistency across projects. AutoCAD provides tools to enforce and adhere to industry standards. You can create and implement customized standards for layers, linetypes, text styles, and more. By following consistent standards, you ensure that your designs are compatible and easily understood by others.
- External References (Xrefs): Xrefs allow you to link external drawings or files to your current drawing. They are useful when working with large projects or collaborating with others. Xrefs enable you to keep the main drawing file smaller and improve performance. Any changes made to the referenced files can be updated automatically within your drawing.
- AutoLISP and Customization: AutoCAD supports customization through programming with AutoLISP, a dialect of the Lisp programming language. With AutoLISP, you can automate repetitive tasks, create custom commands, and extend AutoCAD’s functionality. Learning the basics of AutoLISP can significantly boost your productivity and tailor AutoCAD to your specific needs.
- Advanced 3D Modeling: AutoCAD offers advanced 3D modeling tools for creating complex three-dimensional designs. You can utilize solid modeling techniques, surface modeling, and mesh modeling to generate intricate objects. Additionally, AutoCAD provides rendering and visualization capabilities to create realistic and compelling presentations of your 3D models.
By incorporating these advanced techniques and tips into your AutoCAD workflow, you can take your design skills to the next level and tackle even the most complex projects with confidence.
In addition to the tips and techniques mentioned earlier, there are several resources and support options available to help you in your AutoCAD journey. These resources can provide further assistance, answer your questions, and keep you up to date with the latest developments in AutoCAD:
- Autodesk Knowledge Network: The Autodesk Knowledge Network is a valuable online resource that offers extensive documentation, tutorials, and user forums. You can access step-by-step guides, troubleshooting articles, and video tutorials to deepen your understanding of AutoCAD.
- AutoCAD Blog and Forums: The official AutoCAD blog features informative articles, industry insights, and tips from experts. It covers a wide range of topics related to AutoCAD and showcases real-world projects. The AutoCAD forums are another excellent platform to engage with the community, ask questions, and share your experiences.
- Autodesk University: Autodesk University is an annual conference that brings together professionals from various industries to share knowledge and learn from industry experts. It offers a wealth of educational content, including live classes, on-demand webinars, and presentations by industry leaders. You can access past conference materials on the Autodesk University website.
- AutoCAD Social Media Channels: Follow AutoCAD’s official social media channels, such as Facebook, Twitter, and LinkedIn. These channels provide updates on new features, tutorials, and community spotlights. They also serve as a platform to connect with other AutoCAD users and stay informed about the latest industry trends.
- Local User Groups: Search for local AutoCAD user groups or user communities in your area. These groups often organize meetings, workshops, and networking events where you can learn from experienced professionals, exchange ideas, and build relationships within the industry.
- Autodesk Support: If you encounter technical issues or have specific questions related to AutoCAD, Autodesk provides customer support options. You can reach out to their support team via email, phone, or live chat for personalized assistance.
Remember, the key to mastering AutoCAD lies in consistent practice, hands-on experience, and continuous learning. Take advantage of the available resources and support to expand your knowledge and skillset.
Frequently Asked Questions (FAQ)
1. What is AutoCAD and what is it used for?
AutoCAD is a computer-aided design (CAD) software used for creating precise 2D and 3D designs. It is widely used in various industries such as architecture, engineering, and manufacturing. AutoCAD allows designers to create, edit, and analyze their designs, facilitating the creation of detailed drawings and models.
2. How can I navigate through the AutoCAD interface?
To navigate through the AutoCAD interface, you can use various tools and features. The Ribbon provides access to different commands and options organized in tabs and panels. The Command Line allows you to type commands directly. You can also use keyboard shortcuts for frequently used commands. Additionally, you can customize the interface by creating custom tool palettes and modifying the Ribbon to suit your needs.
3. Can I customize the AutoCAD workspace?
Yes, you can customize the AutoCAD workspace to match your preferences and working style. You can create custom tool palettes by grouping frequently used commands together. The Ribbon can also be modified by adding or removing tabs and panels. Additionally, you can configure keyboard shortcuts to access commands more quickly. Customizing the workspace allows you to streamline your workflow and improve productivity.
4. How can I create and manage layers in AutoCAD?
In AutoCAD, you can create and manage layers to organize your drawings. To create a new layer, you can use the Layer Properties Manager or the Layers panel in the Home tab of the Ribbon. You can assign different properties, such as color, linetype, and transparency, to each layer. Layers can be easily turned on or off, frozen or thawed, and their properties can be modified at any time. Properly managing layers helps keep your drawings organized and allows for efficient editing and manipulation of objects.
5. What are blocks in AutoCAD and how can I use them?
Blocks in AutoCAD are reusable objects or symbols that can be inserted into your drawing. They can be created by selecting objects and converting them into a block or by designing custom blocks from scratch. Blocks are useful for maintaining consistency in your designs and speeding up the drawing process. When you insert a block, you can specify its scale, rotation, and position. Any changes made to the block definition are automatically reflected in all instances of that block in your drawing, saving time and effort.
6. How can I add dimensions to my drawings in AutoCAD?
To add dimensions to your drawings in AutoCAD, you can use the Dimension tool. The Dimension tool allows you to specify the measurement points and the type of dimension you want to add, such as linear, angular, or radial dimensions. After placing the dimensions, you can customize their appearance, including text size, arrowheads, and extension lines. AutoCAD also provides tools to align and distribute dimensions, ensuring they are legible and clear. Adding accurate dimensions to your drawings is essential for conveying important information and ensuring precise designs.
7. Can I create 3D models in AutoCAD?
Yes, AutoCAD provides powerful tools for creating 3D models. You can use commands like Extrude, Revolve, and Sweep to generate 3D shapes from 2D objects. These commands allow you to add depth and volume to your designs. AutoCAD also supports solid modeling, which enables you to create complex 3D objects by combining primitive shapes and applying Boolean operations. Additionally, you can apply materials, textures, and lighting to your 3D models to enhance their realism and visual impact.
8. How can I collaborate with others using AutoCAD?
AutoCAD provides several collaboration features to facilitate working with others. You can share your drawings with colleagues or clients by exporting them as common file formats such as DWG or PDF. Additionally, you can use the built-in cloud storage integration to save your drawings and collaborate in real-time with team members. AutoCAD also allows you to track changes made to the drawing, enabling effective version control and ensuring everyone is working on the most up-to-date file. Moreover, you can use the Markup feature to add comments, annotations, and markups to the drawing, facilitating communication and feedback during the collaboration process.
9. How can I import and export files in AutoCAD?
AutoCAD supports various file formats for importing and exporting drawings. To import files, you can use the File > Open command and select the appropriate file format such as DWG, DXF, or DWF. AutoCAD also allows you to insert or link external files, such as images or PDFs, into your drawings. For exporting files, you can use the File > Save As command and choose the desired file format. This allows you to share your drawings with others who may not have AutoCAD installed or to use the drawings in other software applications.
10. Can I customize the appearance of objects in AutoCAD?
Yes, you can customize the appearance of objects in AutoCAD using various tools and features. You can change the color, linetype, and lineweight of objects to differentiate them visually. AutoCAD also provides a range of predefined hatch patterns and gradients that you can apply to fill closed areas, representing different materials or indicating specific regions of interest. Additionally, you can apply materials and textures to objects in 3D models, giving them a realistic and visually appealing appearance.
11. How can I create and manage templates in AutoCAD?
To create a template in AutoCAD, you can start by setting up a drawing with the desired settings, layers, and objects. Then, save the drawing as a template file with the extension .dwt. This template can be used as a starting point for future drawings, ensuring consistency in settings, layers, and other design elements. You can also create multiple templates for different types of projects or standards. Managing templates involves organizing them in a designated folder and configuring AutoCAD to access and use those templates conveniently.
12. Are there shortcuts or hotkeys available in AutoCAD?
Yes, AutoCAD offers a wide range of shortcuts and hotkeys to streamline your workflow and access commands quickly. You can customize keyboard shortcuts by assigning specific key combinations to frequently used commands. AutoCAD also provides a Quick Access Toolbar where you can add your favorite commands for easy access. Additionally, the Command Line offers a command history that allows you to recall previously used commands by pressing the up arrow key.
13. How can I print my drawings in AutoCAD?
To print your drawings in AutoCAD, you can use the Plot command. The Plot dialog box allows you to specify the printer, paper size, plot scale, and other print settings. You can also choose to print to PDF or other digital formats instead of a physical printer. AutoCAD provides options to customize the plot style, such as selecting a monochrome or color plot style. It is recommended to preview the plot before printing to ensure the desired output.
14. Can I use AutoCAD on mobile devices?
Yes, AutoCAD has a mobile app called AutoCAD mobile that allows you to view, edit, and share your drawings on mobile devices such as smartphones and tablets. The app provides a user-friendly interface and supports basic drawing and editing commands. AutoCAD mobile syncs with your Autodesk account, ensuring that your drawings are accessible across different devices. It provides a convenient way to review and make minor changes to your drawings while on the go.
15. Are there any additional resources for learning AutoCAD beyond the official documentation?
Yes, there are several additional resources available for learning AutoCAD beyond the official documentation. Here are a few options:
- YouTube Tutorials: YouTube hosts a vast collection of AutoCAD tutorials created by enthusiasts and professionals. Many channels offer step-by-step guides, tips and tricks, and real-world examples to help you learn AutoCAD at your own pace.
- Online Forums and Communities: Participating in online forums and communities dedicated to AutoCAD can be a valuable resource for learning and connecting with fellow users. Websites like CADTutor and Autodesk Forums provide platforms where you can ask questions, seek advice, and learn from the experiences of others.
- Blogs and Websites: There are numerous blogs and websites dedicated to AutoCAD that offer tutorials, articles, and industry insights. These resources cover a wide range of topics and can provide valuable tips and techniques to enhance your AutoCAD skills.
- Professional Training Courses: If you prefer a structured learning environment, professional training courses can be a great option. Many organizations and training centers offer AutoCAD courses for beginners and advanced users. These courses are typically taught by industry professionals and provide hands-on exercises to reinforce your understanding.
- Books and eBooks: There are several books and eBooks available that cover various aspects of AutoCAD, from beginner guides to advanced topics. Some popular titles include “Mastering AutoCAD” by George Omura and Brian C. Benton and “AutoCAD 3D Modeling: Exercise Workbook” by Steve Heather. These resources can serve as valuable references and provide in-depth knowledge on specific areas of AutoCAD.
Remember, learning AutoCAD is a continuous process, and utilizing a combination of resources can help you gain a deeper understanding of the software. Explore different mediums, experiment with exercises and projects, and don’t hesitate to reach out to the community for assistance. With dedication and practice, you can become proficient in AutoCAD and unlock its full potential in your design endeavors.
Final Thoughts
Mastering AutoCAD opens up a world of possibilities in design and engineering. This comprehensive guide has provided you with a solid foundation in using AutoCAD effectively, from understanding the interface to exploring essential features and advanced techniques. By practicing and continuously learning, you can become proficient in leveraging AutoCAD’s tools and functionalities to create accurate, detailed, and visually stunning designs.
Remember that becoming proficient in AutoCAD takes time and dedication. Embrace the learning process, experiment with different tools and techniques, and don’t hesitate to seek help from the extensive resources available. Whether you’re creating architectural plans, engineering diagrams, or intricate 3D models, AutoCAD empowers you to bring your visions to life with precision and efficiency. So, start your AutoCAD journey today and unlock your full potential in the world of computer-aided design.