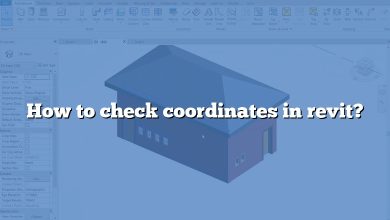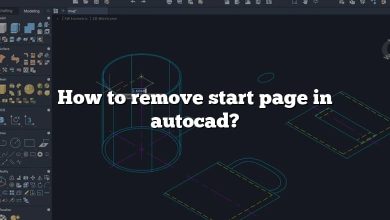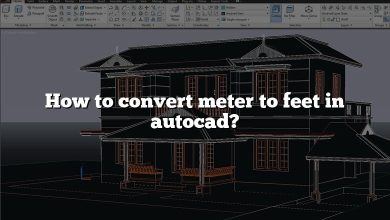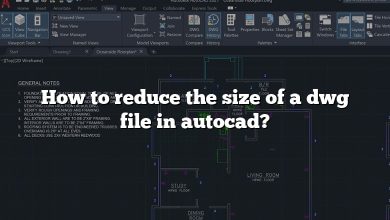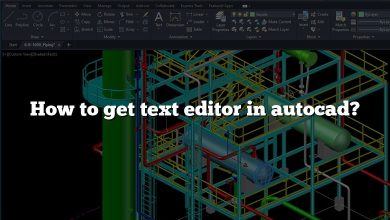In the realm of design and drafting, sharing and printing work often requires conversion from original design formats to more accessible ones. One such common conversion is from DWG files, predominantly used in AutoCAD, to PDFs. For improved readability and cost-effective printing, many opt to make this transformation in black and white. This comprehensive guide dives deep into the process, providing you with a clear and detailed walk-through of how to convert DWG files to black and white PDFs.
Key Takeaways
- Converting DWG to PDF black and white can be done directly through AutoCAD or by using online tools and a PDF editor.
- Quality and clarity of the final black and white PDF are paramount and may need tweaks in the original DWG file.
- Security should be a prime concern when using online tools for conversion, especially for sensitive designs.
- Various software and platforms provide the means to conduct this conversion, and the choice depends on specific needs and circumstances.
How to Convert DWG to PDF Black and White
The Digital World of Drafting, or DWG, is a proprietary format developed by Autodesk for its AutoCAD application, which is widely used for 2D and 3D design data. However, when sharing DWG files, it often becomes a necessity to convert them to PDFs, a more universally accessible format. More so, many prefer the simplicity of black and white designs for better clarity and ease of printing. This guide will delve into the process of converting DWG to PDF black and white, discussing multiple methods and tools available.
Preparing Your DWG File
Before you start the conversion, ensure that your DWG file is ready.
- Open the DWG file in AutoCAD.
- Review and make any necessary edits to your design.
- Simplify your design if necessary, especially if it is overly complex or has superfluous elements.
Note: Remember, simplicity is key for black and white designs. Complex designs can become muddled when color differentiation is removed.
Conversion using AutoCAD
AutoCAD provides an inbuilt feature to export your DWG file into a black and white PDF. Follow these steps:
- Open your DWG file in AutoCAD.
- Click on ‘File’ and then ‘Plot’ or press
Ctrl+P. - Under ‘Plotter Configuration,’ select ‘DWG to PDF.pc3.’
- In the ‘Plot style table’ (pen assignments), select ‘monochrome.ctb’.
- Choose ‘Paper size’ as per your requirements.
- Finally, click on ‘OK’ to start the conversion process.
You can then access your PDF file from the location you selected during the process.
Conversion using Online Tools
If you don’t have access to AutoCAD, you can use one of the many online tools available. Some reliable options include Zamzar, Convertio, and AnyConv.
Here is a general workflow using online tools:
- Go to the website of your chosen tool.
- Upload or drag and drop the DWG file.
- Choose ‘PDF’ as the output format.
- Start the conversion process.
Note: Most online converters won’t have an option for black and white conversion directly. You might need to convert the colored PDF into black and white using a PDF editor like Adobe Acrobat or an online PDF grayscale converter.
Using a PDF Editor for Black and White Conversion
Many robust PDF editors like Adobe Acrobat Pro provide the option to convert colored PDFs into grayscale. Here’s how you can do it using Adobe Acrobat Pro:
- Open the colored PDF in Adobe Acrobat Pro.
- Click on ‘Tools’ > ‘Print Production’ > ‘Convert Colors’.
- In the ‘Conversion Attributes‘ section, select ‘Gray Gamma 1.8’ for ‘Conversion Profile.
- Click on ‘OK’ to apply changes.
You’ll then have a grayscale (black and white) version of your PDF.
| Method | Advantage | Disadvantage |
|---|---|---|
| AutoCAD | Direct black and white conversion | Requires AutoCAD software |
| Online Tools | Free and no software needed | Limited control over conversion |
| PDF Editor | Precise control over grayscale conversion | May need premium version |
Remember that conversion may slightly alter the design, and it’s important to review the PDF after conversion. Also, always keep the original DWG file as a backup.
Other Considerations
Converting DWG to PDF black and white can also depend on:
- Size of the DWG file: Large files may take longer to convert and may face issues with online conversion tools.
- Complexity of the design: As mentioned earlier, complex designs can lose clarity when converted to black and white.
- Security: If your design is sensitive, ensure you use a secure method for conversion. Online tools can pose a risk if they don’t have proper security measures.
Frequently Asked Questions
1. Are there any alternative software to AutoCAD for converting DWG to PDF black and white?
Yes, there are numerous alternatives to AutoCAD that can help you convert DWG files to black and white PDFs. Software such as DraftSight and NanoCAD offer similar functionalities as AutoCAD, including the ability to export files in a black and white format. These tools provide an excellent alternative if you’re looking for a cost-effective solution or something different from AutoCAD.
However, remember that every software comes with its unique interface and set of tools. Therefore, it may take some time for you to get accustomed to a new platform. Always check out the trial version of the software before committing to it, to ensure that it meets your requirements and is compatible with your workflow.
2. Can I convert a batch of DWG files to black and white PDFs?
Batch conversion is possible and can save a lot of time if you’re dealing with multiple DWG files. Many software applications, including AutoCAD, offer the functionality of batch conversion. You can select multiple files at once and convert them all to PDFs simultaneously. Also, online tools like Zamzar and Convertio support batch conversion.
However, you must note that the time taken for batch conversion can be significant, especially for larger and more complex files. Also, the black and white conversion may not be as uniform across all files, especially if the designs vary in complexity. Therefore, it’s advisable to review each converted file individually to ensure satisfactory results.
3. How can I ensure the best quality while converting DWG files to black and white PDFs?
Maintaining the quality of your drawings during conversion depends on several factors. First, make sure your original DWG file is high-quality. This means it should be clear, detailed, and free of any unnecessary or cluttered elements.
Secondly, when converting, choose the highest quality or resolution settings available. In AutoCAD, this can usually be done in the ‘Plot’ settings. If you’re using an online converter, look for any settings that allow you to control the quality or resolution of the output PDF.
Finally, reviewing the converted PDF is critical. Check for any inconsistencies or quality degradation. If the quality isn’t up to the mark, you might need to revisit your DWG file for any possible improvements or try a different conversion method or tool.
4. How can I secure my design data while using online conversion tools?
While online tools provide an easy and free solution for file conversion, they may not always be the safest choice, especially for sensitive design data. Always use reputable online converters that clearly state their data privacy and security policies.
One way to ensure your data’s safety is by reading the platform’s privacy policy before uploading your files. Reputable platforms usually delete your files from their servers within a certain period after conversion. Furthermore, consider using a secure connection (HTTPS) while accessing these tools to enhance your data’s security.
Still, for highly sensitive data, consider using offline tools or software that do not require uploading your files to a third-party server. It’s always better to be safe than sorry when it comes to data security.
5. Can I convert DWG files to black and white PDFs on a Mac?
Yes, you can convert DWG files to black and white PDFs on a Mac. AutoCAD has a Mac version that you can use for this purpose. Additionally, online conversion tools are generally platform-independent and can be used on any system with an internet connection, including Macs.
Moreover, there are also specific DWG viewers and converters available for Mac, such as Microspot DWG Viewer, that allow you to export DWG files as PDFs. However, for black and white conversion, you might need to use a PDF editor, like Adobe Acrobat Pro, to convert the colored PDF into grayscale.
6. What happens if my black and white PDF is not clear or detailed enough after conversion?
If your converted black and white PDF lacks clarity or detail, it could be due to various factors. The complexity of the design, quality of the original DWG file, or the conversion process itself could be the cause.
To improve the quality, you can start by simplifying your design if it’s overly complex. Removing unnecessary elements and focusing on essential details can help enhance the clarity of the black and white version. If you’re using AutoCAD for conversion, ensure that you’ve selected the appropriate ‘Plot style table’ (monochrome.ctb) for black and white output.
Lastly, you might want to try a different conversion tool or method to see if it yields better results. Remember, sometimes trial and error can lead you to the best solution.
7. Are there other formats I can convert my DWG files to if I don’t want to use PDF?
Absolutely! DWG files are quite versatile and can be converted to several other formats, including but not limited to DXF, DWF, JPG, PNG, and even 3D formats like STL or OBJ. The choice of format mainly depends on your requirements.
If you need to further edit your designs in a different CAD software, you might want to convert your DWG files to DXF or DWF. If you need a 2D image of your design for presentation purposes, converting to formats like JPG or PNG would be more suitable.
However, keep in mind that each format has its pros and cons and suitability can vary depending on your specific needs. Always choose the format that best aligns with your objectives.
While this guide offers a comprehensive overview of how to convert DWG to PDF black and white, it’s important to choose the method that best suits your needs and preferences.
Conclusion
The conversion of DWG files to black and white PDFs can be achieved through various methods, each with its own set of advantages and considerations. Whether you’re working directly in AutoCAD or utilizing online tools and PDF editors, the key is to focus on producing a high-quality, clear, and secure PDF. Remember, the choice of method will largely depend on your unique requirements, and sometimes, a trial and error approach can help identify the most effective method for your needs. Happy converting!