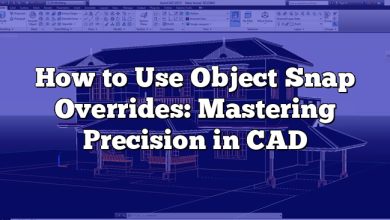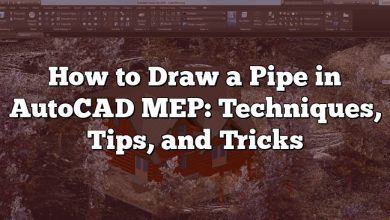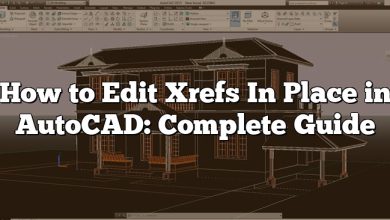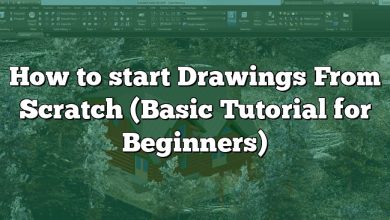How to Rotate Model Space in Viewport AutoCAD?
Rotating model space in AutoCAD viewport allows you to view and work on your drawings from different angles, making it easier to edit and understand the layout. In this article, we’ll guide you through the process of rotating model space in viewport AutoCAD step by step.
TAKEAWAY
In this comprehensive guide, you’ll learn how to rotate the model space in viewport AutoCAD effectively. By understanding the User Coordinate System (UCS) and utilizing various commands, you can manipulate the orientation of your drawings with ease. This article also includes an extensive FAQ section, answering common questions related to model space, paper space, and UCS manipulation.
Understanding Model Space and Viewport
Before we dive into the process, let’s first understand the concepts of model space and viewport in AutoCAD:
- Model Space: Model space is the primary drawing area where you create and edit your geometry. It’s an infinite 2D or 3D space where you can zoom in and out to work on your design.
- Viewport: A viewport is a window that displays a view of your drawing in paper space. It acts as a portal through which you can see and manipulate the objects in your model space. You can create multiple viewports to display different views of your drawing simultaneously.
Rotating Model Space within a Viewport: Overview
Rotating the model space in viewport AutoCAD allows you to change the orientation of your drawing within a specific viewport without affecting the geometry in model space. This is particularly helpful when you need to work on different parts of a drawing or want to create a layout that displays multiple views of your model.
Step-by-Step Guide to Rotate Model Space in Viewport
Follow these steps to rotate the model space within a viewport in AutoCAD:
Step 1: Create or Open a Drawing
Open an existing drawing or create a new one to work on. If you are new to AutoCAD, you can follow this tutorial to learn how to create a basic drawing.
Step 2: Create a New Viewport
- Switch to the Layout tab.
- Click on the Layout1 tab (or any existing layout tab) to enter paper space.
- On the Layout tab, click on the Viewport panel and select Rectangle. 4. Click and drag to create a new rectangular viewport.
If you need to create multiple viewports, you can follow the same steps or use the MView command to create an array of viewports.
Step 3: Activate the Viewport
- Double-click inside the viewport to activate it. The border of the viewport will become bold, indicating that it is active.
- Press Ctrl+R to cycle through different views within the viewport if needed.
Step 4: Rotate the Model Space
- Type UCS in the command line and press Enter.
- Type OB (for “Object”) and press Enter.
- Select a line or edge in the model space that represents the new horizontal direction for the viewport.
- The model space will now be rotated within the viewport, aligning with the selected object.
You can also use the UCS command followed by R (for “Rotate”) to specify a rotation angle manually.
Step 5: Return to Paper Space
- Double-click outside the viewport to return to paper space.
- If needed, you can lock the viewport to prevent accidentally changing its scale or view. To do this, right-click on the viewport border, select Display Locked, and choose Yes.
You have now successfully rotated the model space in the viewport AutoCAD. You can repeat these steps for other viewports as needed.
Common Issues and How to Troubleshoot
- Viewport not updating: If the viewport isn’t updating after rotating the model space, make sure the viewport is active and unlocked. If the problem persists, try regenerating the view by typing REGEN in the command line and pressing Enter.
- Model space not rotating: If the model space isn’t rotating within the viewport, ensure that you’re using the correct UCS command options (OB or R) and that you’ve selected an appropriate object or specified a valid rotation angle.
- Difficulty selecting objects: If you’re having trouble selecting objects within the viewport, try using the SELECTIONPREVIEW system variable to adjust the selection preview settings. You can also use the SELECTIONCYCLING system variable to control the cycling of overlapping objects when you’re selecting objects.
Additional Resources
- AutoCAD Help Documentation – Official AutoCAD help documentation from Autodesk.
- Rotating AutoCAD Model Space in a Viewport – An in-depth article on rotating model space in a viewport in AutoCAD, with detailed explanations and images.
- AutoCAD UCS Explained – A comprehensive guide to understanding and using the User Coordinate System (UCS) in AutoCAD.
- How to Set Up Layouts in AutoCAD – An Autodesk guide on setting up layouts in AutoCAD, including creating viewports and managing viewport properties.
FAQ: How to rotate model space in viewport autocad?
1. How do you move the model space in a viewport in AutoCAD?
To move the model space within a viewport in AutoCAD, first, double-click inside the viewport to activate it. Then, use the Pan command (shortcut: P followed by Enter) to move the view within the viewport. Click and hold the left mouse button while moving the mouse to pan the view. Alternatively, you can use the scroll wheel on your mouse to pan up or down. To exit the Pan command, right-click and select Exit. Finally, double-click outside the viewport to deactivate it and return to paper space.
It’s essential to note that panning the model space within a viewport does not affect the actual geometry in model space. Instead, it merely changes the visible area within the viewport. This feature is useful for focusing on specific parts of your drawing without affecting the overall layout.
2. How do you rotate UCS in viewport?
Rotating the User Coordinate System (UCS) within a viewport can be achieved by activating the viewport and using the UCS command. Follow these steps:
- Double-click inside the viewport to activate it.
- Type UCS in the command line and press Enter.
- Choose the appropriate option for your needs:
- Type W (for “World”) and press Enter to set the UCS to the world coordinate system.
- Type OB (for “Object”) and press Enter, then select a line or edge in the model space that represents the new horizontal direction for the viewport.
- Type R (for “Rotate”) and press Enter, then specify a rotation angle and axis.
- Double-click outside the viewport to deactivate it and return to paper space.
3. How do you rotate UCS in AutoCAD model space?
Rotating the UCS in AutoCAD model space is similar to rotating it within a viewport. First, ensure you are in model space by clicking on the “Model” tab located at the bottom of the drawing area. Then, type UCS in the command line and press Enter. Select the desired option for rotating the UCS:
- Type W (for “World”) and press Enter to set the UCS to the world coordinate system.
- Type OB (for “Object”) and press Enter, then select a line or edge in the model space that represents the new horizontal direction for the UCS.
- Type R (for “Rotate”) and press Enter, then specify a rotation angle and axis.
You can also use the UCS icon to manipulate the UCS orientation visually. Select and drag the UCS icon axes to adjust the coordinate system.
4. How do I rotate model space in AutoCAD 2019?
Rotating model space in AutoCAD 2019 is similar to the process described earlier in this article. Follow these steps:
- Create or open a drawing and switch to the Layout tab.
- Create a new viewport or double-click inside an existing one to activate it.
- Use the UCS command to rotate the model space within the viewport. You can use the OB option to align the UCS with an object or the R option to specify a rotation angle.
- Double-click outside the viewport to deactivate it and return to paper space.
The process is the same for AutoCAD 2019 and later versions, as the core functionality for rotating model space within a viewport remains unchanged.
5. How do you move text from model space to paper space?
To move text from model space to paper space in AutoCAD, follow these steps:
- In model space, select the text you want to move to paper space.
- Type CHSPACE in the command line and press Enter. The selected text will be transferred to the current paper space layout and scaled according to the viewport scale.
- In paper space, you can now select and move the text to the desired position.
Remember that when you move text from model space to paper space, it becomes part of the annotation and is no longer part of the actual geometry.
6. How do you convert model space to paper space?
Converting model space to paper space involves transferring objects or annotations from model space to a layout in paper space. The CHSPACE command allows you to do this. Here’s how:
- In model space, select the objects or annotations you want to transfer to paper space.
- Type CHSPACE in the command line and press Enter. The selected objects will be transferred to the current paper space layout and scaled according to the viewport scale.
- In paper space, you can now select and manipulate the transferred objects as needed.
Please note that when you transfer objects or annotations using the CHSPACE command, you are effectively moving them out of the model space.
7. How do you rotate a viewport?
Rotating a viewport in AutoCAD involves rotating the view within the viewport and not the viewport itself. Follow the steps in FAQ 2 to rotate the UCS within a viewport. This will effectively rotate the view displayed in the viewport without altering the viewport’s physical orientation on the layout.
8. How can I get my UCS back to normal?
To reset the UCS back to the world coordinate system (WCS), simply type UCS in the command line, press Enter, then type W (for “World”) and press Enter again. The UCS will now be set back to the default WCS, with the X and Y axes aligned to their original orientation.
9. How do you rotate a drawing in UCS?
To rotate a drawing in UCS, first, set the UCS orientation as desired (using the UCS command with the OB or R options). Then, select the objects you want to rotate, and use the ROTATE command to rotate the selected objects about a specified base point and angle. The objects will be rotated relative to the current UCS orientation.
10. How do I rotate my screen in AutoCAD?
Rotating your screen in AutoCAD is not a built-in function of the software. However, you can achieve a similar effect by rotating the view within a viewport or by rotating the objects in your drawing. Refer to the previous FAQs for detailed steps on how to rotate model space within a viewport, rotate the UCS, or rotate objects relative to the UCS.
11. How do you change UCS in model space?
To change the UCS in model space, follow the steps in FAQ 3. Use the UCS command with the appropriate options (W, OB, or R) to set the UCS to the world coordinate system, align it with an object, or rotate it about a specified axis and angle.
12. How do you rotate a viewport in paper space?
Rotating a viewport in paper space involves rotating the view within the viewport rather than the physical viewport itself. Follow the steps outlined in FAQ 2 to rotate the UCS within a viewport. This will effectively rotate the view displayed in the viewport without altering the viewport’s physical orientation on the layout.
13. How do you rotate an XRef in model space?
To rotate an XRef (external reference) in model space, follow these steps:
- Select the XRef you want to rotate by clicking on it.
- Type ROTATE in the command line and press Enter.
- Specify a base point for the rotation. This can be a point on the XRef or any other point in the drawing.
- Specify the rotation angle, either by typing a value in degrees and pressing Enter or by visually rotating the XRef using the cursor.
The XRef will now be rotated in model space based on the specified base point and angle.
14. How do I change the orientation of a drawing in AutoCAD?
Changing the orientation of a drawing in AutoCAD can be achieved by rotating the objects or by rotating the view within a viewport (in the case of a layout). Refer to the previous FAQs for detailed steps on how to rotate objects, rotate model space within a viewport, or rotate the UCS. Select the method that best suits your needs, and remember that rotating the view within a viewport does not alter the actual geometry.
15. How do I change the drawing angle in AutoCAD?
To change the drawing angle in AutoCAD, you can either rotate the objects or adjust the User Coordinate System (UCS). Here’s how:
- If you want to rotate the objects, select them, and use the ROTATE command to rotate them about a specified base point and angle.
- If you prefer to adjust the UCS, use the UCS command with the OB or R options to align the UCS with an object or rotate it about a specified axis and angle. This will change the drawing angle relative to the current UCS orientation.
Choose the method that best suits your requirements, and remember that adjusting the UCS will only change the drawing angle relative to the current coordinate system, while rotating the objects will alter the geometry.
Conclusion
Mastering the ability to rotate model space in viewport AutoCAD is essential for producing accurate and visually appealing drawings. By following the steps and tips provided in this article, you can enhance your AutoCAD skills and work more efficiently when creating or modifying layouts. Don’t forget to explore the additional resources and FAQ section to further deepen your understanding of AutoCAD and its various features.
Remember, practice is crucial for honing your skills in any software, including AutoCAD. By consistently applying the techniques discussed in this guide, you’ll become more proficient in rotating model space in viewport AutoCAD and be better prepared to tackle complex projects. So, keep experimenting and refining your skills to create the best possible designs and layouts in AutoCAD.