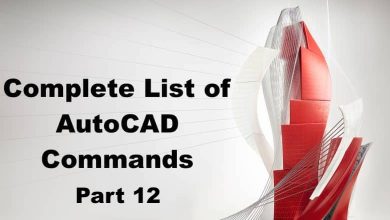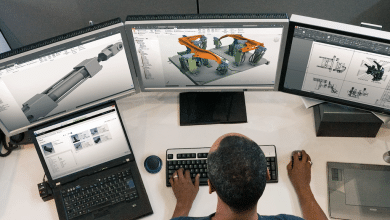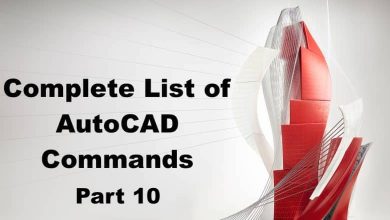U:
U is an AutoCAD command that is used to undo the previous action or command in the drawing. This command is useful when you want to undo a mistake or a change that you made to the drawing, or when you want to revert to a previous version of the drawing. U supports various options to control the undo behavior, including the number of actions to undo and the types of actions to undo. To use U, simply type the command in the command line or use the keyboard shortcut “Ctrl + Z”.
Using U can help you correct mistakes or changes that you made to the drawing quickly and easily, without the need for manual editing or redoing the work. You can use U to undo the previous action or command, undo multiple actions or commands, or undo specific types of actions or commands that you want to revert.
UCS:
UCS is an AutoCAD command that is used to set and manipulate the User Coordinate System (UCS) in the drawing. This command is useful when you want to control the orientation and alignment of the drawing objects, or when you want to work with objects in a specific coordinate system. UCS supports various options to set and manipulate the UCS, including the rotation angle, the origin point, and the viewing angle. To use UCS, simply type the command in the command line or use the UCS icon in the AutoCAD interface.
Using UCS can help you work with objects more efficiently and effectively, particularly when working with complex or three-dimensional designs. You can use UCS to align and orient objects in a specific direction, manipulate objects in a specific coordinate system, or simplify the view of the drawing by changing the viewing angle.
UCSICON:
UCSICON is an AutoCAD command that is used to control the display of the UCS icon in the AutoCAD interface. This command is useful when you want to hide or show the UCS icon, or when you want to change the appearance or location of the UCS icon. UCSICON supports various options to control the display of the UCS icon, including the size, color, and style. To use UCSICON, simply type the command in the command line or use the UCS icon settings in the AutoCAD interface.
Using UCSICON can help you customize the appearance and behavior of the UCS icon to suit your specific needs and preferences. You can use UCSICON to hide or show the UCS icon, change the size and location of the UCS icon, or customize the color and style of the UCS icon to match your workspace.
UCSMAN:
UCSMAN is an AutoCAD command that is used to manage and manipulate the User Coordinate Systems (UCS) in the drawing. This command is useful when you want to create, modify, or delete UCSs, or when you want to switch between different UCSs. UCSMAN supports various options to create and manipulate UCSs, including the origin point, the orientation, and the name of the UCS. To use UCSMAN, simply type the command in the command line.
Using UCSMAN can help you create and manipulate UCSs more efficiently and effectively, particularly when working with complex or three-dimensional designs. You can use UCSMAN to create custom UCSs for specific objects or views, modify existing UCSs to match your design intent, or switch between different UCSs to work with objects in different coordinate systems.
ULAYERS:
ULAYERS is an AutoCAD command that is used to unisolate all layers in the drawing that have been previously isolated using the ISOLATE command. This command is useful when you want to restore the visibility and accessibility of all layers in the drawing, or when you want to work with objects on multiple layers at once. ULAYERS supports various options to control the unisolation behavior, including the preservation of layer settings and the automatic regeneration of the drawing. To use ULAYERS, simply type the command in the command line.
Using ULAYERS can help you manage the visibility and accessibility of layers in your drawing more efficiently and effectively. You can use ULAYERS to unisolate all layers that have been previously isolated, restore the visibility and accessibility of all layers in the drawing, and work with objects on multiple layers at once without any restrictions.
UNDEFINE:
UNDEFINE is an AutoCAD command that is used to remove a previously defined variable or user-defined command from the AutoCAD system. This command is useful when you want to clean up or simplify the AutoCAD environment, or when you want to remove unwanted or obsolete variables or commands. UNDEFINE supports various options to control the removal behavior, including the removal of multiple variables or commands at once. To use UNDEFINE, simply type the command in the command line and specify the variable or command you want to remove.
Using UNDEFINE can help you remove unwanted or obsolete variables or commands from the AutoCAD environment quickly and easily, without the need for manual editing or modification. You can use UNDEFINE to clean up or simplify the AutoCAD environment, avoid conflicts or errors caused by duplicate or conflicting variables or commands, and improve the overall performance and stability of AutoCAD.
UNDO:
UNDO is an AutoCAD command that is used to undo the previous action or command in the drawing. This command is useful when you want to undo a mistake or a change that you made to the drawing, or when you want to revert to a previous version of the drawing. UNDO supports various options to control the undo behavior, including the number of actions to undo and the types of actions to undo. To use UNDO, simply type the command in the command line or use the keyboard shortcut “Ctrl + Z”.
Using UNDO can help you correct mistakes or changes that you made to the drawing quickly and easily, without the need for manual editing or redoing the work. You can use UNDO to undo the previous action or command, undo multiple actions or commands, or undo specific types of actions or commands that you want to revert.
UNGROUP:
UNGROUP is an AutoCAD command that is used to ungroup a group of objects that have been previously grouped using the GROUP command. This command is useful when you want to edit or manipulate the individual objects in a group, or when you want to apply different settings or properties to each object in the group. UNGROUP supports various options to control the ungrouping behavior, including the preservation of group properties and the automatic regeneration of the drawing. To use UNGROUP, simply type the command in the command line and select the group you want to ungroup.
Using UNGROUP can help you edit or manipulate the individual objects in a group more efficiently and effectively, particularly when working with complex or layered designs. You can use UNGROUP to ungroup a group of objects, apply different settings or properties to each object in the group, or simplify the editing process by working with individual objects instead of groups.
UNION:
UNION is an AutoCAD command that is used to merge or join two or more objects into a single object. This command is useful when you want to create a new object that is a combination of two or more objects, or when you want to simplify the drawing by reducing the number of objects. UNION supports various options to control the merging or joining behavior, including the selection of objects, the preservation of object properties, and the automatic regeneration of the drawing. To use UNION, simply type the command in the command line and select the objects you want to merge or join.
Using UNION can help you create new objects that are combinations of two or more objects quickly and easily, without the need for manual editing or modification. You can use UNION to merge or join objects that have similar properties or characteristics, simplify the drawing by reducing the number of objects, or create complex objects or shapes that are composed of multiple parts or components.
UNISOLATEOBJECTS:
UNISOLATEOBJECTS is an AutoCAD command that is used to unisolate a selection of objects that have been previously isolated using the ISOLATEOBJECTS command. This command is useful when you want to restore the visibility and accessibility of selected objects in the drawing, or when you want to work with isolated objects and other objects at the same time. UNISOLATEOBJECTS supports various options to control the unisolation behavior, including the selection of objects and the automatic regeneration of the drawing. To use UNISOLATEOBJECTS, simply type the command in the command line and select the objects you want to unisolate.
Using UNISOLATEOBJECTS can help you manage the visibility and accessibility of selected objects in your drawing more efficiently and effectively. You can use UNISOLATEOBJECTS to unisolate a selection of objects that have been previously isolated, restore the visibility and accessibility of the selected objects, and work with isolated objects and other objects at the same time without any restrictions.
UNITS:
UNITS is an AutoCAD command that is used to control the units and scale of measurement used in the drawing. This command is useful when you want to set or change the units and scale of measurement used in the drawing, or when you want to work with objects or dimensions that use a specific unit of measurement. UNITS supports various options to control the units and scale of measurement, including the type of unit, the precision, and the conversion factor. To use UNITS, simply type the command in the command line or use the UNITS dialog box in the AutoCAD interface.
Using UNITS can help you work with objects or dimensions in a specific unit of measurement more efficiently and effectively. You can use UNITS to set or change the units and scale of measurement used in the drawing, work with objects or dimensions that use a specific unit of measurement, or ensure consistency and accuracy in the measurement and dimensioning of the drawing.
UPDATEFIELD:
UPDATEFIELD is an AutoCAD command that is used to update the values of fields in the drawing. This command is useful when you want to update the values of fields that have changed or been modified, or when you want to refresh the values of fields that are linked to external data or formulas. UPDATEFIELD supports various options to control the update behavior, including the selection of fields and the update type. To use UPDATEFIELD, simply type the command in the command line and select the fields you want to update.
Using UPDATEFIELD can help you keep the values of fields in the drawing up-to-date and accurate, particularly when working with dynamic or linked data. You can use UPDATEFIELD to update the values of fields that have changed or been modified, refresh the values of fields that are linked to external data or formulas, or automate the updating of fields to save time and improve the accuracy of the drawing.
UPDATETHUMBSNOW:
UPDATETHUMBSNOW is an AutoCAD command that is used to update the thumbnail images of the drawing in the Windows file explorer or the AutoCAD Open dialog box. This command is useful when you want to update the thumbnail images of the drawing to reflect the current state of the drawing, or when you want to improve the visual representation of the drawing in the file explorer or the Open dialog box. UPDATETHUMBSNOW supports various options to control the update behavior, including the selection of drawings and the update type. To use UPDATETHUMBSNOW, simply type the command in the command line.
Using UPDATETHUMBSNOW can help you improve the visual representation of the drawing in the file explorer or the Open dialog box, and ensure that the thumbnail images reflect the current state of the drawing. You can use UPDATETHUMBSNOW to update the thumbnail images of the drawing, improve the visual presentation of the drawing in the file explorer or the Open dialog box, or make it easier to identify and locate the drawing among other files and documents.
VBAIDE:
VBAIDE is an AutoCAD command that is used to launch the Visual Basic for Applications (VBA) Integrated Development Environment (IDE) in AutoCAD. This command is useful when you want to create or modify VBA macros or applications for AutoCAD, or when you want to customize the AutoCAD environment using VBA. VBAIDE provides a powerful and flexible development environment for creating and editing VBA code, debugging and testing VBA applications, and integrating VBA with AutoCAD. To use VBAIDE, simply type the command in the command line or use the VBAIDE icon in the AutoCAD interface.
Using VBAIDE can help you customize and extend the functionality of AutoCAD using VBA, and create custom macros or applications that automate repetitive or complex tasks. You can use VBAIDE to create or modify VBA code, debug and test VBA applications, and integrate VBA with AutoCAD to add new features or functionality.
VBALOAD:
VBALOAD is an AutoCAD command that is used to load a VBA project or application into the AutoCAD environment. This command is useful when you want to use a VBA macro or application that you have created or downloaded, or when you want to share a VBA project or application with other AutoCAD users. VBALOAD supports various options to control the loading behavior, including the selection of files and the update type. To use VBALOAD, simply type the command in the command line and select the VBA project or application you want to load.
Using VBALOAD can help you use or share VBA macros or applications with other AutoCAD users, and extend the functionality of AutoCAD with custom code or applications. You can use VBALOAD to load a VBA project or application into the AutoCAD environment, modify or customize the VBA code as needed, and share the VBA project or application with other AutoCAD users to improve productivity and efficiency.
VBAMAN:
VBAMAN is an AutoCAD command that is used to manage and manipulate the VBA projects and applications in the AutoCAD environment. This command is useful when you want to create, modify, or delete VBA projects or applications, or when you want to control the behavior or settings of VBA in AutoCAD. VBAMAN supports various options to create and manipulate VBA projects and applications, including the creation of new projects, the modification of existing projects, and the removal of projects. To use VBAMAN, simply type the command in the command line.
Using VBAMAN can help you manage and manipulate VBA projects and applications more efficiently and effectively, particularly when working with complex or customized AutoCAD environments. You can use VBAMAN to create, modify, or delete VBA projects or applications, control the behavior or settings of VBA in AutoCAD, or customize the AutoCAD environment to meet your specific needs or preferences.
VBAPREF:
VBAPREF is an AutoCAD command that is used to configure and customize the VBA environment in AutoCAD. This command is useful when you want to set or change the VBA preferences or settings, or when you want to customize the VBA environment to match your workflow or preferences. VBAPREF supports various options to control the VBA preferences or settings, including the VBA security settings, the VBA editor settings, and the VBA library paths. To use VBAPREF, simply type the command in the command line or use the VBAPREF dialog box in the AutoCAD interface.
Using VBAPREF can help you configure and customize the VBA environment in AutoCAD to match your specific needs or preferences. You can use VBAPREF to set or change the VBA preferences or settings, customize the VBA editor or library paths, or enhance the security of the VBA environment to prevent unauthorized access or modification of VBA code or applications.
VBARUN:
VBARUN is an AutoCAD command that is used to run or execute a VBA macro or application in the AutoCAD environment. This command is useful when you want to use a VBA macro or application that you have created or downloaded, or when you want to automate repetitive or complex tasks using VBA code. VBARUN supports various options to control the execution behavior, including the selection of files and the parameters or arguments passed to the VBA code. To use VBARUN, simply type the command in the command line and select the VBA macro or application you want to run.
Using VBARUN can help you automate repetitive or complex tasks in AutoCAD using custom VBA code or applications, and improve productivity and efficiency. You can use VBARUN to run or execute a VBA macro or application in the AutoCAD environment, pass parameters or arguments to the VBA code, and customize or modify the VBA code as needed to meet your specific needs or preferences.
VBASTMT:
VBASTMT is an AutoCAD command that is used to execute a VBA statement or expression in the AutoCAD environment. This command is useful when you want to perform a specific action or operation using VBA code, or when you want to test or debug a VBA statement or expression. VBASTMT supports various options to control the execution behavior, including the selection of statements or expressions and the display or output of results. To use VBASTMT, simply type the command in the command line and enter the VBA statement or expression you want to execute.
Using VBASTMT can help you perform specific actions or operations in AutoCAD using VBA code or expressions, and test or debug VBA statements or expressions more efficiently and effectively. You can use VBASTMT to execute a VBA statement or expression in the AutoCAD environment, display or output the results of the operation or calculation, and modify or customize the VBA code or expressions as needed to meet your specific needs or preferences.
VBAUNLOAD:
VBAUNLOAD is an AutoCAD command that is used to unload or remove a VBA project or application from the AutoCAD environment. This command is useful when you want to remove or delete a VBA project or application that you no longer need or want to use, or when you want to free up memory or system resources in AutoCAD. VBAUNLOAD supports various options to control the unloading behavior, including the selection of projects or applications and the update type. To use VBAUNLOAD, simply type the command in the command line and select the VBA project or application you want to unload.
Using VBAUNLOAD can help you remove or delete VBA projects or applications from the AutoCAD environment to free up memory or system resources, and simplify the AutoCAD environment. You can use VBAUNLOAD to unload or remove a VBA project or application that you no longer need or want to use, manage the memory or system resources used by VBA code or applications, or ensure the stability and performance of the AutoCAD environment.
VIEW:
VIEW is an AutoCAD command that is used to create, modify, or manage the views in the drawing. This command is useful when you want to create or edit a view that shows a specific part or aspect of the drawing, or when you want to manage the views and layouts in the drawing more efficiently and effectively. VIEW supports various options to control the view behavior, including the creation of new views, the modification of existing views, and the management of viewports or layouts. To use VIEW, simply type the command in the command line or use the VIEW dialog box in the AutoCAD interface.
Using VIEW can help you create or edit views that show specific parts or aspects of the drawing more efficiently and effectively, and manage the views and layouts in the drawing to improve productivity and organization. You can use VIEW to create new views, modify existing views, manage viewports or layouts, or ensure the consistency and accuracy of the views in the drawing.
VIEWBACK:
VIEWBACK is an AutoCAD command that is used to restore the previous view or state of the drawing. This command is useful when you want to undo a change or modification to the view or the drawing, or when you want to return to the previous view or state of the drawing after navigating or editing. VIEWBACK supports various options to control the view behavior, including the number of views to restore and the order of restoration. To use VIEWBACK, simply type the command in the command line.
Using VIEWBACK can help you undo a change or modification to the view or the drawing, or return to the previous view or state of the drawing more efficiently and effectively. You can use VIEWBACK to restore the previous view or state of the drawing, navigate or edit the drawing more easily, or ensure the accuracy and consistency of the drawing.
VIEWBASE:
VIEWBASE is an AutoCAD command that is used to create 2D views of 3D models or assemblies. This command is useful when you want to create 2D views of 3D models or assemblies for documentation or production purposes, or when you want to extract specific views or details of the 3D models or assemblies. VIEWBASE supports various options to control the view behavior, including the selection of the model or assembly, the type of view, and the level of detail. To use VIEWBASE, simply type the command in the command line.
Using VIEWBASE can help you create 2D views of 3D models or assemblies more efficiently and effectively, and simplify the documentation or production process. You can use VIEWBASE to extract specific views or details of the 3D models or assemblies, create 2D views that accurately represent the 3D models or assemblies, or ensure the consistency and accuracy of the documentation or production process.
VIEWCOMPONENT:
VIEWCOMPONENT is an AutoCAD command that is used to create or edit a component view in the drawing. This command is useful when you want to create or edit a component view that shows a specific part or aspect of the drawing, or when you want to manage the component views and layouts in the drawing more efficiently and effectively. VIEWCOMPONENT supports various options to control the view behavior, including the selection of the component or assembly, the creation or modification of the component view, and the management of the viewports or layouts. To use VIEWCOMPONENT, simply type the command in the command line or use the VIEWCOMPONENT dialog box in the AutoCAD interface.
Using VIEWCOMPONENT can help you create or edit component views that show specific parts or aspects of the drawing more efficiently and effectively, and manage the component views and layouts in the drawing to improve productivity and organization. You can use VIEWCOMPONENT to create or modify component views, manage viewports or layouts, or ensure the consistency and accuracy of the views in the drawing.
VIEWDETAIL:
VIEWDETAIL is an AutoCAD command that is used to create or edit a detail view in the drawing. This command is useful when you want to create or edit a detail view that shows a specific part or aspect of the drawing at a larger scale or in more detail, or when you want to manage the detail views and layouts in the drawing more efficiently and effectively. VIEWDETAIL supports various options to control the view behavior, including the selection of the detail or the boundary, the creation or modification of the detail view, and the management of the viewports or layouts. To use VIEWDETAIL, simply type the command in the command line or use the VIEWDETAIL dialog box in the AutoCAD interface.
Using VIEWDETAIL can help you create or edit detail views that show specific parts or aspects of the drawing at a larger scale or in more detail, and manage the detail views and layouts in the drawing to improve productivity and organization. You can use VIEWDETAIL to create or modify detail views, manage viewports or layouts, or ensure the consistency and accuracy of the views in the drawing.
VIEWDETAILSTYLE:
VIEWDETAILSTYLE is an AutoCAD command that is used to create, modify, or manage the detail view styles in the drawing. This command is useful when you want to create or modify the detail view styles that define the appearance and behavior of the detail views, or when you want to manage the detail view styles more efficiently and effectively. VIEWDETAILSTYLE supports various options to control the style behavior, including the creation or modification of the detail view styles, the application of the detail view styles to the detail views, and the management of the detail view style libraries. To use VIEWDETAILSTYLE, simply type the command in the command line or use the VIEWDETAILSTYLE dialog box in the AutoCAD interface.
Using VIEWDETAILSTYLE can help you create or modify the detail view styles more efficiently and effectively, and ensure the consistency and accuracy of the detail views in the drawing. You can use VIEWDETAILSTYLE to create or modify the detail view styles, apply the detail view styles to the detail views, manage the detail view style libraries, or customize the detail view styles to meet your specific needs or preferences.
VIEWEDIT:
VIEWEDIT is an AutoCAD command that is used to edit an existing view in the drawing. This command is useful when you want to modify or update a view that you have already created, or when you want to change the properties or settings of the view. VIEWEDIT supports various options to control the view behavior, including the selection of the view, the modification of the view properties or settings, and the update of the view in the drawing. To use VIEWEDIT, simply type the command in the command line or use the VIEWEDIT dialog box in the AutoCAD interface.
Using VIEWEDIT can help you modify or update views in the drawing more efficiently and effectively, and ensure the accuracy and consistency of existing views, update the views in the drawing, or manage the views and layouts more easily.
VIEWFORWARD:
VIEWFORWARD is an AutoCAD command that is used to advance to the next view in a sequence of views in the drawing. This command is useful when you are reviewing or editing a series of views in the drawing, or when you want to navigate through the views in a particular order. VIEWFORWARD supports various options to control the view behavior, including of navigation. To use VIEWFORWARD, simply type the command in the command line or use the VIEWFORWARD dialog box in the AutoCAD interface.
Using VIEWFORWARD can help you navigate through a sequence of views in the drawing more efficiently and effectively, and ensure that you review or edit all the views in the sequence. You can use VIEWFORWARD to advance to the next view in the sequence, display the views in a particular order, or navigate through the views more easily.
VIEWGO:
VIEWGO is an AutoCAD command that is used to navigate to a specific view or location in the drawing. This command is useful when you want to go to a specific view or location in the drawing, or when you want to navigate to a location that is not currently visible in the drawing. VIEWGO supports various options to control the navigation behavior, including the selection of the view or location, the display of the view or location, and the method of navigation. To use VIEWGO, simply type the command in the command line or use the VIEWGO dialog box in the AutoCAD interface.
Using VIEWGO can help you navigate to specific views or locations in the drawing more efficiently and effectively, and ensure that you can access all the necessary parts of the drawing. You can use VIEWGO to navigate to a specific view or location in the drawing, display the view or location in a particular way, or navigate using different methods, such as panning, zooming, or orbiting.
VIEWPLAY:
VIEWPLAY is a command in AutoCAD that allows you to play back previously saved animation paths in your drawing. This command can be used to preview how objects in your drawing move and interact with each other over time. It can also be used to create stunning visual effects for presentations or walkthroughs.
To use VIEWPLAY, you first need to create an animation path using the ANIPATH command. Once you have created an animation path, you can use VIEWPLAY to play it back. You can also adjust the playback speed and choose which objects to include in the animation using the options provided by the command.
VIEWPLOTDETAILS:
VIEWPLOTDETAILS is a command in AutoCAD that allows you to view the plot settings for a layout. This command displays the Plot Details dialog box, where you can see the current plot settings for the layout, including the plot area, plot scale, paper size, and other settings.
This command can be useful when you need to verify or modify the plot settings for a layout. You can access the Plot Details dialog box by typing VIEWPLOTDETAILS at the command prompt or by clicking the Plot Details button in the Plot dialog box.
VIEWPROJ:
VIEWPROJ is a command in AutoCAD that allows you to change the projection of the current viewport. This command can be used to switch between 2D and 3D views, or to change the perspective of the view.
VIEWPROJ provides several options for changing the projection, including Orthographic, Perspective, and Isometric. You can also adjust the view rotation and elevation using the options provided by the command.
VIEWRES:
VIEWRES is a command in AutoCAD that allows you to change the resolution of the current viewport. This command can be used to adjust the display quality of the view.
VIEWRES provides several options for changing the resolution, including Low, Medium, and High. You can also specify a custom resolution using the Custom option.
VIEWSECTION:
VIEWSECTION is a command in AutoCAD that allows you to create a 2D section view of a 3D object. This command can be used to cut a section through a complex object and view its internal structure.
To use VIEWSECTION, you first need to specify the location and orientation of the section plane. You can then choose which objects to include in the section view and adjust the display settings using the options provided by the command.
VIEWSECTIONSTYLE:
VIEWSECTIONSTYLE is a command in AutoCAD that allows you to create and modify section view styles. This command can be used to define the appearance and behavior of section views created using the VIEWSECTION command.
With VIEWSECTIONSTYLE, you can specify the section line type, hatching pattern, and other settings for a section view style. You can also save and apply section view styles to other drawings.
VIEWSETPROJ:
VIEWSETPROJ is a command in AutoCAD that allows you to define a new projection for a viewport. This command can be used to create custom views of your drawing that are not based on the standard orthographic or isometric projections.
With VIEWSETPROJ, you can define a custom projection matrix that specifies the transformation from object space to view space. You can then assign the new projection to a viewport using the VIEWS command.
VIEWS:
VIEWS is a command in AutoCAD that allows you to manage views and viewports in your drawing. This command provides several options for creating, modifying, and organizing views and viewports.
With VIEWS, you can create new viewports, change the view orientation and projection, and adjust the view scale and display settings. You can also save and restore view configurations, and set up named views that can be used for navigation and plotting.
VIEWSKETCHCLOSE:
VIEWSKETCHCLOSE is a command in AutoCAD that allows you to close the sketch editor for a 2D sketch. This command can be used to return to the main drawing environment after editing a 2D sketch.
When you open a sketch using the SKETCH command, the sketch editor opens in a separate window. You can use VIEWSKETCHCLOSE to close this window and return to the main drawing window.
VIEWSTD:
VIEWSTD is a command in AutoCAD that allows you to switch to a standard view orientation. This command can be used to quickly orient your view to one of the standard orthographic or isometric views.
VIEWSTD provides several options for selecting a standard view orientation, including Front, Back, Top, Bottom, Left, Right, and Isometric. You can also specify a custom view orientation using the Custom option.
VIEWSYMBOLSKETCH:
VIEWSYMBOLSKETCH is a command in AutoCAD that allows you to create a symbol sketch for a symbol in your drawing. This command can be used to define the appearance and behavior of a custom symbol.
With VIEWSYMBOLSKETCH, you can create a 2D sketch that defines the shape and size of the symbol, as well as any annotations or attributes associated with the symbol. You can then save the symbol sketch and use it to insert instances of the symbol in your drawing.
VIEWUPDATE:
VIEWUPDATE is a command in AutoCAD that allows you to update the display of the current viewport. This command can be used to refresh the view and display any changes made to the drawing.
VIEWUPDATE can be useful when working with complex or dynamic drawings that require frequent updates. You can access the VIEWUPDATE command by typing it at the command prompt or by using the Refresh button on the status bar.
VISUALSTYLES:
VISUALSTYLES is a command in AutoCAD that allows you to manage visual styles in your drawing. This command can be used to change the display style and properties of objects in your drawing.
With VISUALSTYLES, you can choose from a variety of display styles, including 2D Wireframe, Hidden, Shaded, and Realistic. You can also adjust the display properties for each style, such as the color, transparency, and edge settings.
VISUALSTYLESCLOSE:
VISUALSTYLESCLOSE is a command in AutoCAD that allows you to close the Visual Styles Manager dialog box. This command can be used to return to the main drawing environment after editing visual styles.
When you open the Visual Styles Manager using the VISUALSTYLES command, it opens in a separate dialog box. You can use VISUALSTYLESCLOSE to close this dialog box and return to the main drawing window.
VLISP:
VLISP is a command in AutoCAD that allows you to start the Visual LISP Integrated Development Environment (VLIDE). This command can be used to create and edit AutoLISP programs and routines.
VLISP provides a powerful set of tools and features for developing and debugging AutoLISP code. With VLISP, you can create custom commands and functions, automate repetitive tasks, and extend the functionality of AutoCAD.
VPCLIP:
VPCLIP is a command in AutoCAD that allows you to clip a viewport to a specific boundary or shape. This command can be used to control the display of objects within a viewport and create custom views of your drawing.
With VPCLIP, you can specify a rectangular or polygonal boundary for the viewport, or use an existing closed object as the clipping boundary. You can also adjust the view scale and position using the options provided by the command.
VPLAYER:
VPLAYER is a command in AutoCAD that allows you to manage layer visibility in viewports. This command can be used to control which layers are visible in a specific viewport, and create custom layer states for different views of your drawing.
With VPLAYER, you can turn layers on or off, freeze or thaw layers, and adjust the layer properties for a specific viewport. You can also save and restore layer states, and apply layer states to multiple viewports.
VPMAX:
VPMAX is a command in AutoCAD that allows you to maximize the active viewport to fill the entire drawing area. This command can be used to quickly switch between full-screen and multi-viewport display modes.
VPMAX provides a quick and easy way to focus on a specific viewport and hide the other viewports. You can access the VPMAX command by typing it at the command prompt or by clicking the Maximize Viewport button on the status bar.
VPMIN:
VPMIN is a command in AutoCAD that allows you to minimize all viewports to a single tile. This command can be used to quickly switch between full-screen and multi-viewport display modes.
VPMIN provides a quick and easy way to view all viewports in a single tile, and restore the previous layout of viewports. You can access the VPMIN command by typing it at the command prompt or by clicking the Minimize Viewports button on the status bar.
VPOINT:
VPOINT is a command in AutoCAD that allows you to set the view direction and target point for a viewport. This command can be used to adjust the view orientation and perspective for a specific viewport.
With VPOINT, you can specify the view direction and target point using the options provided by the command. You can also set the view twist angle, adjust the view depth, and switch between parallel and perspective projection modes.
VPORTS:
VPORTS is a command in AutoCAD that allows you to manage viewports in your drawing. This command can be used to create, modify, and organize viewports, as well as adjust their display properties.
With VPORTS, you can create new viewports, adjust their position and size, and set the view scale and orientation. You can also control the display properties of viewports, such as the layer visibility, linetype, and shading.
VSCURRENT:
VSCURRENT is a command in AutoCAD that allows you to set the current viewport for editing. This command can be used to switch between multiple viewports and modify their properties.
With VSCURRENT, you can specify the viewport number or use the Next and Previous options to cycle through the viewports in the drawing. You can also use the Select option to choose a viewport by clicking on it in the drawing area.
VSLIDE:
VSLIDE is a command in AutoCAD that allows you to create and manage named views in your drawing. This command can be used to save and restore specific views of your drawing, and create custom views for presentations or printing.
With VSLIDE, you can create new named views, modify their properties, and organize them into slide shows for presentations. You can also use the Preview option to preview the current view before saving it as a named view.
VSSAVE:
VSSAVE is a command in AutoCAD that allows you to save a named view to a file. This command can be used to share named views with other users or transfer them between drawings.
With VSSAVE, you can specify the name and location of the file to save the named view to. You can also choose to include or exclude the view scale, UCS, and other settings when saving the named view.
VTOPTIONS:
VTOPTIONS is a command in AutoCAD that allows you to configure options for viewports. This command can be used to set the default behavior and display properties for viewports in your drawing.
With VTOPTIONS, you can specify options such as the viewport grid, the display of hidden lines, and the display of clipping boundaries. You can also set options for viewport scale and locking, and specify default settings for new viewports.
WALKFLYSETTINGS:
WALKFLYSETTINGS is a command in AutoCAD that allows you to configure options for the Walk and Fly navigation modes. This command can be used to adjust the navigation speed, direction, and other settings for these modes.
With WALKFLYSETTINGS, you can specify options such as the navigation speed, turn angle, and height above ground. You can also set options for collision detection and clipping, and specify default settings for new navigation paths.
WBLOCK:
WBLOCK is a command in AutoCAD that allows you to save a selected part of your drawing as a separate drawing file. This command can be used to extract specific objects or parts of a drawing for reuse in other drawings.
With WBLOCK, you can specify the objects to be extracted using a variety of selection methods. You can also choose the name and location of the new drawing file, and specify options for the file format, layer settings, and other properties.
WEBLIGHT:
WEBLIGHT is a command in AutoCAD that allows you to create web-friendly 3D models using WebGL technology. This command can be used to export your 3D models to the web and share them with others.
With WEBLIGHT, you can export your 3D models to a format that can be viewed in any modern web browser. You can also specify options such as the level of detail, shading, and navigation controls for the web-friendly model.
WEBLOAD:
WEBLOAD is a command in AutoCAD that allows you to load a web-friendly 3D model into your drawing. This command can be used to insert 3D models created using the WEBLIGHT command into your drawing.
With WEBLOAD, you can specify the location of the web-friendly model and insert it into your drawing. You can also adjust the position, size, and orientation of the model in your drawing using the standard AutoCAD editing tools.
WEDGE:
WEDGE is a command in AutoCAD that allows you to create a 3D solid wedge shape. This command can be used to create a variety of wedge shapes for use in mechanical and architectural drawings.
With WEDGE, you can specify the location and size of the wedge, as well as the angle and height of the tapered face. You can also specify options for the number of sides and smoothness of the edges.
WHOHAS:
WHOHAS is a command in AutoCAD that allows you to find out who has a specific drawing file or object checked out in a collaborative environment. This command can be used to prevent conflicts and ensure that all team members are working with the most current version of the drawing.
With WHOHAS, you can specify the name of the drawing file or object and view a list of users who have it checked out. You can also view information about the check-out status and duration, and contact the users if necessary.
WIPEOUT:
WIPEOUT is a command in AutoCAD that allows you to create a solid-filled area that masks underlying objects. This command can be used to hide objects or parts of objects in your drawing without deleting them.
With WIPEOUT, you can create a rectangular or polygonal boundary for the masked area, and adjust the display properties of the mask. You can also choose to display or hide the mask frame, and specify options for the transparency and color of the mask.
WMFIN:
WMFIN is a command in AutoCAD that allows you to import a Windows metafile (.WMF) into your drawing. This command can be used to insert graphics or diagrams created in other programs into your AutoCAD drawing.
With WMFIN, you can specify the location and name of the .WMF file and insert it into your drawing as a block. You can also adjust the position, size, and orientation of the block using the standard AutoCAD editing tools.
WMFOPTS:
WMFOPTS is a command in AutoCAD that allows you to configure options for importing and exporting Windows metafiles (.WMF) in AutoCAD. This command can be used to adjust the behavior and settings of the WMFIN and WMFOUT commands.
With WMFOPTS, you can specify options such as the default import and export file types, the resolution and color depth of the imported or exported file, and the scaling factor for imported or exported graphics.
WMFOUT:
WMFOUT is a command in AutoCAD that allows you to export a selected part of your drawing as a Windows metafile (.WMF). This command can be used to create graphics or diagrams that can be used in other programs or inserted into other AutoCAD drawings.
With WMFOUT, you can specify the objects to be exported using a variety of selection methods. You can also choose the name and location of the new .WMF file, and specify options for the file format, layer settings, and other properties.
WORKSPACE:
WORKSPACE is a command in AutoCAD that allows you to switch between different workspace configurations. This command can be used to customize the user interface and tools for specific tasks or workflows.
With WORKSPACE, you can choose from a variety of predefined workspace configurations, such as 2D drafting or 3D modeling. You can also create and customize your own workspace configurations to suit your specific needs and preferences.
WSSAVE:
WSSAVE is a command in AutoCAD that allows you to save a named workspace configuration to a file. This command can be used to transfer your customized workspace settings between computers or share them with other users.
With WSSAVE, you can specify the name and location of the file to save the workspace to. You can also choose to include or exclude the current viewport and display settings when saving the workspace configuration.
WSSETTINGS:
WSSETTINGS is a command in AutoCAD that allows you to manage workspace configurations and settings. This command can be used to create, modify, and organize workspace configurations, as well as adjust their display properties.
With WSSETTINGS, you can create new workspace configurations, adjust their position and size, and set the default settings for new workspaces. You can also control the display properties of workspace configurations, such as the background color, toolbars, and menus.
XATTACH:
XATTACH is a command in AutoCAD that allows you to attach an external reference (XREF) file to your drawing. This command can be used to reference parts or details of another drawing in your current drawing.
With XATTACH, you can specify the name and location of the XREF file, and adjust the insertion point, scale, and orientation of the referenced objects. You can also control the display properties of the XREF file, such as the layer visibility and color.
XBIND:
XBIND is a command in AutoCAD that allows you to bind external reference (XREF) files to your drawing. This command can be used to convert the referenced objects to local objects and remove the reference to the original XREF file.
With XBIND, you can specify the name and location of the XREF file, and choose whether to bind all or selected objects in the XREF file. You can also choose to preserve or discard the original layer and color properties of the XREF objects.
XCLIP:
XCLIP is a command in AutoCAD that allows you to create a clipping boundary for an external reference (XREF) file. This command can be used to control the display of XREF objects within a specific boundary or shape.
With XCLIP, you can specify a rectangular or polygonal boundary for the XREF file, or use an existing closed object as the clipping boundary. You can also adjust the display properties of the XCLIP boundary, such as the layer visibility and color.
XCOMPARE:
XCOMPARE is a command in AutoCAD that allows you to compare two versions of a drawing file and highlight the differences between them. This command can be used to identify and resolve changes made to a drawing by multiple users.
With XCOMPARE, you can specify the names and locations of the two drawing files to compare, and view a list of differences between them. You can also view the differences graphically and choose to accept or reject individual changes.
XCOMPARECLOSE:
XCOMPARECLOSE is a command in AutoCAD that allows you to close the comparison window created by the XCOMPARE command. This command can be used to exit the comparison mode and return to the normal drawing editing mode.
With XCOMPARECLOSE, you can close the comparison window without saving any changes made during the comparison process. This command is typically used after the XCOMPARE command has been completed and all changes have been reviewed and accepted or rejected.
XCOMPARERCNEXT:
XCOMPARERCNEXT is a command in AutoCAD that allows you to navigate to the next difference in the comparison window created by the XCOMPARE command. This command can be used to quickly review and accept or reject differences between two drawing files.
With XCOMPARERCNEXT, you can move to the next difference in the comparison window and view it in more detail. You can also choose to accept or reject the difference, or move to the next difference without making any changes.
XCOMPARERCPREV:
XCOMPARERCPREV is a command in AutoCAD that allows you to navigate to the previous difference in the comparison window created by the XCOMPARE command. This command can be used to review and modify previously viewed differences in the comparison window.
With XCOMPARERCPREV, you can move to the previous difference in the comparison window and view it in more detail. You can also choose to accept or reject the difference, or move to the next difference without making any changes.
XEDGES:
XEDGES is a command in AutoCAD that allows you to display the edges of 3D solids and surfaces in your drawing. This command can be used to highlight the geometry and structure of 3D objects.
With XEDGES, you can specify the objects to display the edges of, and adjust the display properties of the edges. You can also choose to display the edges of hidden or obscured surfaces, and set the color and linetype of the edges.
XLINE:
XLINE is a command in AutoCAD that allows you to create an infinite line in your drawing. This command can be used to create construction lines or reference lines for other objects.
With XLINE, you can specify the location and direction of the infinite line using a variety of methods. You can also specify options such as the angle, length, and justification of the line.
XOPEN:
XOPEN is a command in AutoCAD that allows you to open an external reference (XREF) file in its own drawing window. This command can be used to edit or view the XREF file separately from the current drawing.
With XOPEN, you can specify the name and location of the XREF file to open, and edit or view its contents in a separate drawing window. You can also save any changes made to the XREF file separately from the current drawing.
XPLODE:
XPLODE is a command in AutoCAD that allows you to explode a block or group into its component objects. This command can be used to modify or manipulate individual objects within a block or group.
With XPLODE, you can specify the block or group to explode, and choose to explode it into its individual objects or into sub-objects such as lines and arcs. You can also choose to retain or discard the original block or group definition.
XREF:
XREF is a command in AutoCAD that allows you to attach an external reference (XREF) file to your drawing. This command is similar to the XATTACH command, but provides additional options for managing and displaying the XREF file.
With XREF, you can specify the name and location of the XREF file, adjust the display properties of the referenced objects, and control the layer visibility and color of the XREF file. You can also specify options for the XREF file such as the insertion point, scale, and rotation angle.
ZOOM:
ZOOM is a command in AutoCAD that allows you to adjust the magnification and view of your drawing. This command can be used to zoom in or out on specific parts of your drawing, or adjust the overall view of the drawing.
With ZOOM, you can specify the location and scale of the zoom, and choose from a variety of zoom options such as centering on the cursor, scaling to fit the drawing area, or specifying a custom window. You can also use the ZOOM command in conjunction with other commands such as PAN and VIEW to adjust the position and orientation of the drawing.
Conclusion
In this comprehensive guide, we have explored more than 800 AutoCAD commands, offering a thorough resource for users of all skill levels. With this extensive list, you will have the tools to tackle any project, no matter how complex or demanding. From basic drawing and editing commands to advanced 3D modeling and rendering features, the possibilities with AutoCAD are virtually limitless.
As you continue to hone your skills, remember that practice makes perfect. The more you experiment with these commands and integrate them into your workflow, the more adept you will become at using AutoCAD. This guide is a valuable resource, but it is essential to apply what you’ve learned and explore the software’s capabilities in real-world applications. By mastering AutoCAD commands, you’ll be able to bring your creative visions to life with unparalleled precision and efficiency.