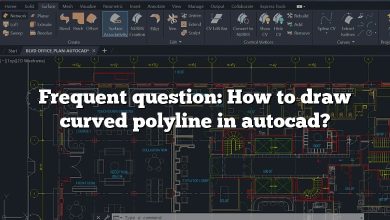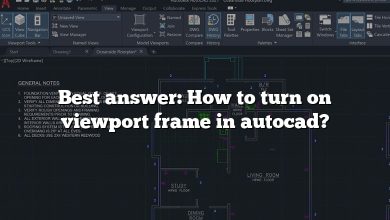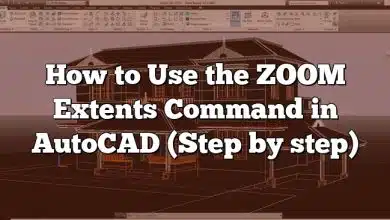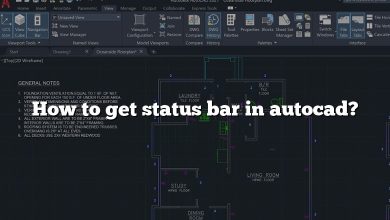AutoCAD is a powerful computer-aided design (CAD) software widely used in various industries. When working with drawings in AutoCAD, it’s essential to ensure that your annotations, such as text and dimensions, are displayed at the correct size. This is where the annotation scale comes into play. In this article, we will explore the process of changing the annotation scale in AutoCAD, allowing you to create accurate and visually appealing drawings.
Understanding Annotation Scale
Before we dive into the details of changing the annotation scale, let’s first understand what it represents. Annotation scale in AutoCAD determines how the objects in your drawing are scaled relative to the paper or layout viewport. It affects the size and appearance of your annotations, ensuring they are consistently legible and proportionate across different viewports.
Changing the Annotation Scale
To change the annotation scale in AutoCAD, follow these simple steps:
- Access the Annotation Scale Control: In the bottom-right corner of the AutoCAD interface, you will find the Annotation Scale Control button. It looks like a stack of paper with a magnifying glass icon. Click on this button to open the Annotation Scale dialog box.
- Choose an Annotation Scale: In the Annotation Scale dialog box, you will see a list of available annotation scales. These scales are typically pre-defined, ranging from 1:1 to larger ratios like 1:10 or 1:100. Select the desired annotation scale from the list. If the desired scale is not available, you can create a custom scale by clicking on the “Add…” button.
- Apply the Annotation Scale: After selecting the annotation scale, click on the “OK” button to apply it. AutoCAD will then adjust the size of your annotations according to the chosen scale.
It’s worth noting that the annotation scale is associated with specific layout viewports. Therefore, if you have multiple viewports in your drawing, you can set different annotation scales for each viewport, depending on your requirements.
Best Practices for Annotation Scale
To ensure optimal results when working with annotation scales in AutoCAD, consider the following best practices:
- Plan Ahead: Before starting your drawing, think about the intended output and the scale at which it will be printed or displayed. This will help you choose the appropriate annotation scale from the beginning.
- Consistency: Maintain consistency in your annotation scales throughout the drawing. Using different scales for different parts of the drawing can lead to confusion and errors.
- Regularly Check Scales: It’s a good practice to periodically check the annotation scales in your drawing, especially when collaborating with others or when receiving drawings from external sources. This helps avoid scale discrepancies and ensures accurate representation.
- Test Print: Before finalizing your drawing, perform a test print to verify that the annotations appear at the intended size. Adjust the annotation scale if necessary to achieve the desired result.
FAQ
1. How can I create a custom annotation scale in AutoCAD?
To create a custom annotation scale in AutoCAD, follow these steps:
- Open the Annotation Scale dialog box by clicking on the Annotation Scale Control button in the bottom-right corner of the AutoCAD interface.
- In the Annotation Scale dialog box, click on the “Add…” button to open the Edit Annotation Scale dialog box.
- Enter a name for your custom scale in the Name field. Choose a name that represents the scale ratio, such as “1:50” or “1/4” for clarity.
- In the Scale drop-down list, select the unit of measurement you want to use for the scale.
- Enter the value for the scale ratio in the Custom Scale field. For example, if you want a scale of 1:50, enter “50” in this field.
- Click on the “OK” button to save your custom annotation scale.
By creating a custom annotation scale, you can cater to specific project requirements that may not be available in the default scale list. This allows you to have precise control over the size and appearance of your annotations in AutoCAD.
2. Can I change the annotation scale for existing objects in AutoCAD?
Yes, you can change the annotation scale for existing objects in AutoCAD. Follow these steps to do so:
- Select the objects for which you want to change the annotation scale. You can use selection tools such as the Window or Crossing selection, or you can individually select the objects.
- Right-click on the selected objects and choose “Properties” from the context menu. The Properties palette will appear.
- In the Properties palette, locate the Annotation Scale property. It may be listed under the Display section or the Miscellaneous section, depending on the AutoCAD version.
- Click on the value in the Annotation Scale property and choose the desired scale from the drop-down list. If the scale you want is not available, you can create a custom scale by following the steps mentioned in the previous question.
- Once you have selected the new annotation scale, the objects will adjust their size accordingly.
Changing the annotation scale for existing objects allows you to update the size of annotations in your drawing without having to recreate them. This feature is particularly useful when you want to make global changes to the scale of multiple objects simultaneously.
3. How can I ensure that my text annotations are legible at different annotation scales?
To ensure that your text annotations are legible at different annotation scales in AutoCAD, consider the following tips:
- Font Size and Style: Choose an appropriate font size and style for your text annotations. Use fonts that are easily readable and consider increasing the font size for smaller annotation scales.
- Dynamic Text: Utilize dynamic text features in AutoCAD, such as annotative text or dynamic text fields. These features automatically adjust the size of the text based on the annotation scale, ensuring legibility across different scales.
- Layer Control: Organize your text annotations on separate layers. This allows you to control the visibility and scale of the text independently, ensuring legibility even when the annotation scale changes.
By implementing these practices, you can ensure that your text annotations remain clear and legible, regardless of the annotation scale used in your AutoCAD drawing.
4. Can I set different annotation scales for different viewports in AutoCAD?
Yes, you can set different annotation scales for different viewports in AutoCAD. Follow these steps to achieve that:
- Activate the viewport for which you want to set a different annotation scale. You can do this by double-clicking inside the viewport boundary.
- Access the Annotation Scale Control button in the bottom-right corner of the AutoCAD interface. Click on it to open the Annotation Scale dialog box.
- In the Annotation Scale dialog box, select the desired annotation scale for the current viewport. This scale will be applied specifically to that viewport, allowing you to have different scales in different viewports within the same drawing.
By setting different annotation scales for different viewports, you can have variations in the size and appearance of annotations, catering to specific requirements or emphasizing certain details in your drawing.
5. Is there a way to change the annotation scale globally for all viewports in AutoCAD?
Yes, you can change the annotation scale globally for all viewports in AutoCAD by following these steps:
- Double-click outside any viewport to switch to model space.
- Access the Annotation Scale Control button in the bottom-right corner of the AutoCAD interface. Click on it to open the Annotation Scale dialog box.
- In the Annotation Scale dialog box, select the desired annotation scale that you want to apply to all viewports.
- Click on the “Apply to Layout” button. This action will apply the selected annotation scale to all the viewports present in the layout.
By changing the annotation scale globally, you can ensure consistency across all viewports in your drawing, maintaining the desired scale for your annotations.
6. How can I reset the annotation scale to its default value in AutoCAD?
To reset the annotation scale to its default value in AutoCAD, follow these steps:
- Open the Annotation Scale dialog box by clicking on the Annotation Scale Control button in the bottom-right corner of the AutoCAD interface.
- In the Annotation Scale dialog box, select the annotation scale labeled as “Standard” or “1:1”. This scale represents the default value.
- Click on the “OK” button to apply the default annotation scale.
By resetting the annotation scale to its default value, you can return to the original scale setting, ensuring that your annotations are displayed without any scaling modifications.
7. Can I change the annotation scale for dimensions in AutoCAD?
Yes, you can change the annotation scale specifically for dimensions in AutoCAD. Here’s how you can do it:
- Select the dimensions for which you want to change the annotation scale. You can use selection tools or individually select the dimensions.
- Right-click on the selected dimensions and choose “Properties” from the context menu. The Properties palette will appear.
- In the Properties palette, locate the Annotation Scale property. Click on the value in this property and select the desired annotation scale from the drop-down list.
- Once you have selected the new annotation scale, the dimensions will adjust their size accordingly.
Changing the annotation scale for dimensions allows you to control their appearance in relation to the rest of the drawing. This feature is particularly useful when working with large or small-scale drawings, ensuring that your dimensions remain clear and accurately scaled.
Conclusion
Changing the annotation scale in AutoCAD is a crucial step in creating precise and visually appealing drawings. By understanding the concept of annotation scale and following the simple steps outlined in this article, you can ensure that your annotations are accurately represented at the desired size. Remember to plan ahead, maintain consistency, and regularly check your annotation scales to achieve optimal results in your AutoCAD projects.