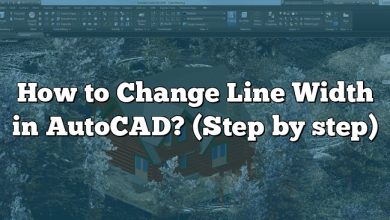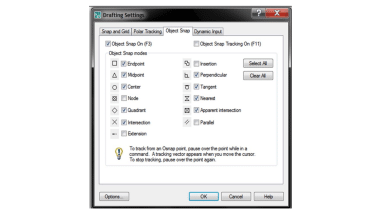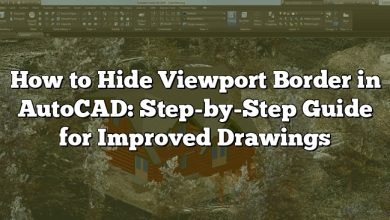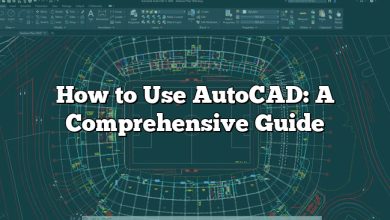AutoCAD is a powerful computer-aided design (CAD) software widely used in various industries, including architecture, engineering, and construction. One of the fundamental tools in AutoCAD is the pan tool, which allows users to navigate their drawings effortlessly. In this guide, we will explore how to access and utilize the pan tool effectively in AutoCAD.
Accessing the Pan Tool in AutoCAD
To access the pan tool in AutoCAD, you can follow these simple steps:
- Launch AutoCAD on your computer.
- Open the desired drawing or create a new one.
- Look for the navigation bar at the top of the AutoCAD interface. It contains several tools for navigation and viewing.
- Among the navigation tools, locate the pan tool icon. It typically resembles a hand grabbing a sheet of paper.
- Click on the pan tool icon to activate it.
Once you have activated the pan tool, you can start panning your drawing to explore different areas.
Using the Pan Tool in AutoCAD
The pan tool allows you to move the drawing view within the AutoCAD workspace. This tool is especially useful when working with large and complex drawings that cannot fit entirely within the current view. Here are some essential techniques for utilizing the pan tool effectively:
1. Pan using the Mouse
The most common method to pan in AutoCAD is by using the mouse. Follow these steps:
- Activate the pan tool as mentioned earlier.
- Click and hold the middle mouse button (or scroll wheel) while moving the mouse in the desired direction.
- Release the mouse button to stop panning.
2. Pan using Keyboard Shortcuts
AutoCAD also provides keyboard shortcuts for panning. This method can be particularly handy when you do not have access to a mouse or prefer using keyboard commands. Here’s how:
- Activate the pan tool.
- Press and hold the Shift key on your keyboard.
- Use the arrow keys to pan up, down, left, or right.
- Release the Shift key to stop panning.
3. Pan using the Navigation Bar
In addition to the pan tool icon on the navigation bar, AutoCAD offers an alternative method to pan using the Navigation Bar itself. This method is suitable for users who prefer using graphical controls. Follow these steps:
- Activate the pan tool.
- Locate the Pan control in the Navigation Bar, typically represented by four directional arrows surrounding a small square.
- Click and drag the Pan control in the desired direction to pan your drawing.
- Release the mouse button to stop panning.
4. Pan using Command Entry
For advanced users or those comfortable with command input, AutoCAD allows panning through command entry. Follow these steps:
- Activate the pan tool.
- Type “PAN” in the command line and press Enter.
- Specify the base point for panning by clicking a point on the drawing or entering coordinates.
- Move the crosshairs to pan the drawing.
- Press Enter to finalize the pan operation.
Additional Tips for Efficient Panning
To enhance your panning experience in AutoCAD, consider the following tips:
- Zoom Out: If your drawing is too zoomed in, panning can be limited. Use the zoom tools to zoom out and get a broader view before panning.
- Adjusting Pan Speed: AutoCAD allows you to adjust the pan speed according to your preference. To change the pan speed, go to the “Options” menu, navigate to the “Display” tab, and modify the “Pan Speed” setting.
- Mouse Configuration: Some mouse models have programmable buttons that can be customized for specific AutoCAD commands, including panning. Check your mouse’s settings or consult the manufacturer’s documentation for more information.
FAQ
1. How can I reset the pan tool in AutoCAD if it stops working?
If the pan tool in AutoCAD stops working, there are a few troubleshooting steps you can try to resolve the issue. First, check if the pan tool is still selected by looking for the active tool indicator in the navigation bar. If it’s not selected, click on the pan tool icon again to activate it.
If that doesn’t work, try restarting AutoCAD. Close the program completely and reopen it to see if the pan tool starts functioning again. Additionally, make sure you have the latest updates installed for AutoCAD, as software updates often include bug fixes and improvements that can address issues with tools like the pan tool.
If the problem persists, you can also try resetting the AutoCAD workspace to its default settings. This can be done by typing “REINT” in the command line and pressing Enter. This will reset the current workspace, including any customized toolbars or settings, to the default configuration. However, keep in mind that resetting the workspace will revert any changes you have made, so it’s recommended to back up your customizations before proceeding.
2. Can I customize the pan tool’s functionality in AutoCAD?
Yes, you can customize the pan tool’s functionality in AutoCAD according to your preferences. AutoCAD provides various options for customizing the pan tool’s behavior. To access these options, go to the “Options” menu and navigate to the “User Preferences” or “Display” tab, depending on your version of AutoCAD.
In the options menu, you can adjust settings such as the pan speed, which determines how fast the drawing pans when using the pan tool. You can set it to a value that suits your workflow and personal preference. Additionally, you may find options to enable or disable specific pan-related features, such as panning with the scroll wheel or panning in a specific direction.
3. Can I pan using a touchpad on my laptop?
Yes, you can pan using a touchpad on your laptop in AutoCAD. The functionality of panning with a touchpad depends on the drivers and settings of your specific touchpad.
Typically, you can pan by using two-finger gestures on the touchpad. Place two fingers on the touchpad and move them in the desired direction to pan the drawing. Some touchpads also support additional gestures, such as pinch-to-zoom or three-finger swipes, which can further enhance your navigation capabilities in AutoCAD.
However, if the touchpad gestures are not working for panning in AutoCAD, it’s possible that the touchpad settings or drivers need to be adjusted. You can usually access touchpad settings through the control panel or settings menu on your laptop. Look for options related to touchpad gestures or multi-finger gestures, and make sure they are enabled.
4. Is there a shortcut key for quickly activating the pan tool in AutoCAD?
Yes, AutoCAD provides a shortcut key to quickly activate the pan tool. By default, the shortcut key for the pan tool is “Shift + Middle Mouse Button.” Press and hold the Shift key on your keyboard, then click and hold the middle mouse button (or scroll wheel) to activate the pan tool.
Using the shortcut key can save you time and provide a more efficient way to switch to the pan tool when navigating through your drawings. It eliminates the need to locate and click on the pan tool icon in the navigation bar each time you want to pan.
5. Can I pan beyond the limits of my current view in AutoCAD?
Yes, you can pan beyond the limits of your current view in AutoCAD. AutoCAD allows you to pan freely in any direction, regardless of the current view boundaries. This feature is particularly useful when working with large and complex drawings that extend beyond the visible area.
To pan beyond the limits of your current view, simply activate the pan tool and pan in the desired direction using the mouse, keyboard shortcuts, or other methods mentioned earlier. AutoCAD will move the drawing view accordingly, allowing you to explore different areas of your drawing without any restrictions imposed by the view boundaries.
6. Can I pan while in a specific command or mode in AutoCAD?
Yes, you can pan while in a specific command or mode in AutoCAD. The pan tool remains active and accessible regardless of the command or mode you are working in.
For example, if you are in the process of drawing a line using the Line command, you can still activate the pan tool and pan the drawing without interrupting or canceling the current command. This allows you to adjust your view or move to a different part of the drawing while working on a specific task.
7. Can I customize the appearance of the pan tool icon in AutoCAD?
Yes, you can customize the appearance of the pan tool icon in AutoCAD. AutoCAD provides options for customizing the appearance and behavior of various tools, including the pan tool.
To customize the pan tool icon, you can use the Customize User Interface (CUI) editor in AutoCAD. This tool allows you to modify the workspace, toolbars, icons, and commands according to your preferences.
In the CUI editor, you can change the pan tool’s icon by selecting it from the tool list and then selecting a different icon from the available options. You can choose from a range of icons provided by AutoCAD or even use your custom icons.
Customizing the appearance of the pan tool icon can help you personalize your AutoCAD interface and make it more visually appealing or easily distinguishable from other tools.
Note that making changes to the user interface requires caution, as improper modifications may affect the functionality or stability of AutoCAD. It’s recommended to create a backup of your workspace or seek guidance from AutoCAD documentation or support resources before making any significant customizations.
Conclusion
The pan tool in AutoCAD is a valuable asset for navigating and exploring drawings efficiently. By following the steps outlined in this guide, you can easily access the pan tool and employ various techniques to pan within your AutoCAD workspace. Remember to experiment with different methods and personalize the settings to suit your workflow. With practice, you’ll become adept at panning and enhance your productivity when working with AutoCAD.