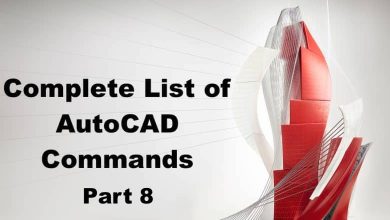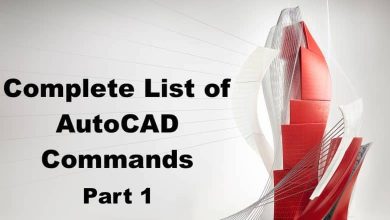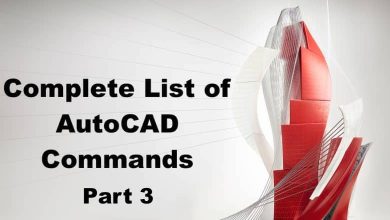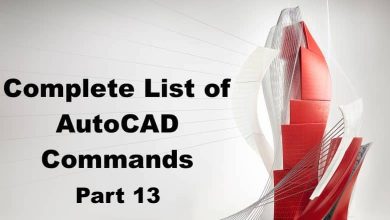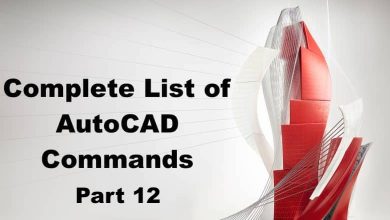NAVBAR:
NAVBAR is a command in AutoCAD that displays a floating toolbar that provides quick access to navigation and view control tools. The toolbar includes options to pan, zoom, rotate, and navigate through the drawing using a variety of methods. NAVBAR is useful for quickly adjusting the view and navigation settings in a drawing without having to navigate through the menu and toolbar system.
NAVSMOTION:
NAVSMOTION is a command in AutoCAD that enables motion navigation in 3D models. The command provides options to control the speed and direction of the motion, as well as the type of motion, such as fly, walk, or orbit. NAVSMOTION is useful for navigating through complex 3D models and exploring the model from different angles and perspectives.
NAVSMOTIONCLOSE:
NAVSMOTIONCLOSE is a command in AutoCAD that stops the current motion navigation mode in a 3D model. The command returns the view to the previous state before the motion navigation mode was enabled. NAVSMOTIONCLOSE is useful for quickly returning to the original view or state of a 3D model after exploring or navigating through it using the NAVSMOTION command.
NAVSWHEEL:
NAVSWHEEL is a command in AutoCAD that displays a customizable wheel of navigation tools that allows you to quickly adjust the view and navigation settings in a drawing. The wheel includes options to pan, zoom, rotate, and navigate through the drawing using a variety of methods. NAVSWHEEL is useful for quickly accessing and using navigation tools in AutoCAD without having to navigate through the menu and toolbar system.
NAVVCUBE:
NAVVCUBE is a command in AutoCAD that displays a 3D navigation cube that allows you to orient and navigate through a 3D model using a visual reference. The cube provides options to pan, zoom, rotate, and navigate through the model using a variety of methods. NAVVCUBE is useful for navigating through complex 3D models and orienting the view to specific angles and perspectives.
NCOPY:
NCOPY is a command in AutoCAD that allows you to copy nested objects from a block or xref drawing into the current drawing. The command provides options to select the nested objects to copy and the destination point for the copy. NCOPY is useful for copying complex objects or groups of objects from one drawing to another without having to recreate them.
NETLOAD:
NETLOAD is a command in AutoCAD that allows you to load an application or plug-in from a network location. The command provides options to specify the location of the application or plug-in and to load it into the current session of AutoCAD. NETLOAD is useful for sharing and distributing custom applications or plug-ins across a network of users.
NEW:
NEW is a command in AutoCAD that creates a new drawing from scratch. The command provides options to specify the template file, units, and settings for the new drawing. NEW is useful for creating a new drawing with specific settings or for starting a new project from scratch.
NEWSHEETSET:
NEWSHEETSET is a command in AutoCAD that allows you to create a new sheet set from scratch. The command provides options to specify the template file, units, and settings for the new sheet set. NEWSHEETSET is useful for creating a new sheet set for organizing and managing multiple layouts and viewports in a drawing.
NEWSHOT:
NEWSHOT is a command in AutoCAD that creates a new view or snapshot of the current drawing. The command provides options to specify the scale, viewport, and display settings for the new view. NEWSHOT is useful for creating and managing multiple views of a drawing or for creating a backup copy of a specific view or layout.
NEWVIEW:
NEWVIEW is a command in AutoCAD that allows you to create a new named view of the current drawing. The command provides options to specify the location, orientation, and display settings for the new view. NEWVIEW is useful for creating and managing multiple named views of a drawing or for creating a specific view for printing or publishing.
OBJECTSCALE:
OBJECTSCALE is a command in AutoCAD that allows you to scale an object or group of objects by a specified factor. The command provides options to select the objects to scale and to specify the scale factor and reference point for the scale. OBJECTSCALE is useful for resizing objects or groups of objects without having to recreate them.
OFFSET:
OFFSET is a command in AutoCAD that allows you to create a parallel copy of a selected object or group of objects. The command provides options to specify the distance and direction of the offset, as well as the side of the object to offset. OFFSET is useful for creating walls, fences, and other parallel features in a drawing.
OFFSETEDGE:
OFFSETEDGE is a command in AutoCAD that allows you to offset an edge of a 3D solid or surface by a specified distance. The command provides options to select the edge to offset and to specify the distance and direction of the offset. OFFSETEDGE is useful for creating chamfers, fillets, and other features on 3D solids and surfaces.
OLECONVERT:
OLECONVERT is a command in AutoCAD that allows you to convert an OLE (Object Linking and Embedding) object in a drawing to a native AutoCAD object. The command provides options to select the OLE object to convert and to specify the destination object type. OLECONVERT is useful for editing and manipulating OLE objects in a drawing using the native AutoCAD commands and tools.
OLELINKS:
OLELINKS is a command in AutoCAD that allows you to manage the OLE (Object Linking and Embedding) links in a drawing. The command provides options to display a list of all the OLE objects in the drawing and their associated links. You can also use OLELINKS to update or break the links between the OLE objects and their source applications. OLELINKS is useful for managing and maintaining the OLE objects in a drawing.
OLEOPEN:
OLEOPEN is a command in AutoCAD that allows you to open and edit an OLE (Object Linking and Embedding) object in its source application. The command provides options to select the OLE object to open and to specify the application to use for editing. OLEOPEN is useful for editing and modifying OLE objects in a drawing using their source applications.
OLERSET:
OLERSET is a command in AutoCAD that resets the OLE (Object Linking and Embedding) links in a drawing. The command provides options to select the OLE objects to reset and to specify the source applications to use for resetting the links. OLERSET is useful for troubleshooting and fixing broken OLE links in a drawing.
OLESCALE:
OLESCALE is a command in AutoCAD that allows you to scale an OLE (Object Linking and Embedding) object in a drawing. The command provides options to select the OLE object to scale and to specify the scale factor and reference point for the scale. OLESCALE is useful for resizing OLE objects in a drawing to fit the scale of the rest of the drawing.
OOPS:
OOPS is a command in AutoCAD that allows you to restore the last object that was deleted from a drawing. The command provides options to restore the object to its original location and properties. OOPS is useful for quickly recovering deleted objects in a drawing without having to recreate them.
OPEN:
OPEN is a command in AutoCAD that allows you to open an existing drawing file. The command provides options to specify the location and file name of the drawing to open. OPEN is useful for opening and editing existing drawings or for referencing external drawings into the current drawing.
OPENDWFMARKUP:
OPENDWFMARKUP is a command in AutoCAD that allows you to open a DWF (Design Web Format) file and view its markups and comments. The command provides options to select the DWF file to open and to display the markups and comments in a separate window. OPENDWFMARKUP is useful for reviewing and commenting on DWF files using AutoCAD.
OPENFROMWEBMOBILE:
OPENFROMWEBMOBILE is a command in AutoCAD that allows you to open and edit a drawing file from a web or mobile application. The command provides options to select the drawing file to open and to specify the web or mobile application to use for editing. OPENFROMWEBMOBILE is useful for accessing and editing AutoCAD drawings from remote locations or from mobile devices.
OPENSHEETSET:
OPENSHEETSET is a command in AutoCAD that allows you to open an existing sheet set file. The command provides options to specify the location and file name of the sheet set to open. OPENSHEETSET is useful for opening and managing existing sheet sets or for referencing external sheet sets into the current drawing.
OPTIONS:
OPTIONS is a command in AutoCAD that allows you to customize the settings and preferences of AutoCAD. The command provides options to change the user interface, display, and behavior of AutoCAD, as well as the system settings and drawing settings. OPTIONS is useful for fine-tuning the settings and preferences of AutoCAD to suit your workflow and working environment.
ORTHO:
ORTHO is a command in AutoCAD that enables or disables the ortho mode. Ortho mode constrains cursor movement to the horizontal and vertical directions in the drawing area, making it easier to draw and edit geometric shapes. ORTHO is useful for precise drawing and editing of geometric shapes and for aligning objects in a drawing.
OSNAP:
OSNAP is a command in AutoCAD that enables or disables object snap mode. Object snap mode allows the cursor to snap to specific points on objects in the drawing, such as endpoints, midpoints, and intersections. OSNAP is useful for precise drawing and editing of objects in a drawing and for aligning objects with each other.
OVERKILL:
OVERKILL is a command in AutoCAD that allows you to remove duplicate or overlapping objects in a drawing. The command provides options to select the objects to clean up and to specify the criteria for determining duplicate or overlapping objects. OVERKILL is useful for cleaning up and simplifying drawings that contain duplicate or overlapping objects.
PAGESETUP:
PAGESETUP is a command in AutoCAD that allows you to customize the page layout and printing settings for a drawing. The command provides options to specify the page size, orientation, margins, and plot style settings, as well as the plot area and scale for the drawing. PAGESETUP is useful for customizing the page layout and printing settings of a drawing for a specific output device or purpose.
PAN:
PAN is a command in AutoCAD that allows you to move the view of a drawing in a horizontal or vertical direction. The command provides options to specify the distance and direction of the pan, as well as the viewport to pan. PAN is useful for navigating through large or complex drawings and for adjusting the view of the drawing to focus on specific areas.
PARAMETERS:
PARAMETERS is a command in AutoCAD that allows you to define and manage parametric constraints on objects in a drawing. Parametric constraints allow you to control the dimensions and relationships of objects in a drawing, making it easier to modify and maintain the drawing as design changes occur. PARAMETERS is useful for creating and managing complex drawings with interdependent objects and relationships.
PARAMETERSCLOSE:
PARAMETERSCLOSE is a command in AutoCAD that closes the Parameters Manager window and exits the parameters editing mode. The command returns the drawing to the regular editing mode. PARAMETERSCLOSE is useful for exiting the parameters editing mode after creating or modifying parametric constraints on objects in a drawing.
PARTIALOAD:
PARTIALOAD is a command in AutoCAD that allows you to load only specific components of a complex drawing file, such as a block or xref drawing. The command provides options to select the components to load and to specify the insertion point and scale of the loaded components. PARTIALOAD is useful for managing large or complex drawings and for reducing the file size and memory usage of the drawing.
PARTIALOPEN:
Use this command to open a specific portion of a drawing. This is useful when you only need to work on a small portion of a large file, saving you time and resources. Simply select the area you want to open and AutoCAD will load only that part of the drawing.
Partialopen is a great tool for managing large drawings that may take a long time to open or load. By opening only the necessary section, you can save time and work more efficiently.
PASTEASHYPERLINK:
Use this command to paste a hyperlink into your drawing. This is useful when you want to reference external files or websites within your drawing. Simply copy the hyperlink and use this command to paste it into the drawing. The hyperlink will be active and clickable within your drawing.
Pasteashyperlink is a great tool for creating interactive drawings that reference external sources of information. It can also help you keep your drawings organized by linking to related files or web pages.
PASTEBLOCK:
Use this command to paste a block into your drawing. A block is a group of objects that can be saved and reused within your drawing or in other drawings. Simply copy the block and use this command to paste it into your drawing.
Pasteblock is a great tool for reusing frequently used objects and elements within your drawing. By creating and reusing blocks, you can save time and work more efficiently.
PASTECLIP:
Use this command to paste an image or graphic into your drawing. Simply copy the image and use this command to paste it into your drawing. This command is useful for adding logos, graphics, or other visual elements to your drawings.
Pasteclip is a great tool for creating visually appealing drawings that incorporate images or graphics. By pasting images directly into your drawing, you can create more professional and polished-looking documents.
PASTEORIG:
Use this command to paste an object to its original location. This is useful when you have moved an object and want to move it back to its original position. Simply select the object and use this command to paste it back to its original location.
Pasteorig is a great tool for undoing accidental movements or changes to your drawing. By quickly restoring objects to their original location, you can save time and avoid mistakes.
PASTESPEC:
Use this command to paste objects with specific properties. This is useful when you want to copy an object and paste it with specific properties, such as color, linetype, or layer. Simply copy the object, select the location for pasting, and use this command to specify the properties you want to use.
Pastespec is a great tool for copying and pasting objects with specific properties, saving you time and ensuring consistency throughout your drawing. By using pastespec, you can quickly and easily create objects with the same properties as other objects in your drawing.
PCEXTRACTCENTERLINE:
Use this command to extract the centerline from a polyline. This is useful when you want to create a new object that follows the centerline of an existing polyline. Simply select the polyline and use this command to extract the centerline.
Pcextractcenterline is a great tool for creating new objects that follow the centerline of an existing polyline, such as pipes or cables. By quickly extracting the centerline, you can save time and ensure accuracy in your designs.
PCEXTRACTCORNER:
Use this command to extract the corner points from a polyline. This is useful when you want to create a new object that follows the corners of an existing polyline. Simply select the polyline and use this command to extract the corner points.
Pcextractcorner is a great tool for creating new objects that follow the corners of an existing polyline, such as walls or buildings. By quickly extracting the corner points, you can save time and ensure accuracy in your designs.
PCEXTRACTEDGE:
Use this command to extract the edges from a polyline. This is useful when you want to create a new object that follows the edges of an existing polyline. Simply select the polyline and use this command to extract the edges.
Pcextractedge is a great tool for creating new objects that follow the edges of an existing polyline, such as fences or boundaries. By quickly extracting the edges, you can save time and ensure accuracy in your designs.
PCEXTRACTSECTION:
Use this command to extract a section from a 3D object. This is useful when you want to create a new object that is a section of an existing 3D object. Simply select the 3D object and use this command to specify the section plane.
Pcextractsection is a great tool for creating new objects that are sections of existing 3D objects, such as cross-sections of buildings or machinery. By quickly extracting sections, you can save time and ensure accuracy in your designs.
PCINWIZARD:
Use this command to start the Point Cloud Import wizard. This is useful when you want to import point cloud data into your drawing. The wizard will guide you through the process of importing the data and creating a point cloud object in your drawing.
Pcinwizard is a great tool for working with point cloud data, which is often used in surveying, architecture, and engineering. By importing point cloud data directly into your drawing, you can work more efficiently and accurately.
PDFADJUST:
Use this command to adjust the scale of a PDF underlay. This is useful when you want to scale the PDF to match the scale of your drawing. Simply select the PDF underlay and use this command to adjust the scale.
Pdfadjust is a great tool for working with PDF underlays, which are often used to reference external files in AutoCAD. By adjusting the scale, you can ensure that the PDF is accurately represented in your drawing.
PDFATTACH:
Use this command to attach a PDF file as an underlay in your drawing. This is useful when you want to reference external information within your drawing, such as architectural plans or specifications. Simply select the PDF file and use this command to attach it as an underlay.
Pdfattach is a great tool for working with external files in AutoCAD. By attaching PDF files as underlays, you can reference important information within your drawing and ensure accuracy in your designs.
PDFCLIP:
Use this command to clip a PDF underlay to a specific boundary. This is useful when you only want to display a portion of the PDF in your drawing. Simply select the PDF underlay and use this command to specify the clipping boundary.
Pdfclip is a great tool for managing large PDF underlays in your drawing. By clipping the PDF to a specific boundary, you can focus on the relevant information and eliminate unnecessary clutter.
PDFIMPORT:
Use this command to import PDF files as AutoCAD objects. This is useful when you want to convert PDF files into editable AutoCAD drawings. Simply select the PDF file and use this command to import it as an AutoCAD object.
Pdfimport is a great tool for converting external files into AutoCAD objects, which can be edited and manipulated within your drawing. By importing PDF files, you can work more efficiently and accurately.
PDFLAYERS:
Use this command to manage layers in a PDF underlay. This is useful when you want to control the visibility and properties of layers within the PDF. Simply select the PDF underlay and use this command to manage the layers.
Pdflayers is a great tool for working with PDF underlays that contain multiple layers. By managing the layers, you can control the visibility of different parts of the PDF and ensure accuracy in your designs.
PDFSHXTEXT:
Use this command to convert SHX text in a PDF underlay to text objects in AutoCAD. This is useful when you want to edit the text in the PDF and convert it to AutoCAD text. Simply select the PDF underlay and use this command to convert the SHX text to AutoCAD text.
Pdfshxtext is a great tool for working with text in PDF underlays. By converting the SHX text to AutoCAD text, you can edit the text directly in your drawing and ensure accuracy in your designs.
PEDIT:
Use this command to edit polylines and splines. This is useful when you want to modify the shape or properties of a polyline or spline. Simply select the polyline or spline and use this command to modify it.
Pedit is a great tool for working with complex objects in AutoCAD. By editing polylines and splines, you can make precise changes to the shape and properties of objects in your drawing.
PERFANALYZER:
Use this command to analyze the performance of AutoCAD. This is useful when you want to identify issues that may be affecting the performance of the software. Simply use this command to start the performance analyzer.
Perfanalyzer is a great tool for troubleshooting performance issues in AutoCAD. By analyzing the performance, you can identify areas for improvement and optimize the software for your specific needs.
PERFANALYZERCLOSE:
Use this command to close the performance analyzer. Simply use this command to close the performance analyzer window.
Perfanalyzerclose is a simple tool for closing the performance analyzer window when you are finished using it.
PFACE:
Use this command to create a 3D face object. This is useful when you want to create a flat, planar surface in 3D space. Simply select the vertices that define the face and use this command to create the object.
Pface is a great tool for creating 3D objects in AutoCAD. By creating 3D faces, you can build complex shapes and surfaces in 3D space.
PLAN:
Use this command to set the current UCS to a predefined planar view. This is useful when you want to work in a specific view, such as top, front, or right. Simply select the view you want to work in and use this command to set the UCS.
Plan is a great tool for working in specific views in AutoCAD. By setting the UCS to a predefined planar view, you can work more efficiently and accurately in your drawing.
PLANESURF:
Use this command to create a planar surface in 3D space. This is useful when you want to create a flat surface that is oriented to a specific plane. Simply select the boundary of the surface and use this command to create the object.
Planesurf is a great tool for creating planar surfaces in 3D space. By creating planar surfaces, you can build complex 3D objects that are oriented to specific planes or surfaces.
PLINE:
Use this command to create a polyline object. A polyline is a connected sequence of line and arc segments. Simply select the points that define the polyline and use this command to create the object.
Pline is a fundamental tool in AutoCAD for creating 2D shapes and objects. By using polylines, you can create complex shapes and objects with precision and accuracy.
PLOT:
Use this command to plot your drawing to a printer or plotter. This is useful when you want to create a physical copy of your drawing. Simply select the plotting settings and use this command to print the drawing.
Plot is a critical tool in AutoCAD for creating physical copies of your drawing. By using the plot command, you can ensure that your drawing is accurately represented on paper or other media.
PLOTSTAMP:
Use this command to add a plot stamp to your drawing. A plot stamp is a text object that contains information about the plot, such as the date, time, and plotter name. Simply use this command to add the plot stamp to your drawing.
Plotstamp is a useful tool for adding important information to your drawing. By adding a plot stamp, you can track the history of your drawing and ensure that the information is up-to-date.
PLOTSTYLE:
Use this command to manage plot styles in your drawing. A plot style is a collection of settings that determine how objects in your drawing are plotted. Simply use this command to manage the plot styles in your drawing.
Plotstyle is a critical tool in AutoCAD for controlling how objects in your drawing are plotted. By managing the plot styles, you can ensure that your drawing is accurately represented on paper or other media.
PLOTTERMANAGER:
Use this command to manage the printers and plotters installed on your system. This is useful when you want to select a specific device for plotting your drawing. Simply use this command to manage the devices in the plotter manager.
Plottermanager is a useful tool for managing the printers and plotters used in AutoCAD. By managing the devices, you can ensure that your drawing is accurately represented on paper or other media.
PMTOGGLE:
Use this command to toggle between paper space and model space. This is useful when you want to switch between working in different spaces in your drawing. Simply use this command to toggle between paper space and model space.
Pmtoggle is a useful tool for switching between different spaces in your drawing, such as paper space and model space. By toggling between spaces, you can work more efficiently and accurately in your drawing.
PNGOUT:
Use this command to export your drawing to a PNG image file. This is useful when you want to share your drawing as an image file. Simply select the settings for the PNG file and use this command to export the drawing.
Pngout is a great tool for exporting your drawing as an image file that can be easily shared with others. By exporting to PNG format, you can ensure that the image quality is high and the file size is small.
POINT:
Use this command to create a point object. A point is a single location in 2D or 3D space. Simply select the location and use this command to create the object.
Point is a basic tool in AutoCAD for creating objects with a single location. By using points, you can mark important locations in your drawing and reference them in other objects.
POINTCLOUDATTACH:
Use this command to attach a point cloud object to your drawing. A point cloud is a collection of points that represent a 3D object or environment. Simply select the point cloud file and use this command to attach it to your drawing.
Pointcloudattach is a great tool for working with point cloud data, which is often used in surveying, architecture, and engineering. By attaching point cloud data directly to your drawing, you can work more efficiently and accurately.
POINTCLOUDCOLORMAP:
Use this command to manage the color mapping of a point cloud object in your drawing. This is useful when you want to change the way the point cloud is displayed. Simply use this command to manage the color mapping settings.
Pointcloudcolormap is a useful tool for managing the color mapping of point cloud objects in AutoCAD. By managing the color mapping, you can control the way the point cloud is displayed and ensure accuracy in your designs.
POINTCLOUDCROP:
Use this command to crop a point cloud object to a specific boundary. This is useful when you want to display only a portion of the point cloud. Simply select the point cloud object and use this command to specify the cropping boundary.
Pointcloudcrop is a great tool for managing large point cloud objects in AutoCAD. By cropping the point cloud to a specific boundary, you can focus on the relevant information and eliminate unnecessary clutter.
POINTCLOUDCROPSTATE:
Use this command to manage the state of the point cloud crop. This is useful when you want to switch between the cropped and uncropped views of the point cloud. Simply use this command to toggle the crop state.
Pointcloudcropstate is a simple tool for managing the crop state of point cloud objects in AutoCAD. By toggling between the crop states, you can switch between different views of the point cloud and work more efficiently in your drawing.
POINTCLOUDMANAGER:
Use this command to manage point cloud objects in your drawing. This is useful when you want to add, remove, or edit point cloud objects. Simply use this command to manage the point cloud objects in the point cloud manager.
Pointcloudmanager is a critical tool for working with point cloud data in AutoCAD. By managing the point cloud objects, you can ensure that the data is accurately represented in your drawing and work more efficiently.
POINTCLOUDMANAGERCLOSE:
Use this command to close the point cloud manager. Simply use this command to close the point cloud manager window.
Pointcloudmanagerclose is a simple tool for closing the point cloud manager window when you are finished using it.
POINTCLOUDSTYLIZE:
Use this command to stylize a point cloud object in your drawing. This is useful when you want to change the way the point cloud is displayed. Simply select the point cloud object and use this command to apply the styling settings.
Pointcloudstylize is a great tool for managing the appearance of point cloud objects in AutoCAD. By stylizing the point cloud, you can control the way it is displayed and ensure accuracy in your designs.
POINTCLOUDUNCROP:
Use this command to uncrop a point cloud object in your drawing. This is useful when you want to view the entire point cloud. Simply select the point cloud object and use this command to remove the cropping boundary.
Pointclouduncrop is a simple tool for removing the crop boundary of point cloud objects in AutoCAD. By uncropping the point cloud, you can view the entire object and work more efficiently in your drawing.
POINTLIGHT:
Use this command to create a point light object in 3D space. A point light is a light source that radiates light in all directions from a single point. Simply select the location and use this command to create the object.
Pointlight is a great tool for adding lighting effects to your 3D designs in AutoCAD. By using point lights, you can create realistic lighting that enhances the visual impact of your designs.
POLYGON:
Use this command to create a closed polygon object. A polygon is a 2D shape with straight sides and angles. Simply select the points that define the polygon and use this command to create the object.
Polygon is a fundamental tool in AutoCAD for creating 2D shapes and objects. By using polygons, you can create complex shapes and objects with precision and accuracy.
POLYSOLID:
Use this command to create a 3D solid object from a polygon. Simply select the polygon and use this command to create the object.
Polysolid is a great tool for creating 3D objects from 2D shapes in AutoCAD. By using polysolids, you can add depth and dimension to your designs and create complex 3D shapes.
PRESSPULL:
Use this command to extrude or cut a region from an enclosed 2D shape. This is useful when you want to create a 3D object from a 2D shape or cut a hole in an existing object. Simply select the region and use this command to extrude or cut the object.
Presspull is a powerful tool in AutoCAD for creating 3D objects from 2D shapes and modifying existing objects. By using presspull, you can add depth and dimension to your designs and make precise modifications to existing objects.
PREVIEW:
Use this command to preview the plot settings for your drawing. This is useful when you want to see how the drawing will appear when printed or plotted. Simply use this command to preview the plot settings.
Preview is a great tool in AutoCAD for ensuring that your drawing will be accurately represented when printed or plotted.
By previewing the plot settings, you can make any necessary adjustments before actually printing or plotting the drawing.
PROJECTGEOMETRY:
Use this command to project 2D geometry onto a 3D surface. This is useful when you want to create 3D objects that are based on 2D shapes. Simply select the 2D geometry and the surface, and use this command to project the geometry onto the surface.
Projectgeometry is a powerful tool in AutoCAD for creating complex 3D objects from 2D shapes. By projecting the 2D geometry onto a 3D surface, you can add depth and dimension to your designs and create intricate 3D shapes.
PROPERTIES:
Use this command to view and modify the properties of an object in your drawing. This is useful when you want to change the appearance or behavior of an object. Simply select the object and use this command to access its properties.
Properties is a critical tool in AutoCAD for managing the properties of objects in your drawing. By using the properties command, you can control the appearance and behavior of objects, ensuring accuracy and consistency in your designs.
PROPERTIESCLOSE:
Use this command to close the properties window. Simply use this command to close the properties window when you are finished using it.
Propertiesclose is a simple tool for closing the properties window when you no longer need to view or modify object properties.
PSETUPIN:
Use this command to import plot settings from another drawing. This is useful when you want to use the same plot settings as another drawing. Simply select the drawing and use this command to import the plot settings.
Psetupin is a great tool in AutoCAD for quickly applying plot settings from another drawing. By importing the plot settings, you can ensure that your drawing is accurately represented when printed or plotted.
PSOUT:
Use this command to export plot settings to a file. This is useful when you want to save a set of plot settings for future use. Simply select the settings and use this command to export the file.
Psout is a useful tool in AutoCAD for saving a set of plot settings for future use. By exporting the plot settings, you can ensure that your drawing is accurately represented when printed or plotted in the future.
PSPACE:
Use this command to switch to paper space. Paper space is a layout environment where you can create and arrange views of your drawing for printing or plotting. Simply use this command to switch to paper space.
Pspace is a critical tool in AutoCAD for creating and arranging views of your drawing for printing or plotting. By working in paper space, you can ensure that your drawing is accurately represented on paper or other media.
PTYPE:
PTYPE is a command that controls the display of point objects in AutoCAD. It allows you to change the point style, size, and scale factor of points, as well as the layer on which they are placed. This command is useful when working with point clouds or when you need to change the appearance of point objects in your drawing.
Using PTYPE, you can select from a variety of point styles, such as squares, circles, and crosses, and you can adjust the size and scale factor of points to make them more visible. You can also use the command to set the default point style for new drawings.
PUBLISH:
PUBLISH is a command that allows you to create and share a set of drawing files in a single PDF or DWF file. This command is useful when you need to share a set of drawings with other people who may not have AutoCAD or when you want to print a set of drawings in one go.
Using PUBLISH, you can select the drawings you want to include in the set and specify the settings for the output file. You can also create multiple sets with different output settings and publish them all at once. This command can save you time and effort when sharing or printing multiple drawings.
PURGE:
PURGE is a command that removes unused named objects, such as layers, linetypes, and text styles, from your drawing. This command is useful when you want to reduce the size of your drawing file and improve its performance.
Using PURGE, you can select the types of objects you want to remove and see a list of the named objects that are currently in use. You can also use the command to remove unreferenced blocks and remove zero-length geometry. This command can help you clean up your drawing and make it more efficient.
PURGEAECDATA:
PURGEAECDATA is a command that removes unused AEC data, such as spaces, zones, and styles, from your drawing. This command is useful when you want to reduce the size of your drawing file and improve its performance.
Using PURGEAECDATA, you can select the types of AEC data you want to remove and see a list of the data that is currently in use. This command can help you clean up your drawing and make it more efficient, especially if you are working with large AEC models.
PUSHTODOCSCLOSE:
PUSHTODOCSCLOSE is a command that closes all open documents and saves changes to the current drawing before closing it. This command is useful when you want to quickly close all open drawings and save any changes you made.
Using PUSHTODOCSCLOSE, you can avoid the time-consuming process of manually saving and closing each drawing. This command can help you streamline your workflow and save you time.
PUSHTODOCSOPEN:
PUSHTODOCSOPEN is a command that opens a set of drawings specified in a sheet set file. This command is useful when you want to quickly open a set of related drawings, such as a project set.
Using PUSHTODOCSOPEN, you can select the sheet set file you want to open and choose which drawings you want to open. This command can help you organize your drawing files and improve your productivity.
PYRAMID:
PYRAMID is a command that creates a four-sided pyramid object in your drawing. This command is useful when you need to create 3D objects for architectural or mechanical designs.
Using PYRAMID, you can specify the base and height of the pyramid, as well as the location and orientation in 3D space. You can also adjust the number of sides and the slope of the pyramid. This command can help you create complex 3D objects quickly and efficiently.