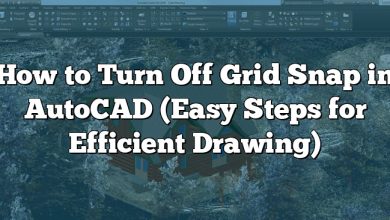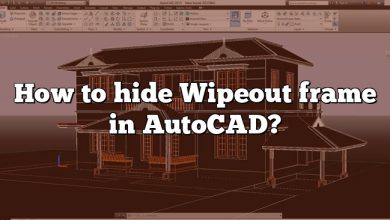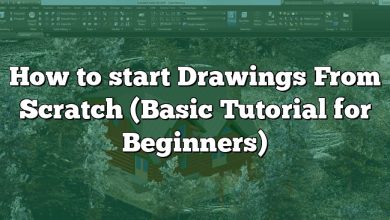Welcome to your comprehensive guide to converting PNG to DWG in AutoCAD! In the world of Computer-Aided Design (CAD), being able to work seamlessly with different file types is crucial. AutoCAD, a leading CAD software, primarily uses its native DWG format, but there are times when you need to convert other formats, like PNG, into a DWG file. This process can seem daunting, especially if you’re new to AutoCAD or dealing with complex images, but don’t worry – we’ve got you covered.
In this guide, we’ll walk you through the steps of converting a PNG file to a DWG in AutoCAD. We’ll also discuss related topics such as the differences between raster and vector images, other software and online tools for conversion, and how to handle related tasks like importing images into AutoCAD or exporting your drawings as PNG. Whether you’re a seasoned AutoCAD user or just starting out, this guide has something for you.
Key Takeaways
- AutoCAD does not natively convert PNG to DWG but the process can be accomplished using a two-step process – tracing the PNG image and converting traced objects into a DWG file.
- Raster-to-vector conversion tools like Scan2CAD, AnyDWG, and online converters can help automate the conversion process.
- The quality of the converted DWG heavily depends on the quality and complexity of the original PNG image.
- PNG and DWG, or any raster and vector formats, have distinct characteristics. Understanding these will help you choose the right format for your needs.
- AutoCAD can export drawings as PNG, which can be useful for sharing your work with those who don’t have CAD software.
Introduction to Converting PNG to DWG in AutoCAD
AutoCAD, developed by Autodesk, is a critical tool for architects, engineers, and construction professionals. It uses DWG as its primary format for saving files. But what if you have a PNG image that you want to convert into AutoCAD’s DWG format? This process can seem complex, but with the right knowledge and tools, it can be straightforward.
PNG (Portable Network Graphics) is a raster graphics file format, popular for its lossless compression. DWG (Drawing), on the other hand, is a binary file format used for storing two and three-dimensional design data and metadata. While AutoCAD natively does not support the conversion of PNG to DWG, there are a few trusted methods and tools you can use to achieve this.
Before diving into the methods, let’s understand why you might need to convert PNG to DWG.
Why Convert PNG to DWG?
- Vectorization: DWG files are vector-based, meaning they maintain their quality no matter how much you zoom in or out. This is not the case with PNG files, which can pixelate when enlarged. By converting PNG to DWG, you can achieve better quality and scalability.
- Editing: DWG files can be edited more comprehensively in AutoCAD than PNG files. If you need to make detailed adjustments or additions to the design, converting to DWG is advantageous.
- Compatibility: DWG files are widely supported across various CAD software. If you need to share your designs with others who may be using different CAD tools, DWG is a more compatible format.
Preparing Your PNG for Conversion
Before converting your PNG file to DWG, you should prepare it to ensure the best results. Here are a few steps you can follow:
- Quality: Ensure your PNG is of high quality. Low-resolution images might result in poor DWG conversions.
- Simplicity: If possible, use simple images. Complex images with many colors and details can be challenging to convert accurately.
- Contrast: Increase the contrast between the elements in your PNG file. This will help the conversion tool distinguish between different elements.
How to Convert PNG to DWG in AutoCAD: Step-by-Step Guide
Since AutoCAD does not natively support the conversion of PNG to DWG, you will need to use a third-party tool. There are many online tools available, but one of the most reliable and commonly used is “AnyDWG”.
Here is a step-by-step guide on how to use AnyDWG:
- Visit the AnyDWG website.
- Click on “Download” and choose the PNG to DWG converter.
- Install the software on your computer.
- Open the software, and select “Add Files” to add your PNG file.
- Choose the output directory for your DWG file.
- Click on “Convert Now!”
Another trusted tool is “Scan2CAD”, which is designed specifically for converting raster images to vector files.
The steps to convert PNG to DWG using Scan2CAD are:
- Download and install Scan2CAD.
- Open the software and click “File” > “Raster” > “Load”.
- Select your PNG file and click “Open”.
- Click “File” > “Vector” > “Save As”.
- Choose DWG as the output format and select a location to save the file.
- Click “Save”.
There are some best practices you should follow to ensure a smooth and efficient conversion from PNG to DWG:
- Double-check your PNG: Before starting the conversion, make sure your PNG file is clear, high-quality, and free of unnecessary details. The quality of the original file greatly affects the conversion results.
- Choose the right tool: Many tools can convert PNG to DWG. However, not all tools are created equal. Consider the reliability, ease of use, and accuracy of the tool before making a choice. AnyDWG and Scan2CAD are commonly recommended.
- Inspect your DWG file: After the conversion, open your new DWG file in AutoCAD or another CAD program. Inspect the file to ensure the conversion was successful and that all details are correct.
- Backup your files: Always back up your PNG files before conversion. This will protect your original files in case of any mishaps during the conversion process.
- Practice makes perfect: Converting raster images to vector files can be a complex process, especially if the images are detailed. Practice with simpler images first to understand the process before moving onto more complex ones.
Troubleshooting Common Issues in PNG to DWG Conversion
Despite careful preparation, you might encounter some issues during the conversion process. Here are a few common problems and how to solve them:
| Issue | Solution |
|---|---|
| Poor quality in the DWG file | Make sure the original PNG file is high resolution. If the problem persists, try using a different conversion tool. |
| Missing details in the DWG file | Some details might be too small or lack contrast, making them difficult for the conversion tool to detect. Increase the contrast in your PNG file and make sure all elements are clear and distinguishable. |
| Conversion process fails | Ensure that the PNG file is not corrupted. Try opening it in an image viewer to check. If the problem persists, try using a different conversion tool or contact the software’s support team. |
Essential Tools and Resources
Here are a few online resources and tools that can make your conversion process easier:
- Online Converters: Tools such as Zamzar and Convertio can convert PNG to DWG online without needing to download any software. Note that these tools may have size limits or require a subscription for larger files.
- AutoCAD Forums: Websites like the AutoCAD Forums are a great place to ask questions, learn from experts, and find solutions to common problems.
- Tutorials: Websites like Lynda and Udemy offer video tutorials on how to use AutoCAD and other CAD software. These can be helpful for understanding how to work with DWG files.
By following the steps and practices in this guide, you should be able to convert PNG files to DWG format in AutoCAD with ease. Remember, the quality of your original PNG file and the tool you use for conversion can greatly affect the outcome. Therefore, always start with a high-quality image and choose a reliable conversion tool. Happy converting!
FAQ: How to convert png to dwg in AutoCAD?
1. Can I import a PNG into AutoCAD?
Yes, you can import a PNG file into AutoCAD. You do this by using the “Attach” command under the “Insert” tab. This process allows you to bring a PNG image into your drawing as a referenced file. Note, however, that the PNG will remain a raster image and won’t be directly editable as a vector file within AutoCAD.
Once you’ve inserted the PNG file, you can move, scale, and rotate it as needed. However, because it’s not a native DWG file, you may encounter limitations with how much you can manipulate the image.
It’s important to understand that importing a PNG into AutoCAD is different from converting it to DWG. Importing simply places the image into your drawing, while converting changes the file into a vector format that can be edited more comprehensively in AutoCAD.
2. How do I convert an image to DWG?
Converting an image file like JPEG or PNG to DWG involves using a raster to vector conversion tool. As mentioned earlier, Scan2CAD and AnyDWG are popular choices for this purpose. They work by detecting lines, shapes, and text in the raster image and converting them into vector entities.
When converting an image to DWG, it’s crucial to remember that the quality of your output will heavily depend on the quality and complexity of the original image. High-resolution images with clean, clear lines and minimal color variations will yield the best results.
After conversion, you may still need to do some manual cleanup in AutoCAD to refine the results. Some elements might not convert perfectly, especially if the original image was complex or low quality.
3. How do I change PNG to DXF?
Changing a PNG to DXF involves a similar process as converting to DWG. You can use online converters like Zamzar or dedicated software like Scan2CAD or AnyDWG. These tools use the same raster to vector conversion process to convert your PNG file into a DXF file, which is another common format for CAD files.
Just like with DWG conversion, the quality and simplicity of your PNG file will influence the quality of your DXF output. You should also expect to do some manual tweaking after conversion to refine the results.
Remember that while DXF and DWG are similar, they’re not identical. DXF is a more universal format, while DWG is specific to AutoCAD. Choose the one that best suits your needs.
4. How do I save a PNG file in AutoCAD?
To save a PNG file in AutoCAD, you use the “Export” command. Go to the “File” menu, select “Export”, and then choose “Other Formats”. In the dialog box that appears, select PNG as the file type.
Keep in mind that AutoCAD exports the current view as a PNG. So, make sure you have the correct view displayed before you export. Also, note that exporting a drawing as a PNG will result in a raster image, not a vector image.
This method is useful if you need to quickly share a drawing or design with someone who doesn’t have AutoCAD or another CAD program. However, the recipient won’t be able to edit the drawing in the same way they could a DWG or DXF file.
5. How do I make a PNG transparent in AutoCAD?
Making a PNG transparent in AutoCAD involves using the “Image” command. After importing your PNG file into AutoCAD, you can select the image and open the “Properties” palette. There, you’ll find an option for “Transparency”.
By adjusting the transparency level, you can make your PNG image as transparent as needed. This can be useful when overlaying the PNG on other elements in your AutoCAD drawing. However, remember that transparency in AutoCAD might not be recognized in other programs if you export your drawing.
Note that this method works for making the entire image transparent. If you want to make only certain parts of the image transparent, you would need to edit the PNG in a photo editing program before importing it into AutoCAD.
6. How do I insert a signature in CAD?
Inserting a signature in CAD involves creating a digital image of the signature and importing it into your drawing. Scan or photograph your written signature, then save it as a PNG or JPEG file. You can then use the “Attach” command in AutoCAD to import the image into your drawing.
Position the signature image as needed, and use the scale and rotate commands to adjust its size and orientation. If the signature’s background is not transparent and you need it to be, you’ll need to use an image editing tool to make the background transparent before importing it into AutoCAD.
It’s important to consider the security implications of adding your signature to a CAD drawing, especially if the drawing will be shared publicly or with untrusted parties. Digital signatures can be copied, so use them judiciously.
7. Can you import a JPEG into AutoCAD?
Yes, you can import a JPEG into AutoCAD. Similar to a PNG, you can use the “Attach” command under the “Insert” tab to import the JPEG as a referenced file in your drawing.
Once the JPEG is imported, you can move, scale, and rotate it as needed. However, keep in mind that a JPEG, like any raster image, will not be directly editable as a vector file in AutoCAD.
Also, be aware that JPEGs, due to their lossy compression, may lose some quality when imported. If preserving the image quality is critical, consider using a lossless format like PNG instead.
8. How do I open a DWG file?
Opening a DWG file requires a program that supports this file type. The most common software for opening DWG files is AutoCAD, as DWG is its native file format. To open a DWG file in AutoCAD, simply use the “Open” command from the “File” menu and select your file.
If you don’t have access to AutoCAD, there are also several free viewers, like Autodesk’s own DWG TrueView, that allow you to open and view DWG files. There are also some other CAD programs, such as DraftSight and NanoCAD, that can open DWG files.
Keep in mind that while many programs can open DWG files, not all can edit them. If you need to make changes to a DWG file, you’ll need to use a full CAD program like AutoCAD.
9. Can you get AutoCAD for free?
While AutoCAD is a paid software, Autodesk does offer a free version of AutoCAD for students and educators for educational purposes. To access this, you need to sign up on the Autodesk website using a valid educational email address.
For non-students, Autodesk offers a free trial of AutoCAD. This allows you to test the software before committing to a purchase. After the trial period ends, you’ll need to purchase a subscription to continue using the software.
Remember that using the educational version or the trial version for commercial purposes is against Autodesk’s terms of service. If you need AutoCAD for commercial use, you should purchase a proper license.
10. How do I convert a PNG to a vector?
Converting a PNG to a vector involves using a raster to vector conversion tool. These tools work by detecting the lines, shapes, and text in the PNG and converting them into vector entities.
Some popular online tools for this purpose include Vector Magic and Online Vectorizer. If you prefer a desktop software, Adobe Illustrator’s Image Trace function can also convert raster images to vectors.
After the conversion, you might still need to do some manual clean-up and refinement, especially if the original PNG was complex or of low quality. Remember that conversion tools can’t perfectly reproduce every detail in a raster image as a vector, so the result might not be an exact match to the original.
It’s important to note that vector files are fundamentally different from raster files. They’re made up of mathematical lines and curves rather than pixels, which makes them scalable without losing quality. This makes vector formats preferable for design and CAD work.
11. How do I convert PNG to Illustrator?
Converting a PNG to Illustrator involves opening the PNG file in Adobe Illustrator and using the Image Trace function. This tool analyzes the raster image and creates a vector graphic based on the shapes and lines it detects.
Once the image trace is complete, you can refine the result using Illustrator’s vector editing tools. You can adjust the level of detail, smoothness, and other parameters to achieve the look you want.
Remember that the quality of the original PNG will affect the quality of the resulting vector graphic. High-resolution images with distinct, clean lines will yield better results than low-resolution or complex images. Also, note that while Image Trace can produce good results, it might not perfectly reproduce the original image.
12. How do I convert DXF to DWG?
Converting a DXF file to DWG can be done within AutoCAD. Simply open the DXF file in AutoCAD, then use the “Save As” command and select DWG as the file type.
If you don’t have access to AutoCAD, there are also online conversion tools like Zamzar that can convert DXF to DWG. Other CAD software like DraftSight can also perform this conversion.
Keep in mind that while DXF and DWG are similar, they’re not identical. Some information might be lost or altered during the conversion, so always double-check the resulting DWG file to ensure it meets your needs.
13. How do I convert DWG to PNG?
To convert a DWG file to a PNG, you can use the “Export” function in AutoCAD. Choose PNG from the list of file formats in the export dialog box. AutoCAD will export the current view as a PNG image.
If you don’t have access to AutoCAD, online converters like Zamzar can convert DWG to PNG. There are also free viewers like DWG TrueView that have a built-in export or print to PNG function.
Remember that converting a DWG to a PNG will result in a raster image, which can’t be edited in the same way as a vector file. If you need to maintain the ability to edit the drawing, consider using a vector format instead.
14. How do I convert a PDF to a PNG file?
Converting a PDF to a PNG can be done using online converters like Zamzar or Smallpdf. These tools allow you to upload a PDF file and download a PNG version of each page.
Desktop software like Adobe Acrobat Pro also has a built-in export function that can convert PDFs to various image formats, including PNG.
Keep in mind that converting a PDF to a PNG will result in a raster image. If the PDF contained vector graphics, those will be rasterized and lose their scalability. Always consider the nature of the content and the intended use before deciding to convert a PDF to a PNG.
15. How do I export a high quality PNG from AutoCAD?
To export a high-quality PNG from AutoCAD, go to the “Export” command under the “File” menu. Select “Other Formats”, and then choose PNG from the list of file types. Before you save the PNG, adjust the settings to ensure the highest quality. This can include increasing the pixel dimensions, adjusting the color depth, or changing other parameters depending on your specific needs.
Also, be sure to adjust your view in AutoCAD before exporting. AutoCAD will export the current view as a PNG, so zoom and pan to get the exact view you want before exporting.
Remember that exporting as a PNG will create a raster image, which may lose quality if scaled up. If preserving the quality and scalability of your AutoCAD drawing is important, consider exporting in a vector format instead.
Lastly, note that a higher-quality PNG will have a larger file size. This could impact how and where you can use the PNG, so always balance quality with practical considerations like file size and compatibility.
Conclusion
The ability to convert PNG to DWG in AutoCAD opens up new possibilities for collaboration, design flexibility, and workflow efficiency. By tracing a PNG image and converting it into a DWG file, you can incorporate raster graphics into your vector-based design work. This process, while not native to AutoCAD, is facilitated by various software tools and online services.
Remember, the key to successful conversion is understanding the fundamental differences between raster and vector images, and using the right tools for the job. It’s also crucial to be aware of the limitations of conversion, such as potential quality loss or the need for manual cleanup. With these considerations in mind, you can navigate the PNG to DWG conversion process with confidence and ease. Happy designing!