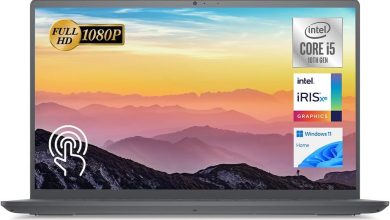In the 3D modeling and design world, different file formats play a crucial role in achieving high-quality results and efficient workflows. Among these, the DWG file format, predominantly used in AutoCAD, and SketchUp, a user-friendly 3D modeling tool, often intersect. This comprehensive guide provides detailed instructions on how to open DWG files in SketchUp, offers solutions for common issues, and presents useful tips to optimize your DWG use in SketchUp.
KEY TAKEAWAYS
- SketchUp Pro is the only version of SketchUp that supports DWG file import and export.
- Preparing and cleaning up your DWG file before import can prevent many common issues.
- When troubleshooting, consider scale issues, complexity of the DWG file, and effective data management.
- Use layers effectively, ensure accurate scale, and consider SketchUp extensions for optimized DWG use.
- You can also export SketchUp files to DWG, provided you’re using SketchUp Pro.
How to Open DWG in SketchUp
The ability to import and manage DWG files in SketchUp is crucial for professionals in the field of architecture, engineering, and design. DWG (Drawing) is a proprietary binary file format used for storing two and three-dimensional design data and metadata. It’s widely used across multiple design industries due to its compatibility with AutoCAD and other design software. SketchUp, on the other hand, is a 3D modeling program known for its user-friendly interface and wide range of applications. By combining these two, users can easily create detailed and comprehensive designs.
Let’s delve into the step-by-step guide on how to open DWG files in SketchUp:
- Step One: Prepare the DWG file. Before importing the DWG file, ensure that the file is 2D, as SketchUp can only import 2D drawings from this format. It’s essential to clean up the file in the original AutoCAD software, removing any unnecessary information. This includes erasing redundant layers, clutter, and other features that may interfere with the import process.
- Step Two: Import DWG files into SketchUp. To do this, navigate to
File > Import. In the dialog box, choose.dwgor.dxfas the file type. Navigate to the location of your DWG file, select it, and click onImport. - Step Three: Manage imported DWG files. Once the DWG file is imported, it’s crucial to manage the data properly. This includes separating and grouping different components, as well as using layers effectively to make the design process smoother.
Note: Only SketchUp Pro supports the import of DWG files. If you’re using SketchUp Free or SketchUp Shop, you might consider upgrading to SketchUp Pro.
Troubleshooting: Common Issues When Opening DWG in SketchUp
When opening DWG files in SketchUp, users may encounter certain issues. Below are some common problems and their solutions:
- Problem: The DWG file doesn’t appear in SketchUp. If you’ve imported a DWG file and it’s not visible, it could be due to scale issues. SketchUp might have interpreted the file in a different scale.Solution: Use the Zoom Extents tool (
Camera > Zoom Extents) to view the imported file. - Problem: The DWG file is too complex. If the DWG file contains complex geometry or a lot of data, SketchUp may struggle to import it efficiently.Solution: Simplify the DWG file in the original software (such as AutoCAD) before importing it to SketchUp.
Tips to Optimize DWG Use in SketchUp
Beyond knowing how to open DWG in SketchUp, it’s also important to understand how to work effectively with this type of file in SketchUp environment. Here are some tips to optimize your DWG use:
- Use layers effectively: SketchUp retains the layer information from the imported DWG file. Make use of these layers to organize and manage your models more efficiently.
- Scale your models accurately: Ensure that the scale of your model in SketchUp matches that of your DWG file. Incorrect scales can lead to discrepancies in the design.
- Consider using SketchUp extensions: Various SketchUp extensions can enhance the process of working with DWG files. These include CleanUp, which simplifies geometry, and TIG’s Layer Watcher, which helps manage layers.
Converting SketchUp Files to DWG
While our main focus is on opening DWG files in SketchUp, it’s also worth mentioning that you might want to do the reverse—convert SketchUp files to DWG. This is particularly useful when sharing your work with others who use AutoCAD or similar software.
To export SketchUp files to DWG:
- Step One: Prepare your SketchUp file for export. Just like when importing a DWG file, it’s essential to clean up your SketchUp file before exporting. This includes deleting unnecessary lines, ensuring all faces are correctly oriented, and simplifying complex geometry.
- Step Two: Export the SketchUp file to DWG. Navigate to
File > Export > 3D Model. In the dialog box, select.dwgor.dxfas the file type. Choose the location to save your file, name it, and clickExport.
Note: Exporting SketchUp files to DWG is also a feature exclusive to SketchUp Pro.
Frequently Asked Questions
1. What versions of SketchUp support DWG import and export?
Only SketchUp Pro supports the import and export of DWG files. SketchUp Free and SketchUp Shop, the other versions of SketchUp, do not offer this feature. SketchUp Pro is the most feature-rich version of SketchUp, designed for professional use, hence it supports a wider range of file formats, including DWG.
The reason for this is that DWG files are typically used in professional settings, where more complex design and collaboration processes occur. As such, SketchUp Free and SketchUp Shop are targeted more towards hobbyists or those who are new to 3D design and do not require the full suite of professional features.
If you’re a professional user and need to work with DWG files regularly, it would be advisable to consider upgrading to SketchUp Pro for a more seamless and efficient workflow.
2. Are there any alternatives to SketchUp for opening DWG files?
Yes, there are alternatives to SketchUp for opening DWG files. AutoCAD, the software which originally developed the DWG format, is the most popular one. It offers a rich set of features for 2D and 3D design and is widely used in industries like architecture, engineering, and construction.
Another alternative is DraftSight, a professional-grade 2D design and drafting solution that lets you create, edit, view and markup any kind of 2D drawing, including DWG files. It also provides some 3D modeling capabilities.
Yet another option is LibreCAD, an open-source 2D CAD application that supports DWG files. Although it may lack some of the advanced features found in commercial software like AutoCAD or SketchUp Pro, it’s a good option for those on a budget or who want to support open-source software.
3. Can I open DWG files in SketchUp on a Mac?
Yes, you can open DWG files in SketchUp on a Mac, provided you’re using SketchUp Pro. The process is similar to that on a Windows PC. You need to go to File > Import, select the .dwg or .dxf file type, and then navigate to the location of your DWG file. After selecting the file, click Import.
Remember to prepare the DWG file beforehand in AutoCAD or a similar software to ensure smooth import. This includes removing any unnecessary data, simplifying complex geometry, and ensuring that the file is 2D, as SketchUp can only import 2D drawings from DWG files.
Finally, after importing, remember to manage your data properly in SketchUp. This includes separating and grouping different components and using layers effectively to facilitate the design process.
4. Can I import 3D DWG files into SketchUp?
Although SketchUp is a 3D modeling software, it only supports the import of 2D drawings from DWG files. If you have a 3D DWG file, you will need to convert it to 2D in AutoCAD or a similar software before importing it into SketchUp.
The reason for this limitation is that DWG files can often contain very complex 3D data, which can be difficult to interpret accurately in another software. By restricting the import to 2D drawings, SketchUp ensures that the imported data can be easily managed and manipulated within the software.
However, once you’ve imported the 2D DWG file, you can use SketchUp’s powerful 3D modeling tools to create a 3D model based on the 2D drawing.
5. Why are my DWG files not importing correctly into SketchUp?
There could be several reasons why your DWG files are not importing correctly into SketchUp. One of the most common reasons is that the DWG file contains complex geometry or a large amount of data, causing SketchUp to struggle with the import.
To address this issue, try to simplify the DWG file in the original software (such as AutoCAD) before importing it into SketchUp. This includes removing unnecessary layers, lines, and details that are not essential to the design in SketchUp.
Another common issue is that the scale in the DWG file doesn’t match the scale in SketchUp. Ensure that the scale of your model in SketchUp matches that of your DWG file. If the scales are mismatched, you may need to adjust the scale of your model in SketchUp or the DWG file to ensure a successful import.
6. How can I convert SketchUp to DWG without SketchUp Pro?
If you don’t have SketchUp Pro but need to convert a SketchUp file to DWG, you can use a third-party conversion tool or online service. There are several online platforms, like Convertio or AnyConv, that can convert SketchUp (SKP) files to DWG. However, these services may have limitations on the file size or the number of conversions you can perform.
Alternatively, you can use a third-party software like Blender, which is a free and open-source 3D modeling software that supports a wide range of file formats. You can import your SketchUp file into Blender and then export it as a DWG file.
However, always be aware of potential issues when using third-party services or software. You may encounter compatibility issues, or the resulting DWG file might not preserve all the details and features of the original SketchUp file. If possible, using SketchUp Pro is still the best option for accurate and reliable conversion between SketchUp and DWG.
7. Are there SketchUp extensions that can help with DWG files?
Yes, there are SketchUp extensions that can enhance the process of working with DWG files. These extensions add extra functions and features to SketchUp, allowing you to customize the software to better suit your workflow.
One example is the CleanUp extension, which simplifies geometry and can help if your DWG file is complex and hard to manage in SketchUp. Another is TIG’s Layer Watcher, which helps manage layers in your SketchUp file—an essential feature when working with DWG files, as SketchUp retains the layer information from the imported file.
You can find these and other extensions in the SketchUp Extension Warehouse. However, please note that the use of extensions requires a certain level of proficiency with SketchUp, and some extensions may be complex or require a learning curve to use effectively.
Conclusion
Understanding how to open DWG in SketchUp, and conversely, how to convert SketchUp files to DWG, can greatly enhance your productivity and efficiency in the design process. Whether you’re an architect, engineer, or 3D designer, mastering these techniques can open up a wealth of possibilities for your projects.