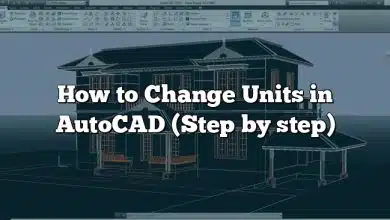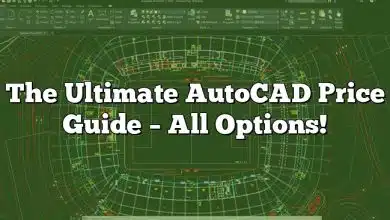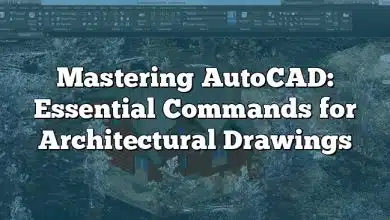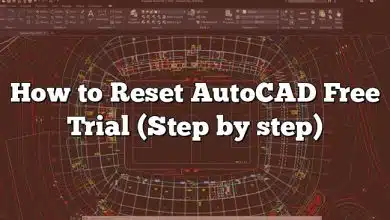One of the common challenges faced by AutoCAD users is dealing with proxy objects. Proxy objects are custom objects created by third-party applications or specialized AutoCAD add-ons that cannot be fully recognized or edited by the standard AutoCAD environment. In this article, we will explore how to convert proxy objects in AutoCAD and effectively work with them.
Understanding Proxy Objects
Before diving into the conversion process, it’s essential to understand what proxy objects are and why they exist. Proxy objects serve as a representation of complex or custom data within an AutoCAD drawing. They are typically created when an external application or plugin provides additional functionality by introducing specialized objects that are not native to AutoCAD.
Proxy objects can be used for various purposes, such as visualizing 3D data, implementing custom parametric objects, or managing specific project requirements. However, since AutoCAD doesn’t natively recognize these objects, they are displayed as proxy graphics, limiting the ability to edit or manipulate them.
Converting Proxy Objects to Native AutoCAD Objects
Converting proxy objects into native AutoCAD objects is crucial to gain full control and editability over the elements within your drawing. AutoCAD provides several methods to accomplish this task. Let’s explore some of the commonly used techniques:
- Exploding Proxy Objects: The simplest way to convert a proxy object is by exploding it. Exploding a proxy object breaks it down into its basic AutoCAD geometry, such as lines, arcs, or polylines. To explode a proxy object, select it and use the “Explode” command. However, keep in mind that exploding a proxy object may result in losing some of its custom properties or parametric capabilities.
- Converting with Object Enablers: Object enablers are specialized software components provided by third-party developers to enable AutoCAD to recognize and work with specific types of proxy objects. If you encounter a proxy object that is not recognized by AutoCAD, check if the corresponding object enabler is available and install it. Object enablers enhance AutoCAD’s capabilities, allowing you to view, edit, and even convert proxy objects without losing any custom properties.
- Using Proxy Graphics Conversion Tools: AutoCAD also offers dedicated tools to convert proxy graphics to native AutoCAD objects. The “Proxy Objects” command provides options to analyze and convert proxy objects in your drawing. It allows you to select individual or all proxy objects and convert them to their native equivalents. This method ensures a smooth conversion process while retaining important object properties.
Best Practices for Working with Proxy Objects
While converting proxy objects is essential for efficient editing, there are some best practices to keep in mind when working with them:
- Backup Your Drawings: Before performing any conversions, it’s crucial to create a backup of your original drawing file. This ensures that you have a safe copy in case anything goes wrong during the conversion process.
- Understand Proxy Object Dependencies: Proxy objects often rely on external applications or object enablers to function correctly. Make sure to understand the dependencies and ensure that the required applications or enablers are installed and up to date.
- Document the Conversion Process: If you’re working with complex drawings containing numerous proxy objects, it’s advisable to document the conversion process. This documentation will serve as a reference in case you need to reconvert proxy objects or troubleshoot any issues that may arise.
- Stay Updated: As AutoCAD evolves, so do the capabilities to work with proxy objects. Stay updated with the latest version of AutoCAD and relevant object enablers to ensure compatibility and access to the latest features and enhancements.
Frequently Asked Questions
1. How do I change proxy objects in AutoCAD?
To change proxy objects in AutoCAD, you can use various methods depending on your specific requirements. One common approach is to convert proxy objects to native AutoCAD objects using the “Explode” command. This breaks down the proxy object into its basic geometry, allowing you to modify it further. Another method is to use object enablers provided by third-party developers to enhance AutoCAD’s recognition and editing capabilities for specific types of proxy objects. Additionally, you can utilize dedicated conversion tools within AutoCAD, such as the “Proxy Objects” command, to convert proxy graphics while retaining their properties.
2. How do I open a proxy object in AutoCAD?
To open a proxy object in AutoCAD, you can follow these steps:
- Start AutoCAD and open the drawing file containing the proxy object.
- If the proxy object is not displayed, enable the visibility of proxy graphics by using the “PROXYGRAPHICS” system variable. Set it to 1 to show proxy objects.
- Select the proxy object using the appropriate selection method, such as clicking on it or using a selection window.
- Once selected, you can perform operations like editing, converting, or analyzing the proxy object as needed. Refer to the AutoCAD documentation or specific tutorials for detailed instructions based on the type of proxy object you are working with.
3. What are proxy objects in AutoCAD?
Proxy objects in AutoCAD are custom objects created by third-party applications or specialized AutoCAD add-ons. They serve as representations of complex or specialized data within an AutoCAD drawing. Proxy objects are not natively recognized or editable by standard AutoCAD commands and tools. Instead, they are displayed as proxy graphics, which are visual representations of the original proxy object. Proxy objects can include parametric objects, 3D visualizations, or specialized elements tailored to specific project requirements.
4. How do I turn off proxy graphics in AutoCAD?
To turn off proxy graphics in AutoCAD, you can modify the “PROXYGRAPHICS” system variable. Follow these steps:
- Type “SYSVARMONITOR” in the AutoCAD command line and press Enter.
- In the System Variable Monitor dialog box, search for “PROXYGRAPHICS” and double-click on it.
- Change the value of the “PROXYGRAPHICS” variable to 0 and click OK. By setting the variable to 0, you disable the display of proxy graphics. Remember that this action does not affect the actual proxy objects in the drawing; it only controls their visibility.
5. What are proxy objects?
Proxy objects are custom objects created by third-party applications or specialized add-ons in AutoCAD. They are used to extend AutoCAD’s functionality by introducing specialized elements or data types that are not native to the software. Proxy objects can be used for various purposes, such as representing complex 3D data, implementing custom parametric objects, or incorporating industry-specific elements into AutoCAD drawings. Proxy objects are displayed as proxy graphics within AutoCAD and require specific techniques or tools to edit or convert them into native AutoCAD objects.
6. What is EXPORTtoAUTOCAD?
EXPORTtoAUTOCAD is a command in AutoCAD that allows you to export drawings or objects from one AutoCAD file to another. It enables you to transfer drawing content, including proxy objects, from one AutoCAD file to another while preserving their integrity and properties. This command is useful when you want to combine or merge different drawings or transfer specific elements between files. By using EXPORTtoAUTOCAD, you can ensure that proxy objects are correctly recognized and maintained when moving between drawings.
7. What is AutoCAD object enabler?
An AutoCAD object enabler is a software component provided by third-party developers to enable AutoCAD to recognize, display, and edit specialized objects created by their applications or plugins. Object enablers enhance AutoCAD’s capabilities by adding support for specific types of proxy objects. When you receive a drawing file that contains proxy objects created with a particular software application, you need to install the corresponding object enabler to ensure that AutoCAD can properly display and work with those objects. Object enablers act as a bridge between AutoCAD and the specialized objects, allowing for seamless integration and editing.
8. How do I always show my proxy graphics in AutoCAD?
To always show proxy graphics in AutoCAD, you can modify the “PROXYSHOW” system variable. Follow these steps:
- Type “SYSVARMONITOR” in the AutoCAD command line and press Enter.
- In the System Variable Monitor dialog box, search for “PROXYSHOW” and double-click on it.
- Change the value of the “PROXYSHOW” variable to 1 and click OK. By setting the variable to 1, you enable the display of proxy graphics at all times. This ensures that proxy objects are visible even if the drawing has multiple viewports or if the “PROXYGRAPHICS” system variable is turned off.
9. What is AutoCAD proxy entity?
In AutoCAD, a proxy entity refers to a specialized object created by an external application or plugin. It represents custom or complex data within an AutoCAD drawing. Proxy entities are not natively recognized by AutoCAD but are displayed as proxy graphics. To work with proxy entities, you can utilize object enablers, conversion tools, or techniques like exploding the entity to its basic AutoCAD geometry. Proxy entities may include custom parametric objects, 3D visualizations, or industry-specific elements designed to enhance the drawing capabilities of AutoCAD.
10. How do you explode Acad proxy entity?
To explode an Acad proxy entity in AutoCAD, you can follow these steps:
- Select the Acad proxy entity you want to explode by clicking on it or using a selection window.
- Type “EXPLODE” in the AutoCAD command line and press Enter.
- AutoCAD will prompt you to specify the objects to explode. Confirm your selection by pressing Enter again. By executing the “EXPLODE” command, the Acad proxy entity will be broken down into its basic AutoCAD geometry, such as lines, arcs, or polylines. Keep in mind that exploding a proxy entity may result in losing some of its custom properties or parametric capabilities.
11. What are custom objects in AutoCAD?
Custom objects in AutoCAD refer to specialized elements or entities created by third-party applications or plugins. These objects extend AutoCAD’s capabilities by introducing additional functionality or data types that are not natively available. Custom objects can include proxy objects, parametric objects, industry-specific elements, or any other customized entities tailored to meet specific project requirements. AutoCAD provides flexibility for developers to create and integrate custom objects, enhancing the software’s versatility in various industries and workflows.
12. How do I turn off proxy information?
To turn off proxy information in AutoCAD, you can modify the “PROXYNOTICE” system variable. Follow these steps:
- Type “SYSVARMONITOR” in the AutoCAD command line and press Enter.
- In the System Variable Monitor dialog box, search for “PROXYNOTICE” and double-click on it.
- Change the value of the “PROXYNOTICE” variable to 0 and click OK. By setting the variable to 0, you disable the display of proxy information messages when opening drawings containing proxy objects. This can help reduce any interruptions or notifications related to proxy objects while working in AutoCAD.
13. What problems does the proxy pattern solve?
The proxy pattern is a design pattern that addresses several common problems in software development, including:
- Controlling access to objects: The proxy pattern allows you to control access to objects by acting as an intermediary or surrogate. This control can include managing permissions, providing additional functionality, or implementing security measures.
- Delaying object creation: Proxies can delay the creation of expensive or resource-intensive objects until they are actually needed, optimizing performance and memory usage.
- Remote access: Proxies enable communication with objects located in remote systems or networks, allowing for distributed computing and seamless integration between different components.
- Caching and optimization: Proxies can implement caching mechanisms to store results or data from expensive operations, reducing the need for repetitive computations and enhancing performance.
- Interface compatibility: Proxies can provide a simplified or compatible interface for clients, especially when working with legacy systems or different versions of an application.
By utilizing the proxy pattern, software developers can address these problems and achieve improved control, performance, and flexibility in their applications.
Conclusion
In this comprehensive guide, we have explored the process of converting proxy objects in AutoCAD. Proxy objects, which are custom elements created by third-party applications or specialized add-ons, can pose challenges when it comes to editing and manipulating them within the standard AutoCAD environment. However, by employing various techniques such as exploding proxy objects, using object enablers, and utilizing dedicated conversion tools, you can successfully convert proxy objects into native AutoCAD objects.
It is essential to understand the dependencies and backup your drawings before performing any conversions. Additionally, staying updated with the latest version of AutoCAD and relevant object enablers ensures compatibility and access to the latest features and enhancements.