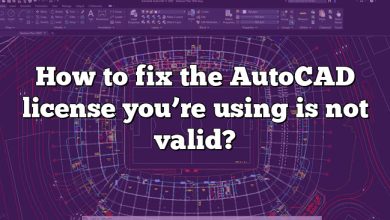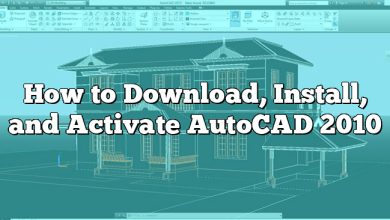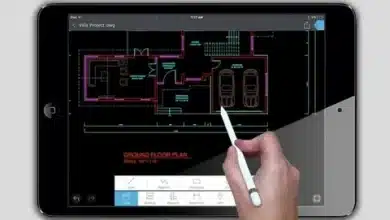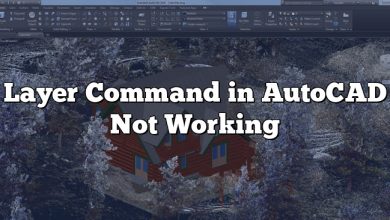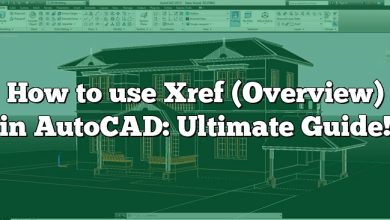Welcome to the comprehensive guide on “How to Show All Menu Bars in AutoCAD”. AutoCAD is a powerful design and drafting software used by architects, engineers, and professionals worldwide to create precise 2D and 3D designs. One of the crucial components that make AutoCAD an industry standard is its customizable user interface, which includes toolbars, menu bars, ribbons, and panels. However, with such a wide array of tools and options, it can sometimes be challenging to navigate. Whether you’re a beginner or an experienced user, you may find yourself wondering how to display all the menu bars and access the full range of tools available. This article aims to guide you through the process, answering some of the most frequently asked questions.
AutoCAD’s user interface is designed to be as user-friendly as possible, but it also offers a high level of customization. This allows each user to create a workspace that best suits their needs and work style. Understanding how to navigate and customize the interface is a key skill that can significantly improve your efficiency and productivity when using AutoCAD.
Key Takeaways
- AutoCAD offers a customizable interface, including menu bars, toolbars, the ribbon, and panels.
- Displaying or hiding these components is often a matter of checking your workspace settings or right-clicking in the area near the top of the AutoCAD window.
- If you’re having trouble, resetting AutoCAD to its default settings can often resolve issues, but remember that this will also reset your custom settings.
- AutoCAD’s user interface components can be customized to suit your needs and work style.
How to Show All Menu Bars in AutoCAD
AutoCAD, developed by Autodesk, is a highly versatile software used widely in the fields of architecture, engineering, graphic design, project management, and more. Despite its extensive functionality, new users and even some experienced ones may struggle with navigating its complex interface. Specifically, learning how to show all menu bars in AutoCAD is essential for efficient workflow. This guide will provide detailed instructions on making the most of AutoCAD’s menu bars.
Understanding AutoCAD’s Interface
Before diving into how to display all menu bars, it’s crucial to understand what they are and how they contribute to AutoCAD’s interface. The interface consists of various components:
- Application Menu: This is the “File” tab in other applications. It provides access to common operations such as New, Open, Save, Print, and more.
- Quick Access Toolbar: Positioned above the application menu, it provides shortcuts to frequently used commands.
- Ribbon: This is the main user interface where you’ll find all the tools required for creating and modifying drawings.
- Status Bar: Located at the bottom, it displays common settings and controls, along with the command line.
- Workspaces: They represent a collection of panels and controls customized for different tasks.
- Navigation Bar: This tool aids in navigating 3D models.
Steps to Show All Menu Bars in AutoCAD
Follow these detailed steps to display all menu bars in AutoCAD:
- Accessing the Menu Bar: Right-click in the area near the top of the AutoCAD window, where the ribbon or toolbars are located. In the context menu that appears, click on “Show Menu Bar” to enable it. The menu bar should now be visible.
- Customizing the Menu Bar: To customize the menu bar, right-click on it and select “Customize”. A new window will appear, where you can add or remove tools as desired.
- Displaying the Ribbon: To show the ribbon, go to the “View” tab, then select “User Interface” from the drop-down menu, and finally click on “Ribbon”.
- Managing Workspaces: To switch between workspaces, use the Workspace Switching icon on the Status Bar. You can also create custom workspaces under the “Manage” tab.
The Importance of AutoCAD Menu Bars
Having all menu bars displayed is crucial for productivity in AutoCAD. The menu bars allow quick access to tools and commands without the need to remember keyboard shortcuts. It also enables users to customize their workspace according to their preferences and job requirements.
Moreover, displaying all menu bars allows you to:
- Swiftly navigate through commands and tools
- Customize the software to better suit individual needs
- Save time by reducing the need to search for tools
Troubleshooting Display Issues
Despite these steps, there may be instances where menu bars or other UI elements don’t show up as expected. If you’re experiencing such problems, consider these solutions:
- Reset AutoCAD to Default Settings: You can reset AutoCAD to its default settings by typing ‘RECOVERALL’ in the command line. If this doesn’t work, you may need to reinstall the software.
- Update AutoCAD: Make sure you’re using the latest version of AutoCAD. Updates often come with bug fixes and improved functionality.
- Contact Autodesk Support: If you’re still having trouble, it may be best to reach out to Autodesk’s support team.
Expanding Your AutoCAD Skills
Learning how to show all menu bars in AutoCAD is just the beginning. To fully harness the power of this software, consider exploring more advanced features:
- Learning Keyboard Shortcuts: While menu bars offer a visual way to access commands, keyboard shortcuts can increase your speed and efficiency. Autodesk provides a list of default keyboard shortcuts to get you started.
- Customizing User Interface: AutoCAD allows you to customize the user interface to suit your needs. You can add or remove tools from the menu bars and create custom commands for specific tasks. Learn more about customizing the AutoCAD interface.
- Using External References (XREFs): XREFs let you insert data from other CAD drawings without actually inserting the file itself. This can be a useful way to manage complex projects. Here’s a comprehensive guide on how to use XREFs in AutoCAD.
- Applying Layers: Layers can help manage different parts of your drawing. For example, you can create a layer for electrical lines separate from the one for architectural elements. Read more about working with layers in AutoCAD.
- Mastering 3D Modeling: AutoCAD is not just for 2D drafting. It’s also a powerful 3D modeling tool. Autodesk provides excellent tutorials on 3D modeling.
The Role of Continuous Learning
AutoCAD is a robust tool with a plethora of features. It’s virtually impossible to know and use them all. However, continuous learning and regular practice can significantly improve your ability to handle complex projects with ease.
You can leverage various resources for continuous learning:
- AutoCAD’s official website: Autodesk offers numerous tutorials and resources for learning AutoCAD.
- Online courses: Websites like Udemy, Coursera, and LinkedIn Learning offer comprehensive AutoCAD courses for beginners and advanced users alike.
- Books: There are many books that provide in-depth information on AutoCAD. Some of the top picks include “AutoCAD For Dummies” and “Mastering AutoCAD 2023”.
FAQ : How to show all menu bar in AutoCAD?
1. How do I get my menu bar back in AutoCAD?
If your menu bar is missing in AutoCAD, there are a few steps you can take to restore it. First, check your workspace settings. AutoCAD has several workspace configurations, each with different interface elements. Make sure you’ve selected a workspace that includes the menu bar. If this doesn’t work, you can use the command line. Type MENUBAR and set its value to 1.
Secondly, you might be experiencing a software glitch or error. Resetting AutoCAD to its default settings can often resolve such issues. To do this, type RECOVERALL into the command line and hit Enter. However, please note that this will reset all your custom settings.
Finally, if all else fails, consider contacting Autodesk Support. They have a team of experts who can help you troubleshoot and resolve the issue.
2. How do I show all Toolbars in AutoCAD?
To show all toolbars in AutoCAD, you need to customize your workspace. Right-click in the space near the top of the AutoCAD window and select “Toolbars.” A list of available toolbars will appear. You can then select the ones you want to show.
If you don’t see the toolbar you’re looking for, it may be because it’s not included in your current workspace. You can switch to a different workspace or create a custom one that includes the desired toolbars.
Additionally, keep in mind that AutoCAD allows you to customize toolbars. If you often use specific tools, consider adding them to your toolbar for easy access.
3. How do I make the menu bar appear?
Making the menu bar appear in AutoCAD is fairly straightforward. Right-click in the area near the top of the AutoCAD window, and in the context menu that appears, click on “Show Menu Bar.” The menu bar should now be visible.
If the menu bar is still not visible, check your workspace settings. Different workspaces have different interface elements. Switching to a workspace that includes the menu bar might resolve the issue.
If neither of these solutions work, try resetting AutoCAD to its default settings. This can often resolve any software glitches or errors.
4. Why is my toolbar not showing in AutoCAD?
If your toolbar isn’t showing in AutoCAD, it could be due to a number of reasons. Firstly, your current workspace might not include the toolbar. Switching to a different workspace or customizing your current one to include the toolbar can solve the issue.
Secondly, the toolbar might be hidden. Right-click near the top of the AutoCAD window and select “Toolbars.” From the list that appears, choose the toolbar you want to display.
Lastly, there might be a software error. Resetting AutoCAD to its default settings can help, but be aware that this will also reset any custom settings.
5. What is AutoCAD menu bar?
The AutoCAD menu bar is a part of the user interface that contains various commands and tools. It’s typically located at the top of the AutoCAD window and includes menus such as File, Edit, View, Insert, Format, Tools, Draw, Dimension, and Help.
Each menu contains related commands. For instance, the Draw menu includes commands for drawing lines, circles, arcs, and other shapes. The menu bar provides an easy way to access these commands without having to remember and type them into the command line.
The menu bar is also customizable. You can add or remove commands depending on your needs and preferences.
6. How do I get my quick access toolbar back?
The Quick Access Toolbar (QAT) is a customizable toolbar that contains a set
of commands independent of the tab currently displayed. If it’s missing, you can restore it by following these steps:
First, check your workspace settings. The QAT is included in most workspace configurations. Switching to a different workspace might resolve the issue. If not, you can manually turn the QAT on. Click on the Customize Quick Access Toolbar button (a small downward arrow at the end of the QAT), and then select “Show Quick Access Toolbar below the Ribbon.”
If these steps don’t work, consider resetting AutoCAD to its default settings. Keep in mind that this will also reset any custom settings. Finally, if you’re still experiencing issues, reach out to Autodesk Support for assistance.
7. Where is the Tools menu in AutoCAD?
The Tools menu in AutoCAD is located in the menu bar at the top of the screen. If you can’t see it, make sure the menu bar is displayed. Right-click near the top of the AutoCAD window, and in the context menu that appears, select “Show Menu Bar.”
The Tools menu includes various tools and utilities that help with drawing, modifying objects, and other tasks. If you frequently use specific tools, consider adding them to a toolbar or the Quick Access Toolbar for easier access.
If the Tools menu is still missing, it could be due to your current workspace configuration. Try switching to a different workspace or resetting AutoCAD to its default settings.
8. How do I show the ribbon in AutoCAD?
To display the ribbon in AutoCAD, go to the “View” tab, then select “User Interface” from the drop-down menu, and finally click on “Ribbon”. The ribbon should now be visible.
The ribbon is a crucial component of the AutoCAD interface. It contains all the tools and commands needed for creating and modifying drawings. If it’s not displayed, you might have trouble accessing these tools and commands.
If the ribbon is still not visible after following these steps, there might be a software issue. Try resetting AutoCAD to its default settings or contacting Autodesk Support for help.
9. What are the tools of AutoCAD?
AutoCAD comes with a wide range of tools that aid in creating and modifying 2D drawings and 3D models. These include drawing tools (like line, polyline, circle, arc, rectangle, hatch), modification tools (like move, copy, rotate, scale, trim, extend), and annotation tools (like text, dimensions, leaders).
There are also tools for layers, blocks, and external references, which help manage complex drawings. Additionally, AutoCAD includes tools for 3D modeling, rendering, and navigating 3D views.
It’s worth noting that AutoCAD’s tools are highly customizable. You can add or remove tools from the toolbars and the ribbon, create custom commands, and even write scripts and macros to automate repetitive tasks.
10. Where is my menu bar?
The menu bar in AutoCAD is typically located at the top of the AutoCAD window. It includes menus like File, Edit, View, Insert, Format, Tools, Draw, Dimension, and Help, each containing related commands.
If your menu bar is missing, right-click in the area near the top of the AutoCAD window and select “Show Menu Bar” from the context menu that appears. If this doesn’t work, check your workspace settings or try resetting AutoCAD to its default settings.
Remember that the menu bar is customizable. You can add or remove commands to suit your workflow.
11. Why can’t I see my toolbar?
If you can’t see your toolbar in AutoCAD, it could be due to a few reasons. First, the toolbar might not be included in your current workspace. Try switching to a different workspace or custom
izing your current one to include the toolbar.
Secondly, the toolbar may be hidden. Right-click near the top of the AutoCAD window, select “Toolbars,” and choose the toolbar you want to display from the list that appears.
Lastly, it’s possible that there’s a software glitch causing the issue. Resetting AutoCAD to its default settings can often resolve such problems. However, remember that this will also reset any custom settings you’ve made.
12. What happened to my toolbar?
If your toolbar has disappeared in AutoCAD, it might be because of your current workspace configuration, a hidden toolbar setting, or a software error.
The workspace you’re using might not include the toolbar. Try switching to a different workspace or customizing your workspace to include the toolbar. If the toolbar is hidden, you can display it by right-clicking near the top of the AutoCAD window, selecting “Toolbars,” and choosing the desired toolbar from the list.
If neither of these solutions work, you may be dealing with a software glitch. Resetting AutoCAD to its default settings can often fix such issues.
13. How do I show the panels in AutoCAD?
To display panels in AutoCAD, first, ensure the ribbon is visible because panels are part of the ribbon interface. If the ribbon isn’t visible, go to the “View” tab, then “User Interface,” and select “Ribbon.”
Once the ribbon is visible, you can see different panels under each tab of the ribbon. For instance, the “Home” tab includes panels like “Draw,” “Modify,” and “Annotation.”
If you can’t see a specific panel, it might be because the panel is not included in your current workspace. Try switching to a different workspace or customizing your current one to include the panel.
14. How do I expand the menu bar in AutoCAD?
The menu bar in AutoCAD doesn’t expand in the same way as toolbars or panels. Instead, it shows a list of menus, and when you click on a menu, it expands to show the commands within that menu.
However, if you want to see more commands at once, you can customize the menu bar. You can add or remove commands, create new menus, and even import menus from other workspaces or older versions of AutoCAD.
To customize the menu bar, go to the “CUI” (Customize User Interface) dialog box. Under the “Customizations in All Files” panel, expand “Menus” to see the menu bar and its menus.
15. What is the function of the menu bar?
The menu bar in AutoCAD is a user interface element that provides easy access to various commands and tools. It includes menus like File, Edit, View, Insert, Format, Tools, Draw, Dimension, and Help, each containing related commands.
The function of the menu bar is to provide a visual way to access commands, which can be especially helpful for users who are not familiar with AutoCAD’s command-line interface.
However, the menu bar isn’t just for beginners. Even experienced users might find it faster and more convenient to select commands from the menu bar rather than typing them into the command line. Plus, the menu bar is customizable, allowing users to add or remove commands based on their needs.
Conclusion
Mastering the AutoCAD interface may seem daunting at first, but with a bit of practice, it becomes second nature. This guide has walked you through how to show all menu bars in AutoCAD, along with a comprehensive FAQ section to cover any additional questions you might have.
Remember, the key to becoming proficient with AutoCAD doesn’t lie in memorizing every single tool and command. Instead, it’s about understanding the software’s logic and knowing how to find the tools you need when you need them. With the knowledge and tips shared in this article, you’ll be well-equipped to customize your workspace, streamline your workflow, and make the most out of AutoCAD’s powerful features.