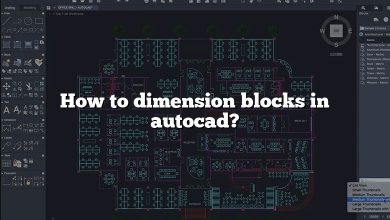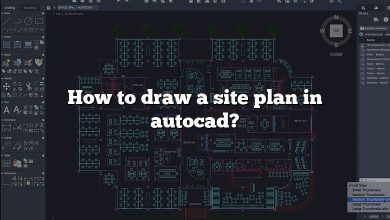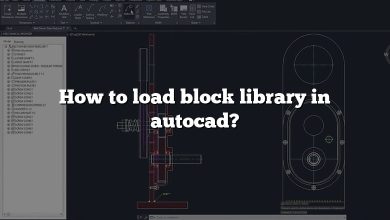In the world of design and engineering, AutoCAD is a powerful and versatile software that has become an industry standard. As the need for collaboration and sharing files between different platforms and software becomes increasingly important, understanding how to convert AutoCAD files has become an essential skill for professionals. This article aims to provide you with the answers to the most frequently asked questions related to converting AutoCAD files, ensuring that you have the necessary knowledge to tackle any project with confidence.
In the following sections, we will delve into the most common questions and concerns about converting AutoCAD files, from file formats and compatibility to best practices and troubleshooting. By the end of this article, you’ll be armed with practical insights and expert advice that will make AutoCAD conversion a breeze. Whether you are a seasoned professional or just starting with AutoCAD, this comprehensive guide will provide the solutions you need for a seamless and efficient workflow.
Expert Answers to Your Top Questions on How to Convert AutoCAD Files
1. How to convert AutoCAD drawing to image?
Converting an AutoCAD drawing to an image file is a common task for many professionals. This can be useful for sharing your designs with clients, colleagues, or even for your own records. In this guide, we will provide a detailed explanation of how to convert an AutoCAD drawing to an image format such as JPEG, PNG, or BMP using AutoCAD itself.
First, open the drawing file in AutoCAD that you want to convert to an image. Follow these steps:
- Go to the “File” menu, and select “Export.”
- Choose “Other Formats” from the options available.
- In the “Save as type” dropdown menu, select the desired image format (JPEG, PNG, BMP, etc.).
- Specify the output location and file name, then click “Save.”
- A dialog box will appear with image options, such as resolution and background color. Adjust these settings as needed and click “OK” to proceed with the conversion.
Once the conversion is complete, you can find the image file in the specified output location. Keep in mind that the quality of the output image will depend on the settings you chose during the conversion process, so it’s essential to choose the right options to achieve the desired result.
2. How to convert AutoCAD drawing to sketch?
Converting an AutoCAD drawing to a sketch is useful when you want to create a hand-drawn look or simplify the design for presentation purposes. Here’s a detailed guide on how to convert your AutoCAD drawing to a sketch using SketchUp:
First, you need to export your AutoCAD drawing as a DXF or DWG file. To do this, follow these steps:
- Open your AutoCAD drawing.
- Go to the “File” menu and select “Save As.”
- In the “Save as type” dropdown menu, choose either “AutoCAD Drawing (*.dwg)” or “AutoCAD Interchange File (*.dxf)” as the file format.
- Specify a location and file name, then click “Save.”
Now that you have your AutoCAD drawing in DXF or DWG format, you can import it into SketchUp. Here’s how:
- Open SketchUp and create a new file.
- Go to “File” > “Import.”
- Choose “AutoCAD (DXF or DWG)” as the file type, then navigate to the location of your exported AutoCAD file and select it.
- Click “Import” and adjust any necessary options.
- Once the drawing is imported, you can use SketchUp’s various tools to convert it to a sketch-style appearance.
After you’ve achieved the desired look, you can export your sketch as an image or another compatible format for sharing or further editing.
3. How to convert AutoCAD drawings online?
There are several online tools available that can convert AutoCAD drawings to various formats without the need for installing any software. Some popular file formats include PDF, JPG, PNG, and DXF. In this guide, we will provide a step-by-step process to convert AutoCAD drawings online using a free online converter:
First, you will need to choose an online conversion tool. One such example is the “AnyConv” website, which supports various file format conversions, including AutoCAD files. Here’s how to convert your AutoCAD drawing using AnyConv:
- Visit the AnyConv website at https://anyconv.com/.
- Click on “Choose File” to upload your AutoCAD drawing. You can select a DWG or DXF file.
- Once the file is uploaded, select the output format from the dropdown menu, such as PDF, JPG, PNG, or DXF.
- Click “Convert” and wait for the process to complete. The conversion time may vary depending on the file size and server load.
- After the conversion is finished, click “Download” to save the converted file to your computer.
Keep in mind that while online converters are convenient, they may have limitations in terms of file size, conversion speed, and output quality. Additionally, it’s essential to use a trusted website to protect your data and privacy.
4. How to convert AutoCAD to Excel for free?
Converting AutoCAD data to an Excel spreadsheet can be helpful for further data analysis or to create a bill of materials. This guide will explain how to convert AutoCAD data to an Excel file using a free plugin called “CADEditorX.”
First, download and install the CADEditorX plugin from the following website: https://cadsofttools.com/products/cad-editor/. Once the plugin is installed, follow these steps to convert your AutoCAD data to Excel:
- Open your AutoCAD drawing.
- Launch the CADEditorX plugin by clicking on the corresponding toolbar button or typing “CADEditorX” in the command line.
- In the CADEditorX interface, select the data you want to export to Excel (such as lines, polylines, text, or blocks).
- Click the “Export” button, and choose “Export to Excel” from the dropdown menu.
- Specify the output location and file name, then click “Save.”
- CADEditorX will export the selected data to an Excel file, which you can open and edit using Microsoft Excel or any compatible spreadsheet software.
Note that the CADEditorX plugin offers a free trial, but you will need to purchase a license for continued use. Always review the software’s terms and conditions before use.
5. How to convert AutoCAD to Excel?
Converting AutoCAD data to Excel can also be accomplished using a built-in feature within AutoCAD itself. This process involves exporting your AutoCAD table to a CSV (Comma Separated Values) file, which can then be opened in Excel. Here’s how to do it:
- Open your AutoCAD drawing containing the table you want to export to Excel.
- Select the table by clicking on it.
- Right-click on the selected table, and choose “Export” from the context menu.
- In the “Save as type” dropdown menu, select “CSV (Comma Separated Values) (*.csv)”.
- Specify the output location and file name, then click “Save.”
Now that you have a CSV file containing your AutoCAD table data, you can open it in Excel or any compatible spreadsheet software:
- Launch Microsoft Excel or your preferred spreadsheet software.
- Go to “File” > “Open” and navigate to the location of the saved CSV file.
- Select the CSV file and click “Open.” The data will be displayed in a new Excel sheet.
- You can now edit, format, and analyze the data as needed.
Keep in mind that this method only works for AutoCAD tables. If you need to export other types of data, you may need to use a third-party plugin, such as the CADEditorX mentioned in the previous answer.
6. How to convert AutoCAD to PDF for free?
Converting AutoCAD drawings to PDF is a common task, as PDFs are widely used for sharing and printing purposes. AutoCAD provides a built-in feature to export your drawings as PDF files. Here’s a step-by-step guide on how to convert AutoCAD drawings to PDF for free using AutoCAD:
- Open the AutoCAD drawing you want to convert to PDF.
- Go to the “File” menu, and select “Export” > “PDF.”
- In the “Save as type” dropdown menu, select “PDF (*.pdf)”.
- Specify the output location and file name, then click “Save.”
- A “PDF Options” dialog box will appear. Adjust the settings as needed, such as paper size, quality, and layers to include in the output PDF. Click “OK” to proceed with the conversion.
Once the conversion is complete, you can find the PDF file in the specified output location. This method allows you to create PDFs without any additional software or online services, making it a convenient and secure option.
7. How to convert DGN to DWG for free?
DGN files are created using MicroStation, a CAD software developed by Bentley Systems. If you need to convert a DGN file to the DWG format used by AutoCAD, you can use a free online converter or a free trial of specialized software. In this guide, we will explain how to convert a DGN file to a DWG file using the free trial version of “Aide CAD Converter”:
- Download and install the Aide CAD Converter software from https://www.aidecad.com/download.html.
- Launch the software and click the “Add Files” button to upload your DGN file.
- Select the output format as “AutoCAD DWG.”
- Click the “Convert” button and wait for the conversion process to complete.
- The converted DWG file will be saved in the same location as the source DGN file.
Keep in mind that the free trial version of Aide CAD Converter may have limitations, such as a watermark on the output file or restricted usage time. For continued use and additional features, you may need to purchase a license.
8. How to convert DWF to DWG?
DWF (Design Web Format) is a file format developed by Autodesk to share design data and simplify collaboration between team members. If you need to convert a DWF file back to a DWG format for editing in AutoCAD, you can use specialized software to do so. This guide will explain how to convert a DWF file to a DWG file using “Any DWF to DWG Converter”:
- Download and install the “Any DWF to DWG Converter” software from https://anydwg.com/dwf-dwg/.
- Launch the software and click the “Add Files” button to upload your DWF file.
- Select the output format as “AutoCAD DWG.”
- Click the “Convert” button and wait for the conversion process to complete.
- The converted DWG file will be saved in the specified output location.
Please note that “Any DWF to DWG Converter” offers a free trial with limitations, such as a watermark on the output file or restricted usage time. For continued use and additional features, you may need to purchase a license.
9. How to convert DWG file to PDF without AutoCAD?
If you don’t have AutoCAD installed on your computer, you can still convert DWG files to PDF using a free online converter or a standalone software. In this guide, we will explain how to convert a DWG file to PDF using the free online converter “Convertio”:
- Visit the Convertio website at https://convertio.co/dwg-pdf/.
- Click on “Choose Files” to upload your DWG file. You can also drag and drop the file into the designated area.
- Once the file is uploaded, select “PDF” as the output format.
- Click “Convert” and wait for the process to complete. The conversion time may vary depending on the file size and server load.
- After the conversion is finished, click “Download” to save the converted PDF file to your computer.
Keep in mind that while online converters are convenient, they may have limitations in terms of file size, conversion speed, and output quality. Additionally, it’s essential to use a trusted website to protect your data and privacy.
10. How to convert DWG file to PDF?
Converting a DWG file to PDF can be done using AutoCAD itself, as mentioned earlier in this FAQ. If you have AutoCAD installed on your computer, follow these steps to convert a DWG file to PDF:
- Open the DWG file in AutoCAD.
- Go to the “File” menu, and select “Export” > “PDF.”
- In the “Save as type” dropdown menu, select “PDF (*.pdf)”.
- Specify the output location and file name, then click “Save.”
- A “PDF Options” dialog box will appear. Adjust the settings as needed, such as paper size, quality, and layers to include in the output PDF. Click “OK” to proceed with the conversion.
Once the conversion is complete, you can find the PDF file in the specified output location. This method allows you to create PDFs directly from AutoCAD without any additional software or online services, making it a convenient and secure option.
11. How to convert DWG file to zip?
Converting a DWG file to a zip file is actually a process of compressing the file to reduce its size for easier storage or sharing. You can use built-in file compression utilities in Windows or macOS or third-party tools like WinZip or 7-Zip. Here’s how to compress a DWG file to a zip file on Windows and macOS:
Windows:
- Locate the DWG file you want to compress in Windows File Explorer.
- Right-click on the file and select “Send to” > “Compressed (zipped) folder.”
- Windows will create a new zip file containing the DWG file in the same location.
macOS:
- Locate the DWG file you want to compress in Finder.
- Right-click (or Control-click) on the file and select “Compress [filename].”
- macOS will create a new zip file containing the DWG file in the same location.
Once the zip file is created, you can share it or store it as needed. To access the DWG file again, simply unzip the compressed file using the built-in decompression utilities or third-party tools.
12. How to convert DWG file without AutoCAD?
If you don’t have AutoCAD installed on your computer but need to convert a DWG file to another format, you can use free online converters or standalone software. Here’s how to convert a DWG file to another format using the free online converter “Online-Convert”:
- Visit the Online-Convert website at https://www.online-convert.com/.
- Select “CAD Converter” from the “Choose target filetype” dropdown menu.
- Click “Choose Files” to upload your DWG file. You can also drag and drop the file into the designated area.
- Select the output format from the “Convert to” dropdown menu, such as DXF, DWF, or PDF.
- Click “Start conversion” and wait for the process to complete. The conversion time may vary depending on the file size and server load.
- After the conversion is finished, click “Download” to save the converted file to your computer.
Keep in mind that while online converters are convenient, they may have limitations in terms of file size, conversion speed, and output quality. Additionally, it’s essential to use a trusted website to protect your data and privacy.
13. How to convert DWG to JPG for free?
Converting a DWG file to a JPG image can be useful for sharing design previews or including them in presentations. You can use a free online converter or a standalone software to convert DWG files to JPG images. Here’s how to convert a DWG file to a JPG image using the free online converter “Zamzar”:
- Visit the Zamzar website at https://www.zamzar.com/convertUser/dwg-to-jpg/ .
- Click “Add Files” to upload your DWG file. You can also drag and drop the file into the designated area.
- Ensure that “JPG” is selected as the output format.
- Click “Convert Now” and wait for the process to complete. The conversion time may vary depending on the file size and server load.
- After the conversion is finished, click “Download” to save the converted JPG image to your computer.
Keep in mind that while online converters are convenient, they may have limitations in terms of file size, conversion speed, and output quality. Additionally, it’s essential to use a trusted website to protect your data and privacy.
14. How to convert IGS to AutoCAD?
IGS (Initial Graphics Exchange Specification) files are used for exchanging 3D CAD models between different software applications. If you want to convert an IGS file to a format compatible with AutoCAD, such as DWG or DXF, you can use specialized software to perform the conversion. Here’s how to convert an IGS file to AutoCAD using “AnyCAD Exchange3D”:
- Download and install the AnyCAD Exchange3D software from https://www.anycad.net/exchange3d.html.
- Launch the software and click “File” > “Open” to import your IGS file.
- After the file is imported, click “File” > “Save As” and choose either “AutoCAD DWG” or “AutoCAD DXF” as the output format.
- Specify the output location and file name, then click “Save” to start the conversion process.
Once the conversion is complete, you can open the converted file in AutoCAD for further editing. Keep in mind that some data or features may be lost or altered during the conversion process, so always check the output file for accuracy.
15. How to convert JPG to DWG?
Converting a JPG image to a DWG file can be useful if you want to trace or digitize an image in AutoCAD. You can use a raster-to-vector conversion software or the built-in raster image tools in AutoCAD to perform this conversion. Here’s how to convert a JPG image to a DWG file using AutoCAD:
- Open AutoCAD and create a new drawing.
- Go to the “Insert” tab, click “Attach,” and select your JPG image. Adjust the insertion point, scale, and rotation as needed.
- Click “OK” to insert the image into the drawing.
- Use the drawing tools in AutoCAD, such as lines, polylines, and arcs, to trace the image. You can also use the “TRACE” command to automatically trace the image, but the results may vary.
- Once you have traced the entire image, delete the original JPG image from the drawing.
- Save the drawing as a DWG file.
Note that this process can be time-consuming, and the quality of the resulting DWG file will depend on the accuracy of the tracing. For complex images or large-scale conversions, consider using specialized raster-to-vector conversion software.
16. How to convert PDF to AutoCAD for free?
Converting a PDF file to an AutoCAD-compatible format like DWG or DXF can be done using free online converters or free standalone software. In this guide, we will explain how to convert a PDF file to DWG using the free online converter “PDF to DWG Online”:
- Visit the PDF to DWG Online website at https://www.pdf-to-dwg.online/.
- Click “Choose File” to upload your PDF file. You can also drag and drop the file into the designated area.
- Enter your email address in the provided field. The converted DWG file will be sent to this email address.
- Click “Convert Now” and wait for the conversion process to complete. The conversion time may vary depending on the file size and server load.
- Check your email inbox for an email containing a download link to the converted DWG file. Click the link to download the file to your computer.
Keep in mind that while online converters are convenient, they may have limitations in terms of file size, conversion speed, and output quality. Additionally, it’s essential to use a trusted website to protect your data and privacy.
17. How to convert PDF to AutoCAD online?
Converting a PDF file to an AutoCAD-compatible format can also be done using online converters. Here’s how to convert a PDF file to DWG using the online converter “Convertio”:
- Visit the Convertio website at https://convertio.co/pdf-dwg/.
- Click “Choose Files” to upload your PDF file. You can also drag and drop the file into the designated area.
- Ensure that “DWG” is selected as the output format.
- Click “Convert” and wait for the process to complete. The conversion time may vary depending on the file size and server load.
- After the conversion is finished, click “Download” to save the converted DWG file to your computer.
As with any online converter, be aware of the limitations in terms of file size, conversion speed, and output quality. Use a trusted website to protect your data and privacy.
18. How to convert PNG to DWG?
Converting a PNG image to a DWG file is similar to converting a JPG image to a DWG file, as mentioned earlier in this FAQ. You can use AutoCAD’s built-in raster image tools or specialized raster-to-vector conversion software. Here’s how to convert a PNG image to a DWG file using AutoCAD:
- Open AutoCAD and create a new drawing.
- Go to the “Insert” tab, click “Attach,” and select your PNG image. Adjust the insertion point, scale, and rotation as needed.
- Click “OK” to insert the image into the drawing.
- Use the drawing tools in AutoCAD, such as lines, polylines, and arcs, to trace the image. You can also use the “TRACE” command to automatically trace the image, but the results may vary.
- Once you have traced the entire image, delete the original PNG image from the drawing.
- Save the drawing as a DWG file.
Note that this process can be time-consuming, and the quality of the resulting DWG file will depend on the accuracy of the tracing. For complex images or large-scale conversions, consider using specialized raster-to-vector conversion software.
19. How to convert TIFF to DWG for free?
Converting a TIFF image to a DWG file can be done using free raster-to-vector conversion software or by tracing the image in AutoCAD. In this guide, we will explain how to convert a TIFF image to DWG using the free raster-to-vector conversion software “RasterVect”:
- Download and install the free version of RasterVect from https://www.rastervect.com/.
- Launch RasterVect and click “File” > “Open” to import your TIFF image.
- Use the tools in RasterVect to trace the image or automatically recognize the vector elements, such as lines, polylines, and arcs.
- After tracing the image, click “File” > “Save As” and choose “DWG” as the output format.
- Specify the output location and file name, then click “Save” to start the conversion process.
Once the conversion is complete, you can open the converted DWG file in AutoCAD for further editing. Be aware that the quality of the resulting DWG file will depend on the accuracy of the tracing and the complexity of the image. For large-scale conversions or higher-quality results, consider using the paid version of RasterVect or another raster-to-vector conversion software.
Conclusion
As we have explored throughout this article, converting AutoCAD files doesn’t have to be a daunting task. By understanding the various file formats, compatibility considerations, and best practices, you can now confidently navigate the world of AutoCAD conversion. Remember, being well-versed in these frequently asked questions will not only improve your efficiency but also enhance your ability to collaborate with other professionals and platforms.
In conclusion, we hope that this comprehensive guide has answered your most pressing questions about AutoCAD conversion and has provided you with the knowledge and tools necessary for a successful and seamless process. As you continue to work with AutoCAD, remember that practice makes perfect, and with the right resources and guidance, you’ll be well on your way to mastering this essential skill. Happy converting!