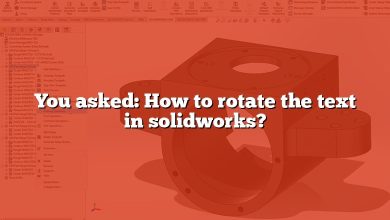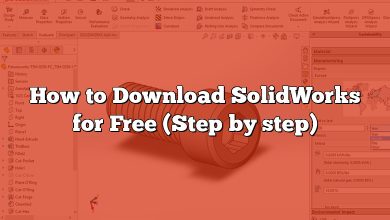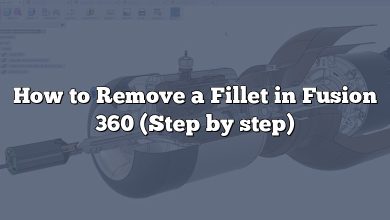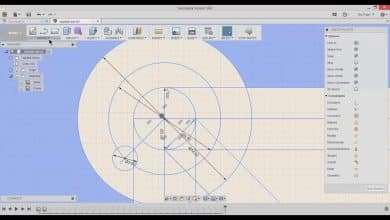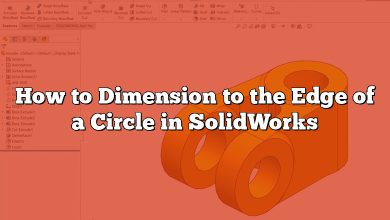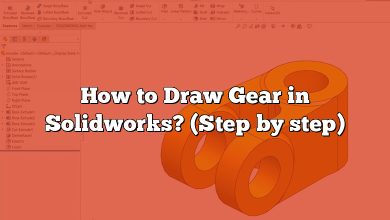If you’re looking to import your Fusion 360 files into Solidworks, you may have noticed that the process can be a bit tricky. While the two CAD programs are both industry standards, they use different file formats, which can make transferring files between them a challenge.
It’s important to remember to check for errors, simplify your design, use the right options, and test your file to ensure a smooth transfer. By taking these steps, you can avoid common issues and save time and frustration in the long run.
Takeaway
Importing Fusion 360 files into Solidworks is a common challenge faced by engineers in the industry. By understanding the file formats and following the steps we’ve outlined, you can successfully transfer your designs between the two programs.
Understanding the File Formats
Before we dive into the process of importing files, it’s important to understand the file formats that each program uses.
Fusion 360 saves files in the .f3d format, while Solidworks saves files in the .sldprt or .sldasm formats. While both formats are used for 3D modeling, they are not interchangeable.
To import a Fusion 360 file into Solidworks, you will need to convert the .f3d file into a format that Solidworks can read. This can be done using a third-party conversion tool, or by exporting the file from Fusion 360 in a compatible format.
Exporting a Fusion 360 File for Solidworks
To export a Fusion 360 file in a compatible format for Solidworks, follow these steps:
- Open the Fusion 360 file you want to export.
- Click on the “File” menu and select “Export.”
- In the “Export” dialog box, select “SAT” as the file type.
- Choose a name and location for the exported file, and click “OK” to save it.
The SAT format is compatible with Solidworks and will allow you to import your Fusion 360 file into Solidworks.
Importing a Fusion 360 File into Solidworks
Once you have your exported file in the SAT format, you’re ready to import it into Solidworks. Here’s how:
- Open Solidworks and create a new part or assembly file.
- Click on the “File” menu and select “Open.”
- In the “Open” dialog box, navigate to the location where you saved your exported file.
- Change the “Files of type” dropdown to “ACIS (*.sat)”.
- Select the file you want to import and click “Open.”
- In the “Import Options” dialog box, select the options you want for importing the file.
- Click “OK” to import the file.
Once the file has been imported, you can work with it in Solidworks just like any other file.
Tips for Importing Fusion 360 Files into Solidworks
While the process of importing Fusion 360 files into Solidworks is straightforward, there are a few things to keep in mind to ensure a smooth transfer.
- Check for errors: Before importing your file, run a check in Fusion 360 to make sure there are no errors that could cause problems during the import process.
- Simplify your design: Complex designs with many features may not translate well between programs. To avoid issues, simplify your design as much as possible before exporting.
- Use the right options: When importing your file, be sure to select the right options for your needs. This can include things like units, layers, and geometry.
- Test your file: Once your file has been imported, test it thoroughly to make sure everything is working as expected. This can include checking dimensions, assembly relationships, and other features.
By following these tips, you can avoid common issues and ensure a successful transfer of your Fusion 360 file to Solidworks.
FAQ: How to import fusion 360 to solidworks?
1. Can you convert Fusion 360 files to Solidworks?
Yes, it is possible to convert Fusion 360 files to Solidworks. However, since the two programs use different file formats, the conversion process can be a bit tricky. The most common way to convert a Fusion 360 file to Solidworks is to export it in a compatible format and then import it into Solidworks.
To do this, you will need to export your Fusion 360 file in a format that Solidworks can read, such as SAT or STEP. Once you have the exported file, you can then import it into Solidworks and work with it like any other file.
Keep in mind that there may be some limitations to the conversion process, and certain features or elements of your design may not transfer perfectly between programs. It’s always a good idea to thoroughly test your file after conversion to ensure everything is working as expected.
2. Can fusion import Solidworks?
Yes, Fusion 360 can import Solidworks files in the .sldprt and .sldasm formats. However, it’s important to note that not all features and elements of a Solidworks file may transfer perfectly to Fusion 360.
To import a Solidworks file into Fusion 360, simply click on the “File” menu and select “Import.” In the “Import” dialog box, navigate to the location of your Solidworks file and select it. Choose the import options that best suit your needs, and then click “OK” to import the file.
Once the file has been imported, you can work with it in Fusion 360 like any other file. However, be sure to thoroughly test your design to ensure that everything is working as expected, and make any necessary adjustments as needed.
No, Solidworks cannot directly open f3d files from Fusion 360. The f3d file format is specific to Fusion 360 and is not compatible with Solidworks.
To open a Fusion 360 file in Solidworks, you will need to convert the file to a format that Solidworks can read. The most common way to do this is to export the file from Fusion 360 in a compatible format, such as SAT or STEP, and then import it into Solidworks.
Keep in mind that there may be some limitations to the conversion process, and certain features or elements of your design may not transfer perfectly between programs. It’s always a good idea to thoroughly test your file after conversion to ensure everything is working as expected.
4. How do I export from Sldasm?
To export an assembly file (.sldasm) from Solidworks, follow these steps:
- Open the assembly file you want to export.
- Click on the “File” menu and select “Save As.”
- In the “Save As” dialog box, choose a location to save the file and select “STEP” as the file type.
- Select “Assembly” as the “Save as type” and then click “Options.”
- In the “Export Options” dialog box, select the options you want for the export.
- Click “OK” to close the “Export Options” dialog box.
- Click “Save” to export the file.
Once the file has been exported, it can be imported into other CAD programs or shared with others who may not have access to Solidworks.
Keep in mind that exporting an assembly file may result in some loss of information or functionality, especially if the file contains complex relationships or dependencies between components.
In general, it’s always a good idea to thoroughly test your exported file to ensure everything is working as expected before sharing it with others or using it in another program.
5. Is Fusion 360 better than SolidWorks?
The answer to this question depends largely on your specific needs and preferences. Both Fusion 360 and Solidworks are powerful CAD programs that are widely used in the industry, but they have some key differences that may make one more suitable for certain projects or applications.
Fusion 360 is a cloud-based program that offers a range of tools for 3D modeling, simulation, and collaboration. It is known for its ease of use, intuitive interface, and integrated tools for CAM and product design.
Solidworks, on the other hand, is a desktop-based program that offers a range of advanced features for 3D modeling, simulation, and analysis. It is known for its robust functionality, extensive library of components, and compatibility with a range of file formats.
Ultimately, the choice between Fusion 360 and Solidworks will depend on factors such as the complexity of your project, your level of experience with CAD software, and your specific workflow and requirements.
6. How do I edit a Fusion 360 in SolidWorks?
To edit a Fusion 360 file in Solidworks, you will first need to export the file from Fusion 360 in a compatible format, such as SAT or STEP. Once you have the exported file, you can then import it into Solidworks and edit it like any other file.
To edit the imported file, simply use the tools and commands available in Solidworks to make the desired changes. Keep in mind that there may be some limitations to the conversion process, and certain features or elements of your design may not transfer perfectly between programs. Be sure to thoroughly test your edited file to ensure everything is working as expected.
It’s also worth noting that editing a file in a different program can sometimes result in the loss of important information or functionality. For this reason, it’s always a good idea to keep backups of your original files and to thoroughly test any edited files before using them in production.
The answer to this question also depends on your specific needs and preferences. Fusion 360 and Inventor are both powerful CAD programs developed by Autodesk, but they have some key differences that may make one more suitable for certain projects or applications.
Fusion 360 is a cloud-based program that offers a range of tools for 3D modeling, simulation, and collaboration. It is known for its ease of use, intuitive interface, and integrated tools for CAM and product design.
Inventor, on the other hand, is a desktop-based program that offers a range of advanced features for 3D modeling, simulation, and analysis. It is known for its robust functionality, extensive library of components, and compatibility with a range of file formats.
Overall, Fusion 360 is designed for users who need a more streamlined workflow and do not require the advanced functionality offered by Inventor. However, for users who require more advanced tools for mechanical engineering and design, Inventor may be the better choice.
8. Can Fusion 360 Open Sldprt files?
Yes, Fusion 360 can open Solidworks part files (.sldprt) by using the “Insert” command. To open a Solidworks part file in Fusion 360, follow these steps:
- Open the Fusion 360 file you want to insert the Solidworks file into.
- Click on the “Insert” menu and select “Insert CAD.”
- In the “Insert CAD” dialog box, navigate to the location of your Solidworks part file and select it.
- Choose the import options that best suit your needs, and then click “OK” to insert the file.
Once the file has been inserted, you can work with it in Fusion 360 like any other file. However, be sure to thoroughly test your design to ensure that everything is working as expected, and make any necessary adjustments as needed.
9. How do I import a CAD file into Fusion 360?
To import a CAD file into Fusion 360, follow these steps:
- Open the Fusion 360 file you want to import the CAD file into.
- Click on the “Insert” menu and select “Insert CAD.”
- In the “Insert CAD” dialog box, navigate to the location of your CAD file and select it.
- Choose the import options that best suit your needs, and then click “OK” to insert the file.
Once the file has been inserted, you can work with it in Fusion 360 like any other file. However, be sure to thoroughly test your design to ensure that everything is working as expected, and make any necessary adjustments as needed.
10. What format does SolidWorks use?
Solidworks uses two primary file formats for 3D modeling: .sldprt for part files and .sldasm for assembly files. These file formats are proprietary to Solidworks and can only be opened by Solidworks or compatible software.
In addition, Solidworks supports a range of other file formats for import and export, including STEP, IGES, and STL. This allows users to share files with other CAD programs or to work with files from other sources.
Keep in mind that while Solidworks supports a range of file formats, certain features or elements of a design may not transfer perfectly between programs. It’s always a good idea to thoroughly test your files after import or export to ensure everything is working as expected.
Unfortunately, Solidworks is not available for free. It is a professional-grade software that is widely used in the industry and comes with a range of advanced features and tools for 3D modeling, simulation, and analysis.
However, Solidworks does offer a free trial version that allows users to test out the software before committing to a purchase. The trial version includes all of the functionality of the full version of Solidworks, but is limited to a set period of time.
In addition, Solidworks offers educational licenses for students and teachers, which are available at a reduced cost or even for free in some cases. These licenses are intended for educational use only and come with some limitations on commercial use.
12. How do I open a STEP file in SolidWorks?
To open a STEP file in Solidworks, follow these steps:
- Open Solidworks and create a new part or assembly file.
- Click on the “File” menu and select “Open.”
- In the “Open” dialog box, navigate to the location of your STEP file.
- Change the “Files of type” dropdown to “STEP (*.step, *.stp).”
- Select the file you want to import and click “Open.”
- In the “Import Options” dialog box, select the options you want for importing the file.
- Click “OK” to import the file.
Once the file has been imported, you can work with it in Solidworks like any other file. However, be sure to thoroughly test your design to ensure that everything is working as expected, and make any necessary adjustments as needed.
13. How do I convert SolidWorks to IGES?
To convert a Solidworks file to IGES, follow these steps:
- Open the Solidworks file you want to convert.
- Click on the “File” menu and select “Save As.”
- In the “Save As” dialog box, choose a location to save the file and select “IGES (*.igs, *.iges)” as the file type.
- Click “Save” to convert the file to IGES.
Once the file has been converted, it can be imported into other CAD programs or shared with others who may not have access to Solidworks.
Keep in mind that converting a file may result in some loss of information or functionality, especially if the file contains complex relationships or dependencies between components. In general, it’s always a good idea to thoroughly test your converted file to ensure everything is working as expected before sharing it with others or using it in another program.
14. Can you convert Sldprt to step?
Yes, you can convert a Solidworks part file (.sldprt) to a STEP file by using the “Save As” command in Solidworks. To do this, follow these steps:
- Open the Solidworks part file you want to convert.
- Click on the “File” menu and select “Save As.”
- In the “Save As” dialog box, choose a location to save the file and select “STEP (*.step, *.stp)” as the file type.
- Click “Save” to convert the file to STEP.
Once the file has been converted, it can be imported into other CAD programs or shared with others who may not have access to Solidworks.
Keep in mind that converting a file may result in some loss of information or functionality, especially if the file contains complex relationships or dependencies between components. In general, it’s always a good idea to thoroughly test your converted file to ensure everything is working as expected before sharing it with others or using it in another program.
15. How do I open a Sldasm File in SolidWorks?
To open a Solidworks assembly file (.sldasm) in Solidworks, follow these steps:
- Open Solidworks and create a new assembly file.
- Click on the “File” menu and select “Open.”
- In the “Open” dialog box, navigate to the location of your .sldasm file.
- Select the file you want to open and click “Open.”
Once the file has been opened, you can work with it in Solidworks like any other file. You can use the tools and commands available in Solidworks to make changes to the assembly or its components.
Keep in mind that if any of the components in the assembly file are missing or have been moved, Solidworks may display an error message. In this case, you will need to locate and fix the missing or moved components before you can work with the assembly file.
It’s also worth noting that working with assembly files can sometimes be more complex than working with individual part files. It’s a good idea to become familiar with the various tools and commands available in Solidworks for working with assemblies, such as the “Mate” and “Assembly Feature” commands.
Conclusion
Collaborating on design projects or working with files from different programs? Importing Fusion 360 files into Solidworks can help! Files can be easily exported from Fusion 360 and imported into Solidworks, with some restrictions due to the conversion process.
Whether Fusion 360 is superior to Solidworks, how to make changes to a Fusion 360 file in Solidworks, and what file types can be opened in Solidworks were also discussed.
Keep in mind that when deciding between Fusion 360 and Solidworks, your needs and preferences must come first. While both programs are capable of complex 3D modeling and design tasks, they differ significantly in terms of specific features, user experience, and file format support.
Whether you’re importing or exporting files, it’s always a good idea to double-check their functionality and make any necessary tweaks before moving forward. You can use Fusion 360 and Solidworks to make complex, high-quality designs for a variety of uses with some effort and experimentation.