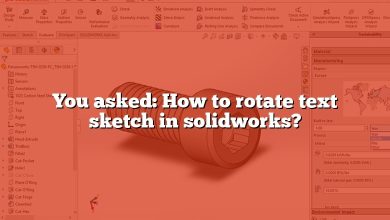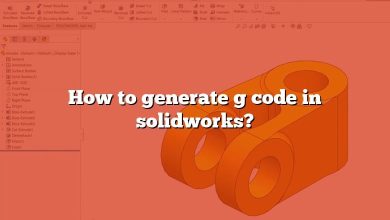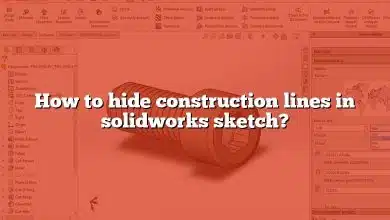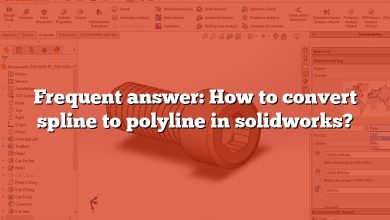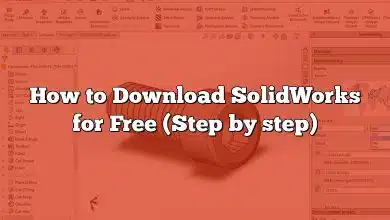SolidWorks is a popular computer-aided design (CAD) software used by engineers and designers to create precise 3D models. When working with circular features, such as holes or cylinders, it is essential to accurately dimension to the edge of the circle. In this article, we will explore the various techniques and tools available in SolidWorks to dimension to the edge of a circle effectively.
Understanding Dimensions in SolidWorks
Before we delve into dimensioning to the edge of a circle, let’s briefly review the basics of dimensions in SolidWorks. Dimensions are used to define the size, position, and orientation of geometric features within a part or assembly. They provide crucial information for manufacturing and ensure that the design meets the required specifications.
Dimensioning to the Edge of a Circle
When dimensioning to the edge of a circle, SolidWorks offers different methods, depending on the specific scenario. Let’s explore some of the techniques commonly used:
1. Using Smart Dimension Tool
The Smart Dimension tool is one of the most versatile dimensioning tools in SolidWorks. To dimension to the edge of a circle using this tool, follow these steps:
- Select the Smart Dimension tool from the Dimensions toolbar.
- Click on the circle’s edge to which you want to dimension. SolidWorks will display temporary dimension lines.
- Move the mouse pointer away from the circle’s edge to position the dimension text.
- Click to place the dimension.
2. Center-to-Center Dimensioning
In certain cases, it may be more appropriate to dimension from the center of one circle to the center of another. This method is often used when working with patterns or symmetrical features. To dimension center-to-center in SolidWorks:
- Select the Smart Dimension tool.
- Click on the center of the first circle.
- Click on the center of the second circle.
- SolidWorks will automatically place the dimension.
3. Using Intersection Points
If the circle intersects with other features, such as lines or arcs, you can dimension to the edge by referencing the intersection point. Here’s how:
- Select the Smart Dimension tool.
- Click on the intersection point of the circle and the other feature.
- SolidWorks will automatically place the dimension.
4. Tangent Dimensioning
Tangent dimensioning is used when dimensioning to the tangent point of a circle. This method ensures that the dimension is placed precisely at the point where a line would be tangent to the circle. To apply tangent dimensioning in SolidWorks:
- Select the Smart Dimension tool.
- Hover the mouse cursor over the circle’s edge until the tangent point is highlighted.
- Click to place the dimension.
Tips and Best Practices
To dimension to the edge of a circle accurately in SolidWorks, consider the following tips:
- Avoid over-dimensioning: Use only the necessary dimensions to fully define the part. Adding excessive dimensions can clutter the design and make it more challenging to modify.
- Use constraints: Utilize geometric constraints, such as concentricity or tangency, to ensure the circles align correctly.
- Apply appropriate tolerances: Specify appropriate tolerances to indicate the allowable variation in the dimensioned features.
- Consider design intent: Dimension in a way that reflects the intended function of the part. This helps maintain design intent during modifications.
FAQ
1. How do you select the outside of a circle in SOLIDWORKS?
To select the outside of a circle in SOLIDWORKS, you can use the selection tools provided. Follow these steps:
- Activate the appropriate sketch or feature editing mode.
- Use the “Select” tool from the toolbar or press the “S” key.
- Move the cursor over the circle until it highlights the outer edge.
- Click to select the outside of the circle.
2. What are circle dimensions?
Circle dimensions in SOLIDWORKS are measurements used to define the size and position of circular features. They include parameters such as diameter, radius, and circumference. These dimensions provide critical information for manufacturing and ensure accurate representation of the circular geometry in the design.
3. How do I create an angular dimension in Solidworks?
To create an angular dimension in SOLIDWORKS, follow these steps:
- Activate the appropriate sketch or feature editing mode.
- Select the “Smart Dimension” tool from the Dimensions toolbar.
- Click on two lines or edges that form the desired angle.
- SOLIDWORKS will automatically place the angular dimension between the selected entities.
4. How do you add a radius dimension in Solidworks?
To add a radius dimension in SOLIDWORKS, you can use the “Smart Dimension” tool. Follow these steps:
- Activate the appropriate sketch or feature editing mode.
- Select the “Smart Dimension” tool from the Dimensions toolbar.
- Click on the arc or circle’s edge to which you want to add the radius dimension.
- SOLIDWORKS will automatically place the dimension indicating the radius.
5. When dimensioning a circle, should it be from?
When dimensioning a circle, it is generally recommended to dimension the diameter unless there are specific design requirements. Dimensioning the diameter provides a clear and unambiguous measurement of the circle’s size. However, certain situations may call for dimensioning the radius or circumference, depending on the design intent and manufacturing requirements.
6. Which of the following is correct for dimensioning a circular feature?
When dimensioning a circular feature, there are a few essential considerations to ensure accuracy:
- Dimension the diameter for clarity and unambiguous representation of the circular feature.
- Apply appropriate tolerances to indicate the allowable variation in the dimensioned feature.
- Utilize geometric constraints such as concentricity or tangency to align circles correctly.
- Consider the design intent and dimension in a way that reflects the intended function of the part.
7. How do you find the dimension of a radius?
To find the dimension of a radius in SOLIDWORKS, you can use the “Smart Dimension” tool. Follow these steps:
- Activate the appropriate sketch or feature editing mode.
- Select the “Smart Dimension” tool from the Dimensions toolbar.
- Click on the arc or circle’s edge to which you want to find the radius dimension.
- SOLIDWORKS will automatically place the dimension indicating the radius.
8. How do you align a circle in SOLIDWORKS?
To align a circle in SOLIDWORKS, you can use geometric constraints such as concentricity or tangency. Follow these steps:
- Activate the appropriate sketch or feature editing mode.
- Select the circle you want to align.
- Use the “Coincident” or “Tangent” constraint from the Constraints toolbar.
- Click on the center or edge of another circle, line, or reference geometry to align the circles.
9. How do you select the top of the circle in SOLIDWORKS?
In SOLIDWORKS, there is no specific selection for the “top” of a circle since circles do not have an inherent orientation. However, you can select specific edges or points on the circle by using the appropriate selection tools. Activate the desired selection tool and click on the edge or point you want to select on the circle.
10. Can you dimension arc length in SOLIDWORKS?
Yes, you can dimension arc length in SOLIDWORKS. To dimension the arc length, follow these steps:
- Activate the appropriate sketch or feature editing mode.
- Select the “Smart Dimension” tool from the Dimensions toolbar.
- Click on the arc’s edge or endpoints to which you want to dimension the length.
- SOLIDWORKS will automatically place the dimension indicating the arc length.
11. What are arcs dimensioned with?
Arcs in SOLIDWORKS can be dimensioned with arc length or radius. The arc length dimension measures the length along the curve, while the radius dimension indicates the distance from the center of the arc to its edge.
12. How do you dimension a circle in Inventor?
To dimension a circle in Autodesk Inventor, follow these steps:
- Activate the appropriate sketch or feature editing mode.
- Select the “Dimension” tool from the Dimensions toolbar.
- Click on the circle’s edge to which you want to add the dimension.
- Specify the desired dimension, such as diameter or radius, in the dimension dialog box.
- Inventor will automatically place the dimension on the circle.
13. How do you draw a circle in CATIA?
To draw a circle in CATIA, follow these steps:
- Activate the appropriate sketching workbench.
- Select the “Circle” tool from the sketching toolbar or menu.
- Click on the desired starting point for the circle.
- Move the cursor to define the circle’s radius or diameter.
- Click to complete the circle.
14. How do you fillet a circle and line in SOLIDWORKS?
To fillet a circle and line in SOLIDWORKS, follow these steps:
- Activate the “Fillet” tool from the Features toolbar or menu.
- Select the circle and line you want to fillet.
- Specify the desired fillet radius.
- SOLIDWORKS will automatically create a fillet, blending the circle and line smoothly.
15. What is Loft cut in SOLIDWORKS?
The Loft Cut feature in SOLIDWORKS allows you to create a cutout or void by blending multiple profiles along a specified path. It is useful for creating complex cutouts or shaping features in a part. The Loft Cut feature follows a lofted path, and the profiles define the shape of the cut. It offers flexibility and control over the resulting geometry.
Conclusion
Dimensioning to the edge of a circle is a fundamental aspect of creating accurate 3D models in SolidWorks. By utilizing the Smart Dimension tool, center-to-center dimensioning, intersection points, and tangent dimensioning, you can precisely define the circular features in your design. Remember to apply best practices and consider design intent when dimensioning in SolidWorks to optimize your design process.