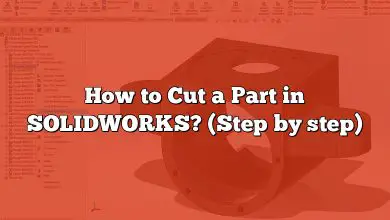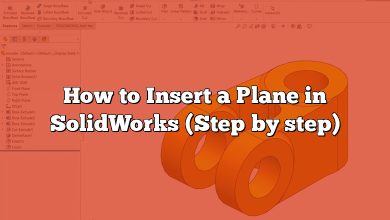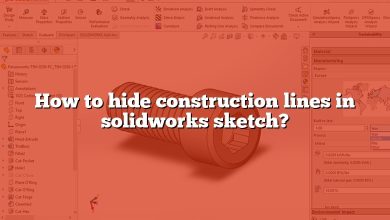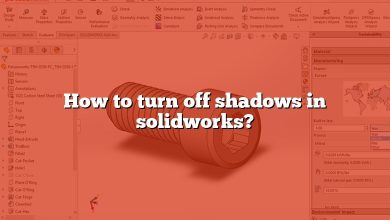In SolidWorks, a popular computer-aided design (CAD) software, users often come across the need to rotate text for various purposes. Whether you want to add labels, annotations, or any other textual information to your designs, being able to rotate the text in SolidWorks can greatly enhance your productivity and make your designs more visually appealing. In this guide, we will explore different methods and techniques to rotate text in SolidWorks effectively.
Rotating Text Using the Annotation Toolbar
The Annotation Toolbar in SolidWorks provides a range of tools to add text to your designs. To rotate text using this method, follow these steps:
- Open SolidWorks and open the part or assembly file in which you want to rotate the text.
- Go to the “Annotations” tab in the Command Manager.
- Click on the “Note” tool to add a text note to your design.
- Click on the location where you want to place the text note.
- Enter the desired text in the text box that appears.
- With the text note selected, go to the “Leaders” tab in the PropertyManager.
- In the “Text Orientation” section, you can choose the rotation angle for the text by entering a specific value or using the spin box provided.
- Adjust the rotation angle until you achieve the desired orientation for the text.
- Click outside the text note to finalize the rotation.
Using the Sketch Text Feature
Another way to rotate text in SolidWorks is by using the Sketch Text feature. This method is particularly useful when you want to add text directly to a sketch. Here’s how you can rotate text using this approach:
- Open SolidWorks and open the part or assembly file.
- Create a new sketch on the desired face or plane where you want to add the text.
- Go to the “Sketch” tab in the Command Manager.
- Click on the “Text” tool to add text to the sketch.
- Click on the sketching area to place the text.
- Enter the desired text in the text box that appears.
- With the text selected, go to the “Leaders” tab in the PropertyManager.
- In the “Text Orientation” section, enter the desired rotation angle for the text.
- Adjust the angle until the text is rotated as desired.
- Exit the sketch to finalize the rotation.
Rotating Text in 3D Space
If you need to rotate text in a three-dimensional space, SolidWorks provides a feature called “Rotate View.” This feature allows you to adjust the view orientation to rotate the text accordingly. Follow these steps to rotate text in 3D space:
- Open SolidWorks and open the part or assembly file.
- Go to the “View” menu at the top of the screen.
- Select the “Modify” option from the drop-down menu.
- Choose “Rotate View” from the submenu.
- Click on the 3D space where the text is located and drag the cursor to rotate the view.
- Release the mouse button when the text is rotated to the desired angle.
Additional Tips and Considerations
Here are some additional tips and considerations to keep in mind when rotating text in SolidWorks:
- You can also rotate text by modifying the properties of existing text annotations or sketches using the PropertyManager.
- SolidWorks provides options to align and position text precisely using alignment tools and dimensioning options.
- Experiment with different font styles, sizes, and formats to enhance the visibility and aesthetic appeal of the rotated text.
- If you need to rotate multiple instances of the same text, consider using the “Copy with Mates” or “Pattern” features to replicate the rotated text efficiently.
- Remember to save your work regularly to avoid losing any changes or modifications.
FAQ
1. How can I rotate text in SolidWorks without using the Annotation Toolbar?
To rotate text in SolidWorks without relying on the Annotation Toolbar, you can utilize the Rotate and Move Entities tools within sketches. Follow these steps:
- Open SolidWorks and access the desired part or assembly file.
- Activate the sketch where the text is located or create a new sketch.
- Select the text by clicking on it.
- In the Command Manager, go to “Sketch” and click on “Rotate Entities” or “Move Entities” from the Modify group.
- Specify the rotation point or enter the desired rotation angle in the PropertyManager.
- Adjust the angle until the text is rotated as desired.
- Exit the sketch to finalize the rotation.
2. Can I rotate individual characters within a text in SolidWorks?
No, SolidWorks does not provide a built-in feature to rotate individual characters within a text string. The rotation options available in SolidWorks are applied to the entire text object as a whole. If you need to rotate individual characters, you may have to explore other software or design techniques outside of SolidWorks. However, you can still achieve the illusion of rotated characters by using specialized fonts or creating custom sketches for each character.
3. Is it possible to rotate text on a curved surface in SolidWorks?
Yes, SolidWorks offers functionality to rotate text on curved surfaces. You can achieve this by leveraging the Wrap feature. Here’s how:
- Open SolidWorks and access the part or assembly file.
- Create a sketch on the desired curved surface where you want to place the text.
- Use the “Convert Entities” tool to project the curve onto the sketch.
- Go to the “Features” tab in the Command Manager and click on “Wrap.”
- In the PropertyManager, select the sketch as the profile to wrap.
- Choose the wrapping method that suits your design requirements, such as “Scribe,” “Emboss,” or “Deboss.”
- Enter the desired rotation angle for the text in the PropertyManager.
- Adjust the angle until the text is rotated as desired.
- Finalize the wrap feature and exit the sketch.
4. Can I animate rotating text in SolidWorks?
Yes, SolidWorks provides animation capabilities, allowing you to create dynamic simulations, including rotating text. To animate rotating text in SolidWorks, you can follow these general steps:
- Create or open a SolidWorks file that contains the text you want to animate.
- Go to the “Motion Study” tab in the Command Manager.
- Click on “Animation Wizard” to set up the animation sequence.
- Follow the prompts in the Animation Wizard to define the motion path, duration, and other animation parameters.
- Specify the rotation properties for the text, including the rotation axis, angle, and speed.
- Preview the animation to ensure it meets your expectations.
- Finalize the animation settings and play the animation to see the rotating text.
5. Can I rotate text in SolidWorks drawings?
Yes, you can rotate text in SolidWorks drawings to align it with specific views or orientations. To rotate text in SolidWorks drawings, follow these steps:
- Open the SolidWorks drawing file containing the text you want to rotate.
- Select the text by clicking on it.
- In the PropertyManager, go to the “Leaders” tab.
- Locate the “Text Orientation” section and enter the desired rotation angle for the text.
- Adjust the angle until the text is rotated as desired.
- Save the drawing to apply the rotation.
6. Can I rotate text after placing it in SolidWorks?
Yes, you can rotate text even after placing it in SolidWorks using the editing capabilities. To rotate text after placing it, follow these steps:
- Select the text element you want to rotate by clicking on it.
- Use the Rotate tool in the Modify group of the Command Manager.
- Specify the rotation angle or rotation center in the PropertyManager.
- Adjust the angle until the text is rotated as desired.
- Click outside the text element to finalize the rotation.
7. Are there any limitations to consider when rotating text in SolidWorks?
While SolidWorks provides various methods to rotate text, there are a few limitations to keep in mind:
- The rotation options apply to the entire text object and not individual characters.
- Rotating text in sketches may affect the associativity with other geometry or features.
- When wrapping text on curved surfaces, complex or tightly curved shapes may require additional adjustments or modifications to achieve the desired results.
- Rotating text within drawings may affect its readability, especially if the rotation angle is significant.
- Animated rotating text in SolidWorks may require additional setup and considerations, such as defining keyframes or motion paths.
Conclusion
In this guide, we have explored various methods and techniques to rotate text in SolidWorks. Whether you prefer using the Annotation Toolbar, Sketch Text feature, or rotating the view in 3D space, SolidWorks offers versatile options to meet your text rotation needs. By mastering these techniques, you can add informative and visually appealing text to your designs, improving communication and enhancing the overall quality of your CAD projects.