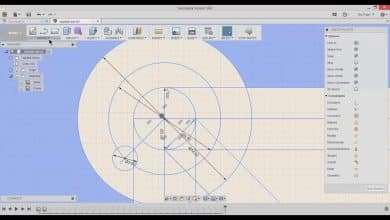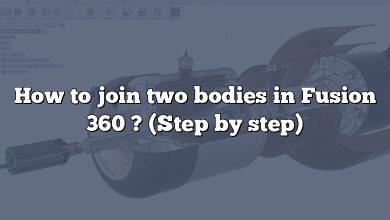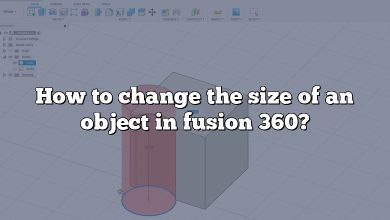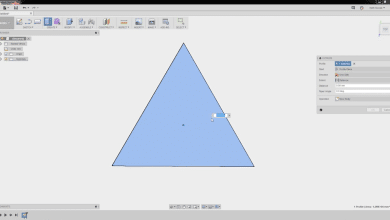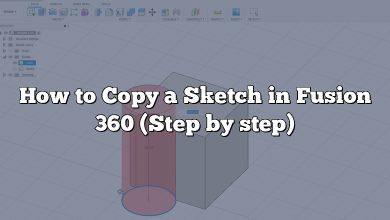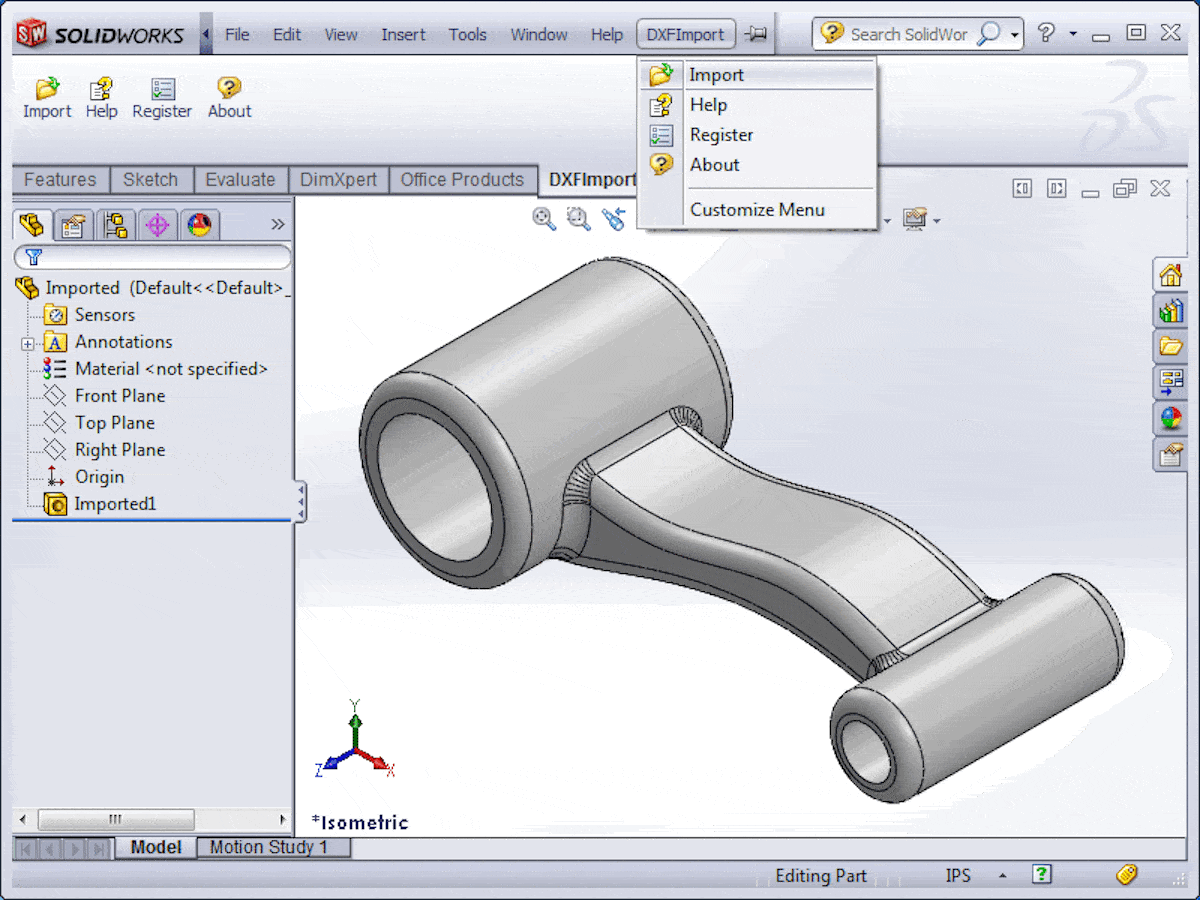When working with 3D modeling software like Fusion 360, it’s essential to know how to remove a fillet. Fillets are commonly used to round or soften the edges of a design, but there are situations where you may need to remove or modify them. In this article, we will provide you with a comprehensive guide on how to remove a fillet in Fusion 360 effectively.
How to Remove a Fillet in Fusion 360
Step 1: Access the Modify Tab
To begin the process of removing a fillet in Fusion 360, you need to access the Modify tab. This tab contains all the tools required to modify and edit your 3D models.
- Launch Fusion 360 and open the model containing the fillet you wish to remove.
- Locate the toolbar at the top of the interface and click on the “Modify” tab.
Step 2: Select the Fillet to Remove
Once you have accessed the Modify tab, you need to select the fillet you want to remove.
- In the Modify tab, look for the “Modify” panel.
- Click on the “Modify” panel to expand it and reveal the various modification tools.
- Select the “Fillet” tool from the Modify panel options.
- With the Fillet tool active, click on the fillet you want to remove. The selected fillet should now be highlighted.
Step 3: Adjust Fillet Parameters
After selecting the fillet, you have the option to adjust its parameters before removing it completely. Fusion 360 provides several parameters that can be modified to achieve the desired result.
- In the Modify tab, locate the “Modify” panel.
- Within the Modify panel, you will find the parameters for the selected fillet.
- Adjust the fillet parameters according to your requirements. You may need to experiment with different values to achieve the desired outcome.
- As you modify the parameters, you will notice the changes in real-time on the model.
Step 4: Remove the Fillet
Once you have adjusted the fillet parameters or if you want to remove it without any modifications, you can proceed to remove the fillet entirely.
- In the Modify tab, find the “Modify” panel.
- Look for the “Remove Fillet” or similar option within the Modify panel.
- Click on the “Remove Fillet” option to remove the selected fillet from the model.
- The fillet should now be removed, and you will notice the edges of the model return to their original form.
Additional Tips and Tricks
1. Undo and Redo
If you make any mistakes or are unsatisfied with the changes made to the fillet, you can use the “Undo” and “Redo” options in Fusion 360. These options allow you to revert back to previous steps or redo any actions.
2. Fillet Types
Fusion 360 offers different types of fillets, such as constant radius fillets and variable radius fillets. Depending on your design requirements, you can experiment with different fillet types to achieve the desired outcome.
3. Fillet Constraints
When removing a fillet, keep in mind that there may be design constraints or dependencies linked to the fillet. Removing it could affect other parts of the model. It’s crucial to review your design and ensure that removing the fillet won’t cause any unintended consequences.
Frequently Asked Questions (FAQ)
1. How do you remove a fillet from Fusion 360?
To remove a fillet in Fusion 360, you can follow these steps:
- Access the Modify tab in Fusion 360.
- Select the fillet you want to remove.
- Adjust the fillet parameters if needed.
- Look for the “Remove Fillet” option in the Modify panel.
- Click on “Remove Fillet” to remove the selected fillet from the model.
2. How do you remove sketch fillets?
To remove sketch fillets in Fusion 360, you can use the following steps:
- Open the sketch containing the fillet you want to remove.
- Select the fillet by clicking on it.
- Press the Delete key on your keyboard or right-click and select “Delete” from the context menu.
- The fillet should be removed from the sketch.
3. How do I delete a fillet in AutoCAD?
To delete a fillet in AutoCAD, you can perform the following steps:
- Activate the Modify command by typing “M” or clicking on the Modify icon in the ribbon.
- Select the fillet you want to remove by clicking on it.
- Press the Delete key on your keyboard or right-click and choose “Erase” from the context menu.
- The fillet should be deleted from your AutoCAD drawing.
4. Can you fillet in Fusion 360?
Yes, Fusion 360 allows you to create fillets on edges or corners of your 3D models. Fillets are used to round or soften sharp edges. By accessing the Modify tab and selecting the Fillet tool, you can create fillets by specifying the edges or corners to be filleted and adjusting the fillet parameters.
5. How do you remove chamfer in Fusion 360?
To remove a chamfer in Fusion 360, you can follow these steps:
- Access the Modify tab in Fusion 360.
- Select the chamfer you want to remove.
- Adjust the chamfer parameters if needed.
- Look for the “Remove Chamfer” option in the Modify panel.
- Click on “Remove Chamfer” to remove the selected chamfer from the model.
6. How do you view history on Fusion 360?
To view the history of your design in Fusion 360, you can use the following steps:
- Locate and click on the “Timeline” icon in the toolbar at the bottom of the Fusion 360 interface.
- The timeline will appear, showing a chronological list of all the design operations and changes.
- You can expand each operation to see the details or use the timeline slider to navigate through the design history.
7. How do you remove an Onshape fillet?
To remove a fillet in Onshape, you can follow these steps:
- Open the Onshape model containing the fillet you want to remove.
- Select the fillet feature in the feature list or the fillet entity in the graphics area.
- Right-click on the fillet and choose “Delete” from the context menu.
- The fillet should be removed from your Onshape model.
8. How do you hide fillet lines on shape?
To hide fillet lines in Onshape, you can perform the following steps:
- Select the filleted feature or entity.
- Right-click on the fillet and choose “Hide” from the context menu.
- The fillet lines should now be hidden, and only the resulting shape will be visible.
9. How do you hide fillet lines in Solidworks drawing?
To hide fillet lines in a Solidworks drawing, you can use the following steps:
- Open the Solidworks drawing containing the fillet lines.
- Select the view that displays the fillet lines.
- Right-click on the view and choose “Properties” from the context menu.
- In the Properties dialog box, go to the “Line Font” tab.
- Select the fillet lines and change the line font to “Hidden” or another appropriate option.
- Click “OK” to apply the changes and hide the fillet lines in the drawing.
10. How do you remove a fillet radius?
To remove a fillet radius, you can follow these steps:
- Access the Modify tab in your modeling software (e.g., Fusion 360, AutoCAD).
- Select the fillet or filleted feature that contains the radius you want to remove.
- Look for the option to edit or modify the fillet parameters.
- Set the fillet radius to zero or adjust it to the desired value.
- Apply the changes, and the fillet radius should be removed or modified accordingly.
11. How do I get rid of edges in AutoCAD?
To get rid of edges in AutoCAD, you can use the following steps:
- Activate the Modify command by typing “M” or clicking on the Modify icon in the ribbon.
- Select the edges you want to remove by clicking on them.
- Press the Delete key on your keyboard or right-click and choose “Erase” from the context menu.
- The edges should be deleted from your AutoCAD drawing.
12. How do I edit a fillet in AutoCAD?
To edit a fillet in AutoCAD, you can perform the following steps:
- Activate the Modify command by typing “M” or clicking on the Modify icon in the ribbon.
- Select the fillet you want to edit by clicking on it.
- You will see grips or edit points on the fillet. Click on a grip to modify the fillet radius or other parameters.
- Adjust the fillet parameters as desired.
- Press Enter or right-click to confirm the changes and update the fillet.
13. How do you fillet all edges in Fusion 360?
To fillet all edges in Fusion 360, you can use the following steps:
- Access the Modify tab in Fusion 360.
- Select the “Fillet” tool from the Modify panel.
- Look for the option to select multiple edges.
- Click and drag to select all the edges you want to fillet.
- Adjust the fillet parameters as desired.
- Click “OK” or press Enter to apply the fillet to all selected edges.
14. What is the Shell Command in Fusion 360?
The Shell command in Fusion 360 is a tool used to create hollow or shelled-out models. It removes material from the inside of a solid body, leaving only a specified wall thickness. By specifying the desired shell thickness and selecting the faces or bodies to be shelled, you can create hollow parts for various design applications.
15. How do you round edges on Fusion 360?
To round edges on Fusion 360, you can follow these steps:
- Access the Modify tab in Fusion 360.
- Select the edges you want to round by clicking on them.
- Look for the “Chamfer” or “Fillet” tool in the Modify panel.
- Adjust the chamfer or fillet parameters, such as distance or radius.
- Click “OK” or press Enter to apply the rounded edges to the selected edges of the model.
Conclusion
In this article, we have provided a comprehensive guide on how to remove a fillet in Fusion 360. By following the steps outlined above, you can effectively remove fillets from your 3D models. Remember to experiment with different fillet parameters and types to achieve the desired results. With this knowledge, you can confidently modify and edit your Fusion 360 designs to meet your specific requirements.