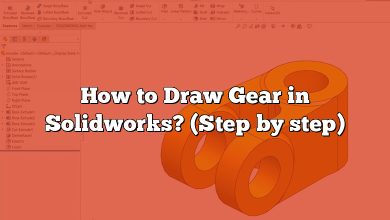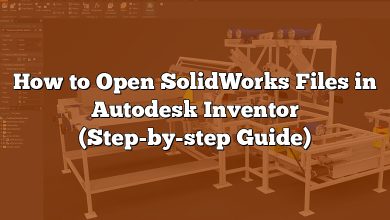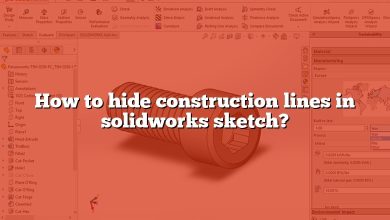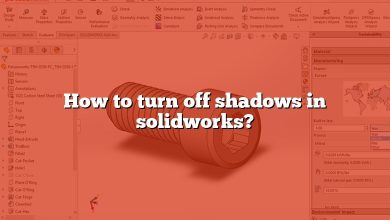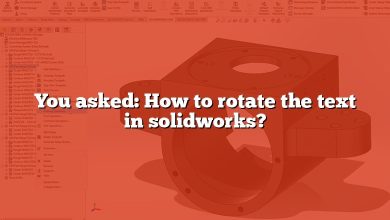Are you looking to learn how to extrude a sketch in a SolidWorks assembly? Look no further! In this comprehensive guide, we will walk you through the process step by step, covering everything you need to know to successfully extrude a sketch in SolidWorks assembly. So let’s dive right in!
How to Extrude a Sketch in SolidWorks Assembly
To extrude a sketch in SolidWorks assembly, follow these steps:
- Open your SolidWorks assembly file and navigate to the part where you want to extrude the sketch.
- Make sure you are in the “Edit Part” mode by selecting the part you want to work on. This allows you to modify the individual parts within the assembly.
- Once in the “Edit Part” mode, select the sketch you want to extrude from the feature tree or graphics area.
- Right-click on the selected sketch and choose “Extrude” from the context menu. Alternatively, you can also click on the “Features” tab in the CommandManager and select “Extrude” from the dropdown menu.
- The “Extrude PropertyManager” will appear, allowing you to define the parameters for the extrusion. Specify the extrusion distance, direction, end condition, and any other desired settings.
- Preview the extrusion by clicking on the “Preview” button in the PropertyManager. This will show you a visual representation of the extruded sketch.
- Once you are satisfied with the settings, click “OK” to finalize the extrusion. The sketch will now be extruded according to the specified parameters.
That’s it! You have successfully extruded a sketch in SolidWorks assembly. Repeat these steps for any other sketches you want to extrude within the assembly.
Tips for Successful Sketch Extrusion
Here are some tips to keep in mind when extruding sketches in SolidWorks assembly:
- Plan your sketches: Before starting the extrusion process, it is essential to plan your sketches carefully. Ensure that your sketches are well-defined and accurately represent the desired geometry.
- Use constraints: Utilize the various sketch constraints available in SolidWorks to maintain design intent and prevent unintended changes. Constraints help in controlling the relationships between sketch entities and provide stability during the extrusion process.
- Consider assembly constraints: When working within an assembly, be mindful of the constraints between different components. Changes made during sketch extrusion can impact the overall assembly, so it’s crucial to consider how the extrusion will affect other parts.
- Keep an eye on dimensions: Pay attention to the dimensions of your sketch during extrusion. SolidWorks allows you to specify dimensions directly in the sketch or modify them in the PropertyManager. Ensure that the dimensions are accurate and meet your design requirements.
- Experiment with end conditions: SolidWorks offers various end conditions for extrusions, such as blind, through all, and up to next. Experiment with these options to achieve the desired extrusion result. You can preview the outcome before finalizing the extrusion.
FAQ
1. How can I edit a sketch in SolidWorks assembly?
To edit a sketch in SolidWorks assembly, follow these steps:
- Select the part containing the sketch you want to edit within the assembly.
- Enter the “Edit Part” mode by right-clicking on the part and choosing “Edit Part” from the context menu. Alternatively, you can select the part and click on the “Edit Part” icon in the CommandManager.
- Once in the “Edit Part” mode, locate the sketch you want to modify either in the feature tree or graphics area.
- Right-click on the sketch and select “Edit Sketch” from the context menu. This will open the sketch editor.
- Make the necessary changes to the sketch using the available sketching tools, dimensions, and constraints. You can add or remove sketch entities, modify existing ones, and adjust dimensions as needed.
- After completing the edits, exit the sketch editor by clicking on the “Exit Sketch” button in the Sketch toolbar.
- Save the changes to the part and exit the “Edit Part” mode. The modifications made to the sketch will be reflected in the assembly.
2. Can I extrude multiple sketches simultaneously in SolidWorks assembly?
Yes, it is possible to extrude multiple sketches simultaneously in SolidWorks assembly. To do so, follow these steps:
- Select all the sketches you want to extrude either from the feature tree or by using the Ctrl key to select multiple sketches in the graphics area.
- Right-click on any of the selected sketches and choose “Extrude” from the context menu. Alternatively, you can click on the “Features” tab in the CommandManager and select “Extrude” from the dropdown menu.
- The “Extrude PropertyManager” will appear, allowing you to define the parameters for the extrusion. Set the extrusion distance, direction, end condition, and any other desired settings.
- Preview the extrusion by clicking on the “Preview” button in the PropertyManager. This will show you a visual representation of the extruded sketches.
- Once you are satisfied with the settings, click “OK” to finalize the extrusion. All the selected sketches will be extruded simultaneously according to the specified parameters.
3. Can I change the extrusion parameters after the initial extrusion in SolidWorks assembly?
Yes, you can change the extrusion parameters after the initial extrusion in SolidWorks assembly. Follow these steps to modify the extrusion:
- Select the feature that represents the extrusion in the feature tree or graphics area. It will typically have the name “Extrude” followed by a number.
- Right-click on the selected extrusion feature and choose “Edit Feature” from the context menu. Alternatively, you can double-click on the extrusion feature to enter the edit mode.
- The “Extrude PropertyManager” will appear, allowing you to adjust the extrusion parameters. Modify the extrusion distance, direction, end condition, or any other desired settings.
- Preview the changes by clicking on the “Preview” button in the PropertyManager. This will show you a visual representation of the modified extrusion.
- Once you are satisfied with the modifications, click “OK” to apply the changes to the extrusion feature.
4. Is it possible to create complex geometry through sketch extrusion in SolidWorks assembly?
Yes, it is indeed possible to create complex geometry through sketch extrusion in SolidWorks assembly. The versatility of SolidWorks sketching tools and the ability to apply constraints and dimensions allow you to create intricate shapes and forms.
By combining different sketch entities such as lines, arcs, circles, and splines, and using advanced sketching techniques, you can create complex sketches. These sketches can then be extruded to generate complex 3D geometry within the assembly.
Additionally, SolidWorks provides advanced features like sweeps, lofts, and blends that can further enhance the complexity and organic nature of the created geometry. These features allow you to extrude along a path, merge multiple sketches, or blend between different shapes, enabling the creation of sophisticated and intricate designs.
5. Can I apply draft angles to the extruded sketch in SolidWorks assembly?
Yes, you can apply draft angles to the extruded sketch in SolidWorks assembly. Draft angles are angles applied to the vertical walls of an extruded feature, allowing for easy removal of the part from the mold in manufacturing processes such as injection molding or casting.
To apply draft angles to an extruded sketch, follow these steps:
- Select the extruded feature in the feature tree or graphics area.
- Right-click on the selected extrusion and choose “Edit Feature” from the context menu.
- In the “Extrude PropertyManager,” locate the “Draft” section. Here, you can specify the draft angle value and the direction in which the draft should be applied.
- Preview the draft angles by clicking on the “Preview” button in the PropertyManager. This will show you a visual representation of the extrusion with the applied draft angles.
- Once you are satisfied with the settings, click “OK” to apply the draft angles to the extruded sketch.
6. How can I create a cut extrusion in SolidWorks assembly?
To create a cut extrusion in SolidWorks assembly, follow these steps:
- Open your SolidWorks assembly file and navigate to the part where you want to create the cut extrusion.
- Make sure you are in the “Edit Part” mode by selecting the part you want to work on. This allows you to modify the individual parts within the assembly.
- Once in the “Edit Part” mode, select the sketch or face where you want to create the cut extrusion.
- Right-click on the selected sketch or face and choose “Insert Cut” from the context menu. Alternatively, you can click on the “Features” tab in the CommandManager and select “Insert Cut” from the dropdown menu.
- The “Cut PropertyManager” will appear, allowing you to define the parameters for the cut extrusion. Specify the cut depth, direction, end condition, and any other desired settings.
- Preview the cut extrusion by clicking on the “Preview” button in the PropertyManager. This will show you a visual representation of the cut feature.
- Once you are satisfied with the settings, click “OK” to finalize the cut extrusion. The selected sketch or face will now be cut according to the specified parameters.
7. Can I change the cut extrusion parameters after the initial cut in SolidWorks assembly?
Yes, you can change the cut extrusion parameters after the initial cut in SolidWorks assembly. Here’s how:
- Select the feature that represents the cut extrusion in the feature tree or graphics area. It will typically have the name “Cut-Extrude” followed by a number.
- Right-click on the selected cut feature and choose “Edit Feature” from the context menu. Alternatively, you can double-click on the cut feature to enter the edit mode.
- The “Cut PropertyManager” will appear, allowing you to adjust the cut extrusion parameters. Modify the cut depth, direction, end condition, or any other desired settings.
- Preview the changes by clicking on the “Preview” button in the PropertyManager. This will show you a visual representation of the modified cut feature.
- Once you are satisfied with the modifications, click “OK” to apply the changes to the cut extrusion feature.
Conclusion
In this comprehensive guide, we have covered the process of extruding a sketch in SolidWorks assembly. By following the step-by-step instructions and keeping the provided tips in mind, you can confidently perform sketch extrusion within your SolidWorks projects. Remember to plan your sketches, utilize constraints, consider assembly constraints, and experiment with end conditions to achieve the desired results. Don’t hesitate to explore additional resources to further enhance your SolidWorks skills.