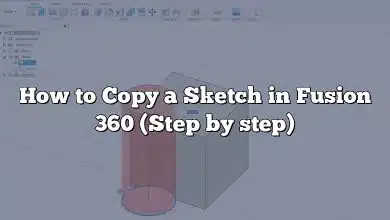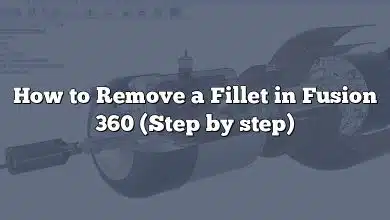As a CAD software developed by Autodesk, Fusion 360 is one of the most popular tools used in 3D modeling, design, and engineering. It offers numerous features and tools to make the designing process efficient and effective. However, sometimes the process of joining lines or curves in Fusion 360 can be challenging. In this article, we will explain how to join two lines in Fusion 360 with simple steps that anyone can follow.
TAKEAWAY
Joining two lines in Fusion 360 is a fundamental task in the design process, as it creates a closed loop that is essential for creating surfaces, extruding features, and generating 3D prints. Using the “Join” and “Fillet” tools, along with the “Trim” and “Extend” commands, can help make the process smoother and efficient. Additionally, adhering to the tips provided in this article, such as ensuring that the lines are connected and using constraints, can help avoid errors and inaccuracies in the design. By following these steps and tips, anyone can join two lines in Fusion 360 and create accurate, aesthetically pleasing designs.
Joining Two Lines in Fusion 360
Before we dive into the steps for joining two lines in Fusion 360, let us understand why this feature is essential in the design process. Joining lines or curves in a 3D model is a fundamental task that helps create a closed loop. A closed loop is critical as it defines an area, which is essential in creating surfaces, extruding features, and generating 3D prints. Joining two lines in Fusion 360 ensures that they form a closed loop, making the design ready for further operations.
Here are the steps to join two lines in Fusion 360:
- Open the Fusion 360 application and create a new sketch by selecting the “Sketch” option on the top ribbon.
- Select the “Line” tool from the toolbar and draw two lines that you want to join. Ensure that the two lines overlap.
- Select the “Trim” tool from the toolbar and trim the excess line segment where the two lines overlap. This step is essential as it ensures that the two lines meet precisely at the point of intersection.
- Select the “Fillet” tool from the toolbar and click on the point where the two lines meet. This tool adds a curved surface to the junction point, making the design look smooth and aesthetically pleasing.
- Once you have added the fillet, the two lines will join to form a closed loop. You can now use this closed loop to create further features in your design.
Tips for Joining Two Lines in Fusion 360
Joining two lines in Fusion 360 might seem like a simple process, but it can become complex when dealing with complex 3D models. Here are some tips that can make the process smoother and efficient:
1. Ensure the lines are connected
Before joining two lines, ensure that they are connected at the point of intersection. You can check this by zooming in and verifying that the two lines overlap.
2. Use the “Trim” tool to remove excess line segments
Using the “Trim” tool is essential as it removes the excess line segments, ensuring that the two lines meet precisely at the point of intersection. This step is crucial as it ensures that the closed loop formed is accurate and free of errors.
3. Use the “Fillet” tool to add a curved surface
Adding a fillet to the junction point of the two lines creates a smooth surface, making the design look aesthetically pleasing. This step is critical, especially when dealing with designs that require a high level of precision and visual appeal.
4. Keep the design simple
When designing, it is essential to keep the design simple and avoid unnecessary complexities. A design with too many intersecting lines can make it challenging to join lines, and it can also result in errors or inaccuracies in the design.
FAQ: How to Join Two Lines in Fusion 360?
1. How do you merge lines in Fusion 360?
To merge lines in Fusion 360, you need to use the “Join” command. This command allows you to connect two or more lines or curves, forming a single line or curve. To use this command, select the lines or curves you want to merge, and then right-click and select “Join.” If the lines or curves are not connected, you can use the “Extend” command to extend the line or curve to the nearest point of intersection before using the “Join” command.
2. How do you join sketches in fusion?
Joining sketches in Fusion 360 is a simple process that involves using the “Project” command. This command allows you to project geometry from one sketch onto another, making it possible to use the projected geometry to create features in the second sketch. To join two sketches, first, open the sketch you want to add geometry to and select the “Project” command. Then select the sketch you want to project from and the geometry you want to project. Once you have projected the geometry, you can use it to create new features in the second sketch.
3. How do you join two splines?
Joining two splines in Fusion 360 requires using the “Blend” tool. This tool allows you to blend two splines, creating a new spline that smoothly transitions between the two original splines. To use the “Blend” tool, select the two splines you want to blend and then select the “Blend” tool from the toolbar. Adjust the settings to achieve the desired effect, and then click “OK” to create the blended spline.
4. How do I merge two curves in Autocad?
To merge two curves in Autocad, you need to use the “Join” command. This command allows you to connect two or more lines or curves, forming a single line or curve. To use this command, select the curves you want to merge and then type “Join” in the command line. Autocad will prompt you to select the first curve to join, and then the second curve. If the curves are not connected, Autocad may prompt you to specify a point to join the curves.
5. How do you mirror a sketch in Fusion 360?
To mirror a sketch in Fusion 360, first, select the sketch you want to mirror. Then, select the “Mirror” command from the toolbar. In the mirror dialog box, select the mirror plane, which can be a plane, a planar face, or a sketch plane. Once you have selected the mirror plane, click “OK” to mirror the sketch.
6. How do you use constraints in Fusion 360?
Constraints in Fusion 360 help you to create and maintain relationships between sketch elements. To use constraints, select the sketch elements you want to constrain and then select the “Constrain” command from the toolbar. The command will display a list of constraint options, such as horizontal, vertical, coincident, tangent, and perpendicular. Select the constraint that best suits your needs, and then click on the sketch elements you want to constrain. Once you have added all the necessary constraints, the sketch elements will be locked in place, maintaining their relationship to each other.
7. Can you combine sketches in Fusion 360?
Yes, you can combine sketches in Fusion 360. To do this, you need to use the “Project” command. This command allows you to project geometry from one sketch onto another, making it possible to use the projected geometry to create features in the second sketch. To combine sketches, first, open the sketch you want to add geometry to and select the “Project” command. Then select the sketch you want to project from and the geometry you want to project. Once you have projected the geometry, you can use it to create new features in the second sketch. You can also use the “Copy and Paste” command to copy sketch elements from one sketch to another.
8. What does Project command do in Fusion 360?
The “Project” command in Fusion 360 allows you to project geometry from one sketch or component onto another. This command is useful when you want to use existing geometry to create new features. For example, you can project the edges of a part onto a new sketch to create a 2D profile that you can extrude into a 3D feature. The “Project” command is also useful when you want to use a sketch to cut or intersect an existing body.
9. What is the difference between a body and a component in Fusion 360?
In Fusion 360, a body is a solid or surface that represents a physical object, while a component is a collection of bodies and sketches that represent a part or assembly. A component can contain one or more bodies, as well as other components, sketches, and features. Components are used to organize a design into smaller, more manageable parts, while bodies are used to create and manipulate geometry.
10. How do I connect splines in Solidworks?
To connect splines in Solidworks, you need to use the “Fit Spline” command. This command allows you to create a spline that smoothly transitions between two or more curves. To use this command, select the curves you want to connect and then select the “Fit Spline” command from the toolbar. Adjust the settings to achieve the desired effect, and then click “OK” to create the spline.
11. How do you join a spline in c4d?
To join splines in Cinema 4D, you need to use the “Connect Objects” command. This command allows you to connect two or more splines into a single spline. To use this command, select the splines you want to connect and then select the “Connect Objects” command from the toolbar. Adjust the settings to achieve the desired effect, and then click “OK” to connect the splines.
12. How do you combine lines in Solidworks?
To combine lines in Solidworks, you need to use the “Trim Entities” command. This command allows you to trim or extend lines to create a single, continuous line. To use this command, select the lines you want to combine and then select the “Trim Entities” command from the toolbar. Click on the endpoints of the lines to trim or extend them, and then click “OK” to create the combined line.
13. Why is AutoCAD not joining lines?
There are several reasons why AutoCAD may not be joining lines. One common issue is that the lines do not overlap, making it impossible to create a single, continuous line. Another issue may be that the lines are not on the same plane or have different elevations. Additionally, the lines may have gaps or be slightly misaligned, which can prevent them from joining. To fix these issues, you may need to adjust the position of the lines, use the “Extend” command, or manually create a new line that connects the endpoints of the existing lines.
14. How do you make a 2D polyline 3D?
To make a 2D polyline 3D in AutoCAD, you need to use the “Extrude” command. This command allows you to create a 3D object by extruding a 2D shape along a specified path. To use this command, select the polyline you want to extrude and then select the “Extrude” command from the toolbar. Specify the height or distance you want to extrude the polyline, and then select the direction in which you want to extrude the shape. Once you have extruded the polyline, it will become a 3D object that you can manipulate and edit.
15. How do you convert multiple lines to polylines?
To convert multiple lines to polylines in AutoCAD, you need to use the “PEDIT” command. This command allows you to edit polylines by adding or removing vertices, changing their width, or converting lines to polylines. To use this command, select the lines you want to convert and then type “PEDIT” in the command line. Select the “Multiple” option, and then select the lines you want to convert. AutoCAD will prompt you to specify the start point of the new polyline, and then it will convert the lines into a single polyline. You can then edit the polyline as needed using the “PEDIT” command.
Conclusion
Joining two lines in Fusion 360 is a critical step in the design process, as it creates a closed loop that is essential for creating surfaces, extruding features, and generating 3D prints. While the process may seem challenging at first, using the “Join” and “Fillet” tools, along with the “Trim” and “Extend” commands, can make the process smoother and efficient. Additionally, adhering to the tips provided in this article, such as ensuring that the lines are connected and using constraints, can help avoid errors and inaccuracies in the design. With practice and patience, anyone can master the process of joining lines in Fusion 360 and create accurate, aesthetically pleasing designs.