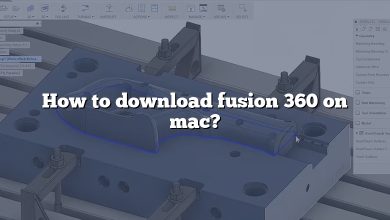Fusion 360, a powerful cloud-based CAD (Computer-Aided Design) software, is known for its versatility in handling 2D sketching, 3D modeling, and other complex design tasks. One of the basic and fundamental skills in this platform, or in any other CAD software, is the ability to draw and manipulate different geometrical shapes. This guide will focus on how to draw a hexagon, a six-sided polygon that is a common feature in various design applications.
In addition to hexagons, we’ll explore a plethora of other functionalities that Fusion 360 provides. We’ll learn how to draw on curved surfaces, make hole patterns, and create irregular shapes, among other things. Whether you are a beginner just getting started or an experienced user looking to refine your skills, this guide will provide valuable insights to enhance your Fusion 360 experience.
Key Takeaways
- Fusion 360 is a versatile CAD software that allows you to draw and manipulate a wide variety of geometrical shapes, including hexagons.
- The Sketch Palette is your main workspace where you’ll create and edit your designs.
- The Polygon tool, along with the Circle tool, is crucial for creating hexagons in Fusion 360.
- Other essential features of Fusion 360 include making hole patterns, drawing on curved surfaces, and creating irregular shapes.
- The Pattern tool is instrumental in replicating designs, saving time, and ensuring precision.
What is Fusion 360?
Fusion 360 is a cloud-based 3D CAD, CAM, and CAE tool for product development that combines industrial design, mechanical engineering, machine tool programming, simulation, and collaboration. It’s a one-stop-shop for your design to manufacturing needs. Fusion 360 allows you to take your design from concept to production in one single software platform.
Key features include:
- Integrated Design Tools: Fusion 360 offers a variety of design tools, including freeform, solid, and mesh modelling.
- Collaborative Workspace: The cloud-based nature of Fusion 360 allows for real-time collaboration across different devices and locations.
- Simulation Capabilities: Test load stresses, thermal dynamics, and more with Fusion 360’s built-in simulation tools.
- CAM Capabilities: From 2.5 to 5-axis machining, Fusion 360 has the CAM tools to help you make your design a reality.
Now that you have a basic understanding of Fusion 360, let’s delve into how to draw a hexagon using this software.
Drawing a Hexagon in Fusion 360
Drawing a hexagon in Fusion 360 is relatively straightforward, thanks to the software’s user-friendly interface and sketch tools. Here are the steps to draw a hexagon:
- Open Fusion 360: Start by opening the Fusion 360 application on your computer. If you don’t have it installed, you can download Fusion 360 from the Autodesk website.
- Create a New Sketch: Once the software is open, you can create a new sketch. To do this, click on the ‘Create Sketch’ button in the toolbar.
- Select the Plane: After you create a new sketch, select the plane on which you want to draw the hexagon. Fusion 360 allows you to choose from three planes: XY, YZ, and XZ.
- Use the Polygon Tool: Now, you need to use the polygon tool. You can find this in the sketch dropdown menu in the toolbar. Click on ‘Polygon,’ then ‘Inscribed Polygon.’
- Specify the Center Point and Diameter: Click on your chosen plane to specify the center point of the hexagon. Then, move your cursor to set the diameter, and click again.
- Set the Number of Sides: In the dialogue box that pops up, type ‘6’ into the ‘Sides’ field, then hit ‘Enter’. Your hexagon should now be visible on the sketch plane.
- Finish the Sketch: Finally, click on ‘Finish Sketch’ in the toolbar. You have successfully drawn a hexagon in Fusion 360!
Now that you know how to draw a hexagon, you can use this basic shape to build more complex 3D models. But, before that, let’s understand why hexagons are so commonly used in designs.
The Significance of Hexagons in Design
Hexagons are a popular shape in the design world, thanks to their unique properties and aesthetic appeal. Here are a few reasons why designers love using hexagons:
- Efficiency: Hexagons are the most efficient shape for tiling a plane without any gaps. This property is often utilized in industrial designs and architecture for efficient space usage.
- Strength: Hexagons are structurally robust. They distribute force evenly across their surfaces, making them ideal for designs requiring strength without excess weight. This is why you’ll see hexagonal patterns in the design of aircraft wings, cars, and even honeycombs!
- Aesthetics: With its symmetry and unique geometric style, the hexagon can be an eye-catching addition to any design. It’s a popular choice in graphic design, logo design, and even furniture design.
Now that you understand the significance of hexagons, let’s see how to modify and use them in your 3D models.
Modifying and Using Hexagons in Fusion 360
After drawing a hexagon, you might want to modify it or use it to create 3D models. Here are some ways you can do this:
Extruding the Hexagon
Extruding is a common operation in 3D modelling. It involves stretching a 2D shape into a 3-dimensional object. Here’s how you can extrude a hexagon in Fusion 360:
- Select the Hexagon: Click on the hexagon to select it. The shape should highlight once selected.
- Click on ‘Extrude’: Go to the toolbar and click on ‘Create,’ then select ‘Extrude.’
- Set the Distance: Move your cursor upwards or downwards to set the extrusion distance, then click to confirm.
Congratulations, you’ve now created a 3D hexagonal prism!
Creating a Pattern of Hexagons
Creating a pattern of hexagons is useful for designs that require repeated shapes. Here’s how you can do it:
- Select the Hexagon: Click on the hexagon to select it.
- Click on ‘Pattern on Path’: Go to the toolbar, click on ‘Create,’ then select ‘Pattern on Path.’
- Specify the Path: Draw or select the path along which you want the hexagons to be repeated.
- Set the Quantity and Distance: In the dialogue box, specify the number of hexagons you want and the distance between them.
- Click OK: Click OK to create the pattern.
By using these techniques, you can create complex 3D models with hexagons in Fusion 360. But to truly master Fusion 360, it’s crucial to familiarize yourself with other tools and features it offers.
Exploring Other Fusion 360 Features
Fusion 360 is a powerful tool with numerous features for 3D modelling. Here are some features you may find useful:
- Parametric Modelling: This feature allows you to define the shape and size of your model based on parameters and equations. This can be a powerful tool for creating complex, custom shapes.
- Direct Modelling: This feature gives you the ability to push and pull directly on your 3D models, allowing for more intuitive and creative designs.
- Surface Modelling: With surface modelling, you can design complex, organic shapes with ease. It’s particularly useful in industrial design and automotive design.
- Assemblies: Assemblies allow you to see how different parts of your design interact with each other. This is crucial when designing mechanical systems with moving parts.
- Rendering: Fusion 360’s powerful rendering tools allow you to create beautiful, photorealistic images of your designs.
- Drawings: The software also includes tools for creating detailed 2D drawings, complete with dimensions and annotations.
For more information and tutorials on these features, the Autodesk Fusion360 official website and Fusion 360 YouTube channel are excellent resources.
Fusion 360 System Requirements and Learning Resources
Before diving into Fusion 360, it’s essential to make sure your system meets the software’s requirements. Autodesk recommends the following minimum system requirements:
- Operating System: Apple macOS Big Sur 11.0, Catalina 10.15; Microsoft Windows 11 (64-bit), 10 (64-bit)
- CPU: 64-bit processor (32-bit not supported)
- Memory: 4 GB of RAM (8 GB recommended)
- Graphics: Integrated or dedicated GPU with 1 GB or more of VRAM
- Disk Space: 2.5 GB
- Pointing Device: MS-Mouse compliant (3Dconnexion 3D mouse optional)
In addition, an internet connection is needed to install and access Fusion 360.
If you’re looking to learn more about Fusion 360, there are numerous resources available online. Websites such as Lynda and Udemy offer comprehensive courses on Fusion 360 for all skill levels. Alternatively, Autodesk provides a variety of learning resources, including tutorials, webinars, and an active community forum.
FAQ: How to draw a hexagon in fusion 360?
1. How do you make hole patterns in Fusion 360?
Creating hole patterns in Fusion 360 is a useful function, especially when designing mechanical parts or assemblies. The process involves a combination of the ‘Hole’ and ‘Rectangular Pattern’ tools.
Firstly, you create the hole using the ‘Hole’ tool. This tool allows you to define the type of hole (simple, counterbore, countersink, etc.), the size, and the depth. You select the face where you want the hole, and then you position it by clicking on the desired location or entering precise coordinates.
After creating the hole, you use the ‘Rectangular Pattern’ tool to create the hole pattern. This tool is found in the ‘Create’ menu. You select the object to pattern (the hole), the direction of the pattern, and then you specify the number of instances and the distance between them.
Finally, you confirm the operation. The result is a pattern of holes, all identical to the original and positioned according to the parameters you defined.
2. How do you draw in 3D on Fusion 360?
Drawing in 3D on Fusion 360 involves the use of sketches and features. Sketches are 2D drawings that serve as the foundation of your 3D model. Features are operations that you apply to these sketches to create 3D shapes.
To start drawing in 3D, you first create a new sketch on a plane. Then you draw your desired shape using the sketch tools. These include lines, circles, rectangles, polygons, and more complex tools like splines and slots.
Once you have your sketch, you can apply a feature to it to create a 3D shape. The most common feature is ‘Extrude,’ which stretches the sketch into a 3-dimensional object. Other features include ‘Revolve,’ ‘Sweep,’ and ‘Loft,’ each providing different ways to transform your sketch into a 3D shape.
By combining different sketches and features, and by using tools to modify and combine the resulting 3D shapes, you can create complex 3D models in Fusion 360.
3. How do you draw on a curved surface Fusion 360?
Drawing on a curved surface in Fusion 360 requires the use of the ‘Project’ and ‘Split Face’ tools. These tools allow you to create a sketch that follows the curvature of a surface.
First, you create a new sketch on a plane that intersects with the curved surface. You draw your desired shape on this sketch. The shape should be positioned so that it overlaps with the curved surface when viewed from the sketch plane.
Next, you use the ‘Project’ tool to project the sketch onto the curved surface. This creates a copy of the sketch that follows the curvature of the surface.
After projecting the sketch, you use the ‘Split Face’ tool to split the curved surface along the projected sketch. This creates a new face on the curved surface that follows the shape of your sketch.
You can now apply features to this new face, just like you would with a flat sketch.
4. How do you draw a pentagon in Fusion 360?
Drawing a pentagon in Fusion 360 follows a similar process to drawing a hexagon. The only difference lies in the number of sides specified when using the ‘Polygon’ tool.
To draw a pentagon, you first create a new sketch on a plane. Then, you select the ‘Polygon’ tool from the sketch menu. After selecting ‘Inscribed Polygon,’ you click on the sketch plane to specify the center point of the pentagon.
Next, you move your cursor to set the diameter of the pentagon and click again. A dialog box appears, where you enter ‘5’ for the number of sides and confirm. The result is a perfectly drawn pentagon.
5. How do you make an irregular shape in Fusion 360?
Creating irregular shapes in Fusion 360 often requires a combination of basic sketching tools and the spline tool, which allows for the creation of complex curves.
You start by creating a new sketch on a plane. Then, you use sketching tools like ‘Line’ and ‘Arc’ to draw the rough outline of your shape. For more complex curves, you use the ‘Spline’ tool, which lets you create curves by setting control points.
Once you have your rough outline, you can use the ‘Trim’ and ‘Extend’ tools to refine the shape. The ‘Trim’ tool lets you remove unwanted segments, while the ‘Extend’ tool lets you prolong lines and curves.
Finally, you can use the ‘Fillet’ and ‘Chamfer’ tools to round or bevel the corners of your shape, giving it a more polished look.
6. Can Fusion 360 draw 2D?
Yes, Fusion 360 is capable of creating 2D drawings. In fact, 2D sketching is a fundamental aspect of 3D modelling in Fusion 360, as sketches often serve as the basis for creating 3D features.
Fusion 360’s sketching tools include lines, rectangles, circles, arcs, polygons, and more complex tools like splines and slots. You can use these tools to create detailed 2D sketches, complete with dimensions and constraints.
Additionally, Fusion 360 includes a ‘Drawing’ workspace, where you can create 2D drawings of your 3D models. These drawings can include multiple views, dimensions, notes, and other annotations, making them suitable for technical documentation and manufacturing.
7. Which is better Fusion 360 or Solidworks?
Choosing between Fusion 360 and Solidworks depends on your specific needs, as each software has its strengths.
Fusion 360 is a cloud-based platform, making it great for collaboration and accessibility. It includes a wide range of tools for 3D modelling, rendering, simulation, and manufacturing, and its user interface is intuitive and easy to learn, especially for beginners.
Solidworks, on the other hand, is a more established and robust CAD software used widely in industry. It has advanced features for part design, assembly, and drawing, and it integrates well with other engineering software. However, it can be more complex and harder to learn, and it requires a more powerful computer to run effectively.
8. How do you create a lattice structure in Fusion 360?
Creating a lattice structure in Fusion 360 can be accomplished using the ‘Pattern’ and ‘Combine’ tools.
First, you create the base shape of your lattice, such as a cube or a cylinder. This shape serves as the unit cell of your lattice.
Next, you use the ‘Pattern’ tool to create a grid of these base shapes. You specify the direction and spacing of the grid, and you can create multiple layers to form a 3D lattice.
Once you have your lattice, you can use the ‘Combine’ tool to merge the lattice with another object. You can subtract the lattice from the object to create a lightweight structure with internal cavities, or you can intersect them to create a new object that combines the features of both.
9. How do you make honeycomb patterns in Inventor?
While this article is primarily focused on Fusion 360, it’s worth noting that creating a honeycomb pattern in Autodesk Inventor follows a similar process. You first create a sketch of the hexagonal honeycomb unit. Then, you use the ‘Pattern’ tool to replicate this unit in a grid. By adjusting the parameters of the pattern, you can create a honeycomb pattern of any size and density.
10. How do you use the pattern tool in Fusion 360?
The ‘Pattern’ tool in Fusion 360 is used to replicate objects along a line, a path, or in a grid. There are several types of patterns you can create, including rectangular, circular, and path patterns.
To use the ‘Pattern’ tool, you first select the object to pattern. Then, you choose the type of pattern and specify its parameters. For a rectangular pattern, you set the direction, distance, and number of instances. For a circular pattern, you set the axis, angle, and number of instances.
After confirming the operation, Fusion 360 replicates the selected object according to the pattern parameters. The ‘Pattern’ tool is a powerful feature that can save time and ensure precision when creating repetitive designs.
11. How do you make a vent in Fusion 360?
Creating a vent in Fusion 360 involves creating a sketch of the vent pattern and then using the ‘Extrude’ tool to cut the pattern into a surface.
First, you create a new sketch on the surface where you want the vent. Then, you draw the vent pattern using sketching tools. This could be a simple grid of rectangles for a basic vent, or a more complex pattern for a custom design.
Next, you use the ‘Extrude’ tool to cut the vent pattern into the surface. You select the pattern, set the extrusion distance, and choose ‘Cut’ as the operation.
Finally, you confirm the operation. The result is a vent with the desired pattern cut into the surface.
12. How do you get diamonds in Fusion 360?
Creating a diamond shape in Fusion 360 involves using the ‘Polygon’ sketch tool.
First, you create a new sketch on a plane. Then, you select the ‘Polygon’ tool from the sketch menu and choose ‘Inscribed Polygon’. You click on the sketch plane to specify the center point of the diamond.
Next, you move your cursor to set the diameter and click again. A dialog box appears where you enter ‘4’ for the number of sides, creating a square. You then rotate the square 45 degrees to create a diamond shape.
Finally, you can adjust the size and orientation of the diamond as needed using the ‘Scale’ and ‘Rotate’ tools.
13. What is a sketch point in Fusion 360?
A sketch point in Fusion 360 is a fundamental element of a sketch. It is a specific location in the sketch plane, defined by its coordinates.
Sketch points are used as the start and end points of lines, arcs, and other sketch entities. They also serve as the center points of circles and polygons.
Sketch points can be placed freely by clicking on the sketch plane, or they can be placed precisely by entering coordinates. They can also be created by intersections of other sketch entities.
14. How do you make a body fusion sketch?
Creating a 3D body from a sketch in Fusion 360 involves using the ‘Extrude’, ‘Revolve’, ‘Sweep’, or ‘Loft’ tool.
First, you create a sketch of the profile of your body on a plane. This profile serves as the basis for the 3D feature you’re about to create.
Next, you select the tool you want to use to create the body. The ‘Extrude’ tool pulls the sketch into a 3D shape with a specified depth. The ‘Revolve’ tool rotates the sketch around an axis to create a 3D shape. The ‘Sweep’ tool moves the sketch along a path, and the ‘Loft’ tool creates a 3D shape between two or more sketches.
Finally, you specify the parameters of the operation (depth, axis, path, etc.), and confirm the operation. The result is a 3D body created from your sketch.
15. How do I create a new sketch in Fusion 360?
Creating a new sketch in Fusion 360 is a straightforward process.
First, you select the ‘Create Sketch’ option from the ‘Sketch’ dropdown menu, or by right-clicking in the canvas and choosing ‘Create Sketch’.
Next, you select the plane where you want to create the sketch. This can be one of the default planes (XY, XZ, YZ), a face of an existing body, or a custom plane that you’ve created.
Once you’ve selected the plane, Fusion 360 enters Sketch mode and you can start drawing. The sketch tools appear on the toolbar, and you can use these tools to create lines, circles, rectangles, polygons, and other shapes.
Finally, when you’re done with your sketch, you click ‘Finish Sketch’ on the toolbar or in the right-click menu. The sketch remains editable, and you can return to Sketch mode at any time by double-clicking on the sketch in the browser.
Conclusion
Fusion 360 is an incredibly powerful tool for design and manufacturing. With its robust set of features, it allows for a level of precision and customization that is hard to match. This guide walked you through the process of drawing a hexagon, a fundamental skill that can be built upon as you navigate the more complex capabilities of this software. From sketching simple 2D shapes to creating intricate 3D models, the possibilities are truly endless.
In conclusion, mastering Fusion 360 opens up a world of possibilities for design and manufacturing professionals. It’s not just about creating precise designs; it’s also about unlocking your creative potential. Whether you are sketching a simple hexagon or creating a complex 3D model, each step you take in Fusion 360 brings you closer to transforming your ideas into reality. So keep exploring, keep learning, and most importantly, keep creating. Your next design masterpiece is just a few clicks away.