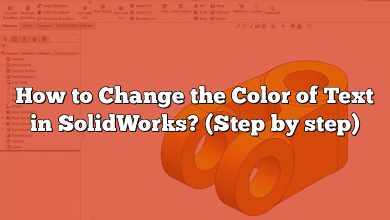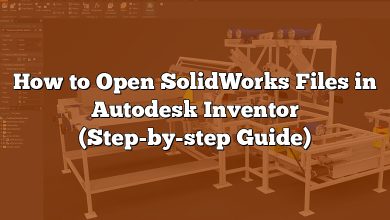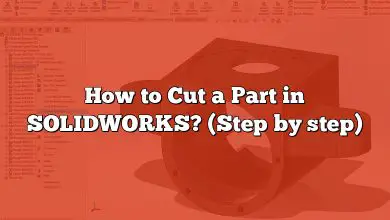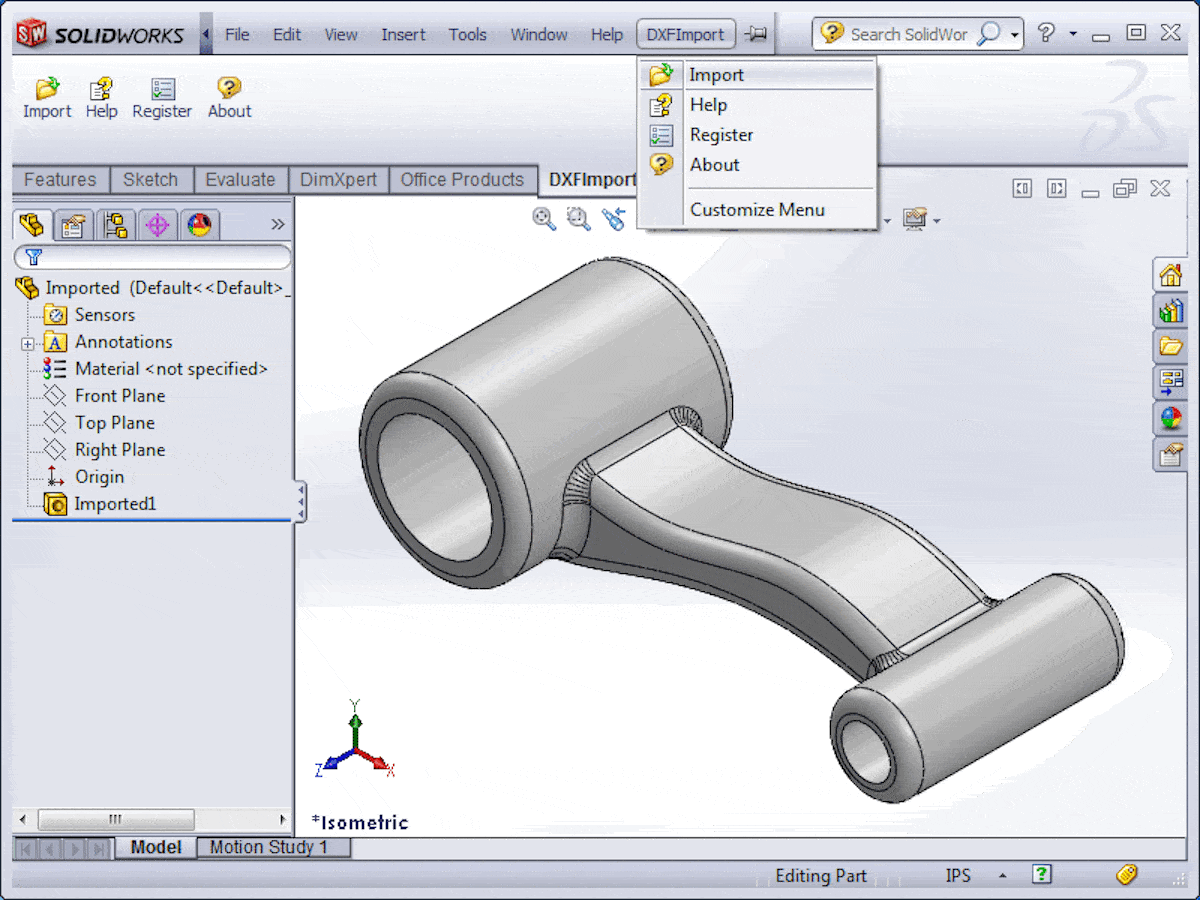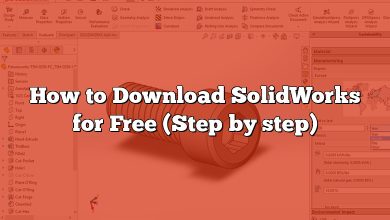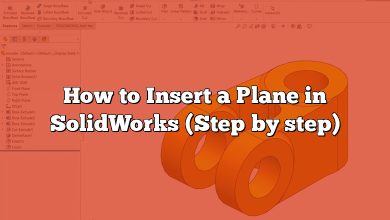In the world of mechanical engineering and product design, gear design is a crucial aspect that significantly influences a product’s performance and durability. SolidWorks, a widely acclaimed 3D CAD software, is a powerful tool that makes the gear design process simpler and more efficient. This article will provide you with a comprehensive step-by-step guide on how to draw gear in SolidWorks, accompanied by additional tips and a FAQ section to address some common queries and challenges you might face along the way.
How to Draw Gear in Solidworks
SolidWorks is a leading 3D CAD (Computer-Aided Design) software that is widely used in product development and engineering. One of the many tasks it excels in is creating mechanical components like gears. This guide is specifically created to assist you in understanding how to draw gear in Solidworks.
Step 1: Launch Solidworks
Open the SolidWorks application on your computer. If you have not installed it yet, you can download it from the official Solidworks website.
Step 2: Create a New Part
Once you have the application open, proceed as follows:
- Click on ‘File’ in the top menu.
- Choose ‘New’.
- Select ‘Part’ and click ‘OK’.
Step 3: Select the Front Plane
Click on the ‘Front Plane’ in the feature manager design tree on the left side of your workspace, then click on the ‘Sketch’ icon to start a new sketch.
Step 4: Drawing the Base Circle
- Click on the ‘Circle’ command from the Sketch tab.
- Click the origin and drag to form a circle. This circle will form the basis for your gear teeth.
Step 5: Creating Gear Teeth
SolidWorks offers a feature called the “Toolbox” which is a library of various standard components, including a variety of gears.
- To open Toolbox, click on ‘Add-Ins’ from the menu and tick ‘Toolbox’.
- Once Toolbox is enabled, you can access it under the ‘Design Library’ tab on the right side of the workspace.
- In the Toolbox, navigate to ‘Power Transmission’ and then ‘Gears’.
- Choose the type of gear you want to create. For instance, select ‘Spur Gear’.
- Set the parameters for your gear, such as diametral pitch, number of teeth, pressure angle, etc., then click ‘OK’.
SolidWorks will then generate a gear based on your specifications.
Step 6: Apply Material to the Gear
After creating the gear, you might want to apply material to it.
- Go to the ‘Feature’ manager design tree.
- Right-click on ‘Material’ -> ‘Edit Material’.
- Choose the desired material from the list and click ‘Apply’ and ‘Close’.
Step 7: Save the Gear
After creating the gear, you should save your work:
- Go to ‘File’.
- Click ‘Save As’.
- Name your part and choose the location to save it.
- Click ‘Save’.
FAQ
1. What if the Toolbox Add-in is not Available in My SolidWorks Version?
If the Toolbox add-in is not available in your SolidWorks version, it could mean that you are using a basic or student version of the software that does not include this feature. In this case, you will need to draw the gear manually, defining the geometry of each tooth, which could be a complex and time-consuming task.
However, this could also be a great learning opportunity, as it would enhance your understanding of the geometry and mechanics of gears. You would have to use features such as the Revolve Boss/Base, Circular Pattern, etc., to define and replicate the gear teeth. Alternatively, you may also want to consider upgrading to a professional version of SolidWorks that includes the Toolbox add-in.
2. Can I Design Bevel or Helical Gears in SolidWorks?
Yes, you can design bevel or helical gears in SolidWorks. The process is somewhat more complicated than creating spur gears, but the principles are similar.
You would still start by creating the base geometry, and the tooth profile would be created using a combination of sketching and features like Loft or Sweep. SolidWorks Toolbox also has options for bevel gears and helical gears, which can simplify the process significantly. However, it’s important to understand the underlying principles and geometry of these gears to use them effectively in your designs.
3. Is It Possible to Animate the Interaction of Gears in SolidWorks?
Absolutely, you can animate gear interactions in SolidWorks using the ‘Motion Study’ feature. This allows you to simulate the movement of mechanical assemblies, including the meshing and rotation of gears.
When setting up a Motion Study, you can define contact between components, motors to drive the gears, and mate relations to control the movement. Once the motion study is set up correctly, you can play the animation and even save it as a video file for presentations or further analysis.
4. How Can I Optimize My Gear Design in SolidWorks?
Gear design optimization in SolidWorks typically involves adjusting parameters such as the gear ratio, module, number of teeth, pressure angle, and material to achieve the desired performance characteristics.
SolidWorks Simulation is a powerful tool that can be used for this purpose. It allows you to run finite element analysis (FEA) on your gear designs to test their performance under various loads and operating conditions. By analyzing the results, you can identify areas of stress concentration, deformation, and potential failure, and then make necessary changes to improve the design.
5. How Can I Ensure That My Gears Mesh Correctly in SolidWorks?
Ensuring correct gear meshing in SolidWorks involves a few key considerations. First, the number of teeth and module (or diametral pitch for Imperial units) should be compatible for the gears to mesh correctly.
Next, the center distance between the gears should be set correctly. This can be done using the ‘Mate’ feature in SolidWorks. For two spur gears to mesh correctly, the center distance should equal the sum of their pitch radii. Additionally, the gears should be correctly oriented – the face of each gear tooth should contact the flank of the corresponding tooth on the other gear.
6. How to Edit an Existing Gear Design in SolidWorks?
Editing an existing gear design in SolidWorks is quite straightforward. If you’ve created the gear using parameters (parametric design), you can go back to the feature or sketch where you’ve defined these parameters and make the necessary changes.
For instance, you could change the number of teeth, module, pressure angle, etc., in the feature used to create the gear. If you used the Toolbox to create the gear, you can edit the gear by right-clicking the gear in the Feature Manager Design Tree and selecting ‘Edit Feature’. You’ll then be able to adjust the parameters as needed.
7. Can I Import and Modify Gear Designs from Other CAD Software in SolidWorks?
Yes, SolidWorks supports importing 3D models from various other CAD software. You can import files in common formats such as STEP, IGES, and Parasolid. Once imported, these files can be edited in SolidWorks.
However, it’s important to note that imported 3D models often come in as ‘dumb’ solids without the original feature history. This means you might not be able to edit the gear parameters directly as you would in a part created in SolidWorks. In this case, you would need to use features like ‘Move Face’, ‘Delete Face’, or ‘Direct Edit’ to make changes to the imported gear model.
Conclusion
Drawing gear in Solidworks might be a bit challenging if you’re new to the software or the concept of 3D modeling. However, with consistent practice and by utilizing the tools and features offered by the software, you’ll soon be creating gear assemblies with ease. Remember to save your work regularly and experiment with different design options to gain a more in-depth understanding of SolidWorks and its capabilities. Good luck with your design journey!