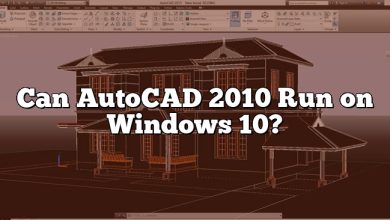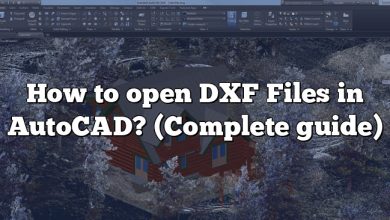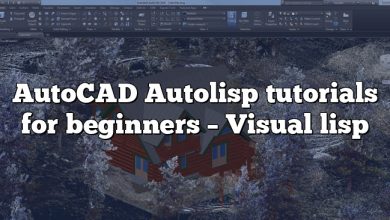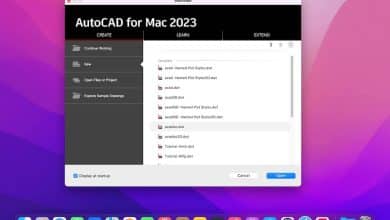AutoCAD is a powerful software tool widely used in various industries for creating precise and detailed drawings. One important aspect of creating accurate drawings is the ability to show dimensions effectively. In this article, we will explore various methods and techniques to show dimensions in AutoCAD, helping you enhance the clarity and readability of your drawings.
Showing Dimensions in AutoCAD: A Comprehensive Guide
What are Dimensions in AutoCAD?
In AutoCAD, dimensions are graphical representations that indicate the size and position of objects in a drawing. They provide crucial information about distances, angles, and other measurements, enabling engineers, architects, and designers to accurately interpret and communicate design intent.
Adding Basic Dimensions in AutoCAD
To add basic dimensions to your AutoCAD drawing, follow these steps:
- Select the “Dimension” tool from the toolbar or type “DIM” in the command line.
- Click on the object or objects you want to dimension.
- Position the dimension line and click to place the dimension.
AutoCAD offers various dimensioning tools, such as linear dimensions, aligned dimensions, angular dimensions, and radial dimensions. Experiment with these tools to choose the most appropriate dimensioning method for your specific needs.
Controlling Dimension Styles
AutoCAD provides dimension styles that allow you to customize the appearance of dimensions consistently throughout your drawing. By defining dimension styles, you can control parameters such as text height, arrowhead style, precision, and units. To modify dimension styles:
- Type “DIMSTYLE” in the command line or navigate to the “Annotate” tab and click on “Dimension Style Manager.”
- Select the dimension style you want to modify or create a new one.
- Adjust the various settings according to your preferences and requirements.
- Apply the modified or newly created dimension style to the dimensions in your drawing.
By using dimension styles effectively, you can maintain consistency and standardization in your drawings, which is essential for clear communication.
Displaying Additional Dimensioning Tools
AutoCAD provides advanced dimensioning tools to handle complex drawings and specific design requirements. Some of these tools include:
- Ordinate dimensions: Used to measure distances from a common baseline or origin point. To create ordinate dimensions, select the “Ordinate” tool from the toolbar or type “DIMORDINATE” in the command line.
- Baseline dimensions: Ideal for dimensioning a series of objects from a common baseline. To add baseline dimensions, select the “Baseline” tool from the toolbar or type “DIMBASELINE” in the command line.
- Continued dimensions: Useful when dimensioning objects that extend beyond a single dimension line. The “Continue” tool allows you to create continued dimensions by connecting multiple dimension lines.
- Multileader dimensions: These dimensions combine text annotations with arrows or lines to indicate specific measurements. To create multileader dimensions, use the “Multileader” tool from the toolbar or type “MLEADER” in the command line.
Each of these tools provides unique dimensioning capabilities, allowing you to accurately convey design information in your AutoCAD drawings.
Tips for Clear and Readable Dimensions
To ensure your dimensions are clear and easily readable, consider the following tips:
- Use appropriate text height and font styles to ensure legibility. Experiment with different text heights to find the optimal size for your drawing scale.
- Avoid overcrowding dimensions. Provide enough space between dimensions and other drawing elements to prevent clutter.
- Place dimensions outside the drawing objects whenever possible, ensuring they don’t obscure important details.
- Consider using leaders and associative dimensions to clearly connect dimensions with specific objects.
- Use centerlines, extension lines, and arrowheads appropriately to enhance dimension clarity.
- Regularly zoom in and out of your drawing to confirm that dimensions remain readable at different scales.
- Double-check dimensions for accuracy and consistency before finalizing your drawing.
FAQ
1. How can I adjust the precision of dimensions in AutoCAD?
To adjust the precision of dimensions in AutoCAD, you can modify the dimension style settings. Follow these steps:
- Open the “Dimension Style Manager” by typing “DIMSTYLE” in the command line or accessing it through the “Annotate” tab.
- Select the dimension style you want to modify or create a new one.
- In the “Primary Units” or “Alternate Units” tab, you can specify the number of decimal places or the format for your dimensions.
- Adjust the precision settings according to your requirements. For example, if you want dimensions to display two decimal places, set the “Decimal Places” value to 2.
- Apply the modified or newly created dimension style to your dimensions.
By adjusting the precision settings, you can control the level of detail displayed in your dimensions, ensuring they are accurate and suitable for your specific needs.
2. Can I change the units of dimensions in AutoCAD?
Yes, you can change the units of dimensions in AutoCAD. AutoCAD provides flexibility in unit conversion to accommodate different measurement systems. To change the units of dimensions, follow these steps:
- Access the “Dimension Style Manager” by typing “DIMSTYLE” in the command line or through the “Annotate” tab.
- Select the dimension style you want to modify or create a new one.
- In the “Primary Units” or “Alternate Units” tab, select the desired unit format from the drop-down menu. AutoCAD offers various unit options, including inches, feet, millimeters, centimeters, and more.
- Adjust other settings, such as the scale factor, rounding, or prefix/suffix, if necessary.
- Apply the modified or newly created dimension style to your dimensions.
By changing the units of dimensions, you can work with measurements that align with your project’s requirements and preferred unit system.
3. How can I add dimension lines to existing objects in AutoCAD?
To add dimension lines to existing objects in AutoCAD, you can use the “Continue” tool. Follow these steps:
- Type “CONTINUE” in the command line or select the “Continue” tool from the toolbar.
- Select the existing dimension line that you want to continue.
- Click on the endpoint or extension line of the dimension line you wish to connect.
- Repeat the process to add more continued dimension lines if needed.
The “Continue” tool allows you to extend existing dimension lines to new objects, helping you create accurate and comprehensive dimensions in your drawing.
4. How can I adjust the position of dimension text in AutoCAD?
To adjust the position of dimension text in AutoCAD, you can modify the dimension style settings. Follow these steps:
- Access the “Dimension Style Manager” by typing “DIMSTYLE” in the command line or through the “Annotate” tab.
- Select the dimension style you want to modify or create a new one.
- In the “Text” tab, you will find options to control the position of dimension text, such as “Text Placement” or “Text Alignment.”
- Adjust the settings to position the dimension text as desired. You can choose options like above the dimension line, below the dimension line, or center-justified.
- Apply the modified or newly created dimension style to your dimensions.
By adjusting the position of dimension text, you can ensure it is placed appropriately relative to the dimension lines, objects, and other elements in your drawing, improving readability and clarity.
5. Is it possible to edit dimensions after they are placed in AutoCAD?
Yes, it is possible to edit dimensions after they are placed in AutoCAD. To edit dimensions, follow these steps:
- Select the dimension you want to edit by clicking on it.
- Use the grips or handles that appear to adjust the position, length, or orientation of the dimension lines.
- Double-click on the dimension text to modify its content.
- Access the “Properties” panel to make additional changes, such as dimension style, precision, or units.
- After making the necessary edits, click outside the dimension to apply the changes.
6. Can I use associative dimensions in AutoCAD?
Yes, AutoCAD supports associative dimensions. Associative dimensions are dynamically linked to the geometry they reference, meaning they update automatically when the referenced objects are modified. To create associative dimensions, follow these steps:
- Select the “Dimension” tool from the toolbar or type “DIM” in the command line.
- Click on the objects you want to dimension.
- Position the dimension line and click to place the dimension.
- If the objects you dimension change or move, the dimension will update automatically to reflect the new measurements.
7. How can I customize the appearance of dimension arrows in AutoCAD?
To customize the appearance of dimension arrows in AutoCAD, you can modify the dimension style settings. Follow these steps:
- Access the “Dimension Style Manager” by typing “DIMSTYLE” in the command line or through the “Annotate” tab.
- Select the dimension style you want to modify or create a new one.
- In the “Symbols and Arrows” tab, you will find options to customize arrowheads and arrow styles.
- Choose the desired arrowhead type from the available options.
- Adjust the arrow size, scale factor, or other settings as needed.
- Apply the modified or newly created dimension style to your dimensions.
Conclusion
Showing dimensions effectively in AutoCAD is crucial for accurate and precise drawings. By utilizing the dimensioning tools and techniques discussed in this article, you can enhance the clarity and readability of your designs. Remember to experiment with different dimension styles, explore advanced dimensioning tools, and follow best practices to ensure your dimensions are clear, consistent, and easily interpreted. With practice and continued learning, you will become proficient in showcasing dimensions in AutoCAD, improving the quality of your drawings and facilitating better communication in your professional endeavors.