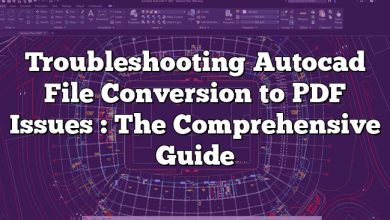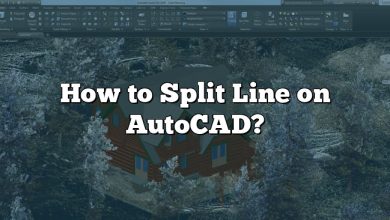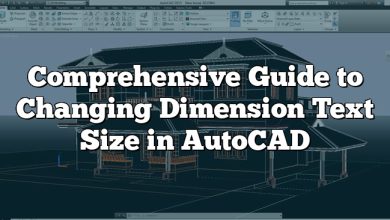In AutoCAD, there are several ways to add a box around text to enhance its visibility and make it stand out. Whether you want to highlight specific information or create a professional-looking drawing, adding a box around text can be a useful technique. In this article, we will explore different methods to accomplish this task and provide step-by-step instructions.
How do I Put a Box Around Text in AutoCAD?
To put a box around text in AutoCAD, you can follow these simple steps:
Method 1: Using a Text Background Mask
- Select the text that you want to put a box around.
- Right-click and choose “Properties” from the contextual menu.
- In the Properties palette, locate the “Background Mask” option and set it to “Yes.”
- Adjust the “Fill” and “Gap” properties to customize the appearance of the box.
- Click outside the text to apply the changes.
Method 2: Using the Multiline Text Editor
- Select the text and open the Multiline Text Editor by double-clicking the text or using the “MTEDIT” command.
- In the editor, position the cursor at the beginning of the text line.
- Type a single underscore “_” followed by a space and press Enter.
- Continue typing the text.
- When you finish the text, press Enter again.
- The underscore will create a box around the text. You can adjust its size and appearance using standard AutoCAD editing tools.
Method 3: Using a Text Frame
- Select the text that you want to enclose with a box.
- Right-click and choose “Properties” from the contextual menu.
- In the Properties palette, locate the “Text Frame” option and set it to “Yes.”
- Adjust the frame’s properties such as width, height, and color to your preference.
- Click outside the text to apply the changes.
These methods allow you to put a box around individual lines of text. However, if you want to enclose multiple lines or paragraphs within a single box, you can use the MText command.
Method 4: Using MText Command
- Type “MTEXT” in the command line and press Enter.
- Specify the insertion point for the MText box.
- Type your desired text content.
- To create a box around the text, select the text and right-click.
- In the contextual menu, choose “Background” and then “Frame.”
- Adjust the frame’s properties as needed to achieve the desired appearance.
Additional Tips and Tricks
- To modify the box after it has been created, select the text, right-click, and choose “Properties.” Adjust the settings in the Properties palette to modify the box’s appearance.
- You can use different linetypes, colors, and hatch patterns to customize the appearance of the box. Experiment with various options to achieve the desired effect.
- Remember that the box will move and scale with the text. If you need the box to remain fixed, you can convert the MText to individual lines and then use the drawing tools to create a separate box.
FAQ
1. How do I fill text with a background in AutoCAD?
To fill text with a background in AutoCAD, you can use the Text Background Mask feature. Follow these steps:
- Select the text you want to fill with a background.
- Right-click and choose “Properties” from the contextual menu.
- In the Properties palette, locate the “Background Mask” option and set it to “Yes.”
- Adjust the “Fill” and “Gap” properties to customize the appearance of the background.
- Click outside the text to apply the changes.
2. How do I make text follow a shape in AutoCAD?
To make text follow a shape in AutoCAD, you can use the “Text Fit” option. Here’s how:
- Select the text you want to align to a shape.
- Right-click and choose “Properties” from the contextual menu.
- In the Properties palette, locate the “Fit” option and choose “Shape.”
- Select the shape you want the text to follow.
- The text will automatically adjust its size and position to fit within the shape.
3. How do you draw a box in AutoCAD?
To draw a box in AutoCAD, you can use the RECTANGLE command. Here’s how:
- Type “RECTANGLE” in the command line and press Enter.
- Specify the first corner point of the box.
- Specify the opposite corner point of the box.
- Press Enter to create the box.
4. How do you make a drawing frame in AutoCAD?
To create a drawing frame in AutoCAD, you can follow these steps:
- Type “FRAME” in the command line and press Enter.
- Specify the first corner point of the frame.
- Specify the opposite corner point of the frame.
- Press Enter to create the frame.
Alternatively, you can create a drawing frame by using lines, rectangles, and other drawing tools to customize the appearance and layout according to your needs.
5. What is a text mask in AutoCAD?
A text mask in AutoCAD is a feature that allows you to enclose text within a background shape or box. It enhances the visibility of the text by providing a contrast between the text and the surrounding elements. The text mask can be customized by adjusting properties such as fill color, gap size, and shape.
6. How do I align text lines in AutoCAD?
To align text lines in AutoCAD, you can use the ALIGN command. Follow these steps:
- Type “ALIGN” in the command line and press Enter.
- Select the text lines you want to align.
- Specify the alignment point or reference line.
- Specify the destination point or reference line where you want the text lines to align.
- Press Enter to complete the alignment.
AutoCAD offers various alignment options, such as left, right, center, top, bottom, and more, allowing you to align text lines precisely as per your requirements.
7. Where is the Express Tools in AutoCAD?
The Express Tools in AutoCAD provide additional functionality and productivity-enhancing features. In recent versions of AutoCAD, the Express Tools are integrated into the standard ribbon interface. To access them, follow these steps:
- Open AutoCAD.
- Go to the “Express Tools” tab on the ribbon.
- Click on the desired Express Tools command to activate it.
If the Express Tools tab is not visible, you can enable it by right-clicking on any tab in the ribbon, selecting “Show Tabs,” and checking the “Express Tools” option.
8. How do I do curved text in Word?
To create curved text in Microsoft Word, you can use the WordArt feature. Here’s how:
- Open Microsoft Word.
- Click on the “Insert” tab in the ribbon.
- Click on the “WordArt” button.
- Choose the desired WordArt style from the gallery.
- Type the text you want to curve.
- Select the WordArt text and go to the “Format” tab in the ribbon.
- Click on the “Text Effects” button and choose “Transform.”
- Select the desired curved text option, such as “Arch Up” or “Circle.”
- Adjust the size, color, and other formatting options as needed.
9. How do I make a box in Autodesk?
To create a box in Autodesk software, such as AutoCAD, you can use the appropriate drawing tools. Here’s a general method:
- Open Autodesk software (e.g., AutoCAD).
- Select the desired drawing tool, such as the “Rectangle” tool.
- Specify the first corner point of the box.
- Specify the opposite corner point of the box.
- Complete the box creation process based on the specific Autodesk software you are using.
The steps may vary slightly depending on the Autodesk software and version you have, but the fundamental concept remains the same.
10. Which command is used to draw a box?
In AutoCAD, the RECTANGLE command is used to draw a box. To create a box using the RECTANGLE command, follow these steps:
- Type “RECTANGLE” in the command line and press Enter.
- Specify the first corner point of the box.
- Specify the opposite corner point of the box.
- Press Enter to create the box.
11. How do you draw a cube in CAD?
To draw a cube in CAD (Computer-Aided Design) software like AutoCAD, you can follow these steps:
- Use the LINE or POLYLINE command to draw the base of the cube, typically a square.
- Use the OFFSET command to create four offset lines parallel to the sides of the base, representing the vertical sides of the cube.
- Use the LINE or POLYLINE command to connect the corresponding endpoints of the base and the offset lines, creating the vertical sides.
- Use the LINE or POLYLINE command to connect the corresponding endpoints of the vertical sides, completing the cube.
By using these basic CAD commands, you can create a 3D representation of a cube in your drawing.
12. How do I add a border and title block in AutoCAD?
To add a border and title block in AutoCAD, you can follow these general steps:
- Create a new layout or open an existing layout in AutoCAD.
- Use the LINE or POLYLINE command to draw the border around the drawing area.
- Add any necessary text, dimensions, or other information within the border.
- Insert a title block by using the INSERT command and selecting the appropriate title block file.
- Adjust the position and size of the title block to fit within the drawing border.
- Modify and customize the border and title block as needed.
The specific steps may vary depending on the version of AutoCAD and the desired style of the border and title block.
13. How do I import a border in AutoCAD?
To import a border in AutoCAD, you can follow these steps:
- Open the drawing where you want to import the border.
- Type “INSERT” in the command line and press Enter.
- In the Insert dialog box, browse to the location of the border file.
- Select the border file and click on the “Open” button.
- Specify the insertion point and scale of the border.
- Press Enter to complete the insertion.
By importing a border file, you can easily add predefined borders to your AutoCAD drawings.
14. How do I change a border in AutoCAD?
To change a border in AutoCAD, you can follow these steps:
- Select the border you want to modify.
- Right-click and choose “Properties” from the contextual menu.
- In the Properties palette, locate the properties related to the border, such as color, linetype, and lineweight.
- Make the desired changes to the properties.
- Click outside the border to apply the changes.
You can also use AutoCAD’s drawing tools to directly edit the border’s geometry, add or remove elements, or customize its appearance to fit your requirements.
15. How do I change the text color in AutoCAD?
To change the text color in AutoCAD, you can follow these steps:
- Select the text you want to change the color of.
- Right-click and choose “Properties” from the contextual menu.
- In the Properties palette, locate the “Color” property.
- Click on the color swatch next to the “Color” property to open the color selection dialog box.
- Choose the desired color from the dialog box.
- Click outside the text to apply the color change.
By adjusting the text color, you can enhance visibility and distinguish different elements within your AutoCAD drawing.
16. How do I change the text font in AutoCAD?
To change the text font in AutoCAD, you can follow these steps:
- Select the text whose font you want to change.
- Right-click and choose “Properties” from the contextual menu.
- In the Properties palette, locate the “Font” property.
- Click on the dropdown menu next to the “Font” property to see the available font options.
- Select the desired font from the list.
- Click outside the text to apply the font change.
By changing the text font, you can give your AutoCAD drawings a different visual style or match specific requirements.
Conclusion
Adding a box around text in AutoCAD is a simple yet effective way to highlight information and improve the visual presentation of your drawings. By following the methods outlined in this article, you can easily create boxes around text and customize their appearance to suit your needs. Experiment with different techniques and explore the various options available in AutoCAD to achieve the desired results.