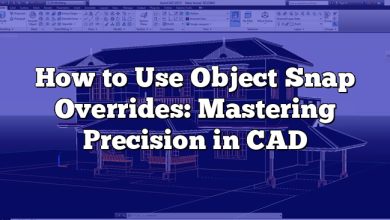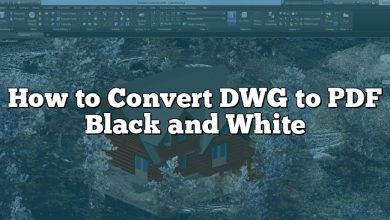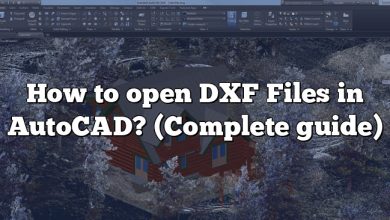Have you ever encountered the frustrating issue of the “Save As” window not showing up in AutoCAD? This problem can be quite perplexing and can disrupt your workflow. In this comprehensive troubleshooting guide, we will explore various solutions to help you resolve the Autocad “Save As” window not showing issue. So let’s dive in and get your AutoCAD back on track!
AutoCAD Save As Window Not Showing: Understanding the Issue
When you click on the “Save As” option in AutoCAD, you expect the window to appear, allowing you to choose the desired location to save your file. However, in some cases, this window fails to appear, leaving you unable to save your work properly. This issue can be caused by various factors, including software conflicts, incorrect settings, or system glitches.
Troubleshooting Steps
1. Check AutoCAD Version and Updates
Ensure that you are using the latest version of AutoCAD. Software updates often include bug fixes and improvements that could resolve the issue. Visit the official Autodesk website to download and install any available updates for your AutoCAD version.
2. Restart AutoCAD
A simple restart can sometimes resolve temporary glitches or conflicts. Close AutoCAD completely and relaunch the application to see if the “Save As” window appears as expected.
3. Reset AutoCAD Settings
Resetting AutoCAD settings to their default values can help fix configuration-related issues. Follow these steps:
- Type “OPTIONS” in the AutoCAD command line.
- In the Options dialog box, click on the “Profiles” tab.
- Select “Reset” from the list of available profiles.
- Click “Apply” and then “OK” to save the changes.
4. Disable Third-Party Plugins
Third-party plugins or add-ons can sometimes interfere with AutoCAD’s functionality. Temporarily disable any installed plugins and check if the “Save As” window reappears. If the issue is resolved, you can enable the plugins one by one to identify the problematic one.
5. Update Graphics Drivers
Outdated or incompatible graphics drivers can lead to various issues in AutoCAD. Visit your graphics card manufacturer’s website and download the latest drivers compatible with your operating system. Install the updated drivers and restart your computer before launching AutoCAD again.
6. Run AutoCAD as Administrator
Running AutoCAD with administrative privileges can sometimes overcome permission-related issues that might prevent the “Save As” window from showing. Right-click on the AutoCAD shortcut or executable file and select “Run as administrator” from the context menu.
7. Disable User Account Control (UAC)
User Account Control settings can sometimes interfere with certain program functionalities. Temporarily disable UAC and check if the issue persists. Here’s how to disable UAC in Windows:
- Open the Control Panel and search for “User Account Control” in the search bar.
- Click on “Change User Account Control settings.”
- Drag the slider to the “Never Notify” position.
- Click “OK” and restart your computer.
8. Repair AutoCAD Installation
If none of the above solutions work, you may need to repair your AutoCAD installation. Follow these steps:
- Close AutoCAD and go to the Control Panel.
- Select “Programs and Features” or “Add or Remove Programs,” depending on your Windows version.
- Locate AutoCAD in the list of installed programs, right-click, and select “Repair.”
- Follow the on-screen instructions to complete the repair process.
Additional Resources and Support
If the Autocad “Save As” window not showing issue persists despite trying the troubleshooting steps mentioned above, it is recommended to seek further assistance. Visit the official Autodesk support website or community forums for more information. You can also contact Autodesk support directly for personalized assistance.
FAQ: Autocad Save As Window Not Showing
1. Why is save as not working in AutoCAD?
The “Save As” feature may not be working in AutoCAD due to various reasons, such as software conflicts, incorrect settings, or system glitches. It could be related to outdated AutoCAD versions, incompatible graphics drivers, or issues with user permissions. To resolve this problem, you can try updating AutoCAD, resetting the program settings, updating your graphics drivers, running AutoCAD as administrator, or disabling User Account Control (UAC) temporarily. If the issue persists, repairing the AutoCAD installation or seeking further assistance from Autodesk support is recommended.
2. How do I change the Save Settings in AutoCAD?
To change the save settings in AutoCAD, follow these steps:
- Open AutoCAD and go to the “Options” dialog box by typing “OPTIONS” in the command line.
- In the Options dialog box, click on the “Open and Save” tab.
- Here, you can modify various save settings, such as the default file format, file extension, and location for saving files.
- Make the desired changes to the save settings and click “Apply” and then “OK” to save the changes.
3. How do I get the dialog box back in AutoCAD?
If the dialog box is not visible in AutoCAD, you can bring it back by using the “FILEDIA” command. Follow these steps:
- Type “FILEDIA” in the command line and press Enter.
- Set the value of “FILEDIA” to 1 and press Enter.
- The dialog box should now appear when you use the “Save As” or other relevant commands.
4. What is the Filedia command in AutoCAD?
The “FILEDIA” command in AutoCAD controls whether the file dialog box is displayed when certain file-related commands, such as “Save As” or “Open,” are used. Setting the “FILEDIA” variable to 1 enables the dialog box, while setting it to 0 disables it. When the dialog box is disabled, file operations are performed using the command line without the visual interface of the dialog box.
5. How do I save a file in AutoCAD?
To save a file in AutoCAD, you can use either the toolbar icons or the keyboard shortcut. Here’s how:
- Click on the floppy disk icon in the toolbar (or press Ctrl + S on the keyboard) to save the current drawing.
- If you want to save the drawing with a different name or location, click on “Save As” in the File menu or use the keyboard shortcut Ctrl + Shift + S.
- In the “Save Drawing As” dialog box, specify the desired file name, location, and file format.
- Click “Save” to save the drawing with the specified settings.
6. How do I save just an object in AutoCAD?
To save just a specific object in AutoCAD, you can use the “WBLOCK” command. Follow these steps:
- Select the object you want to save.
- Type “WBLOCK” in the command line and press Enter.
- In the “Write Block” dialog box, specify the file name, location, and file format.
- Click “OK” to save the selected object as a separate file.
7. How do I save a drawing in AutoCAD?
To save a complete drawing in AutoCAD, follow these steps:
- Open the drawing you want to save.
- Click on the floppy disk icon in the toolbar (or press Ctrl + S on the keyboard) to save the drawing.
- If you want to save the drawing with a different name or location, click on “Save As” in the File menu or use the keyboard shortcut Ctrl + Shift + S.
- In the “Save Drawing As” dialog box, specify the desired file name, location, and file format.
- Click “Save” to save the drawing with the specified settings.
8. How do I change my save settings?
To change your save settings in AutoCAD, you can follow the steps mentioned in question 2. Open the “Options” dialog box, navigate to the “Open and Save” tab, and modify the save settings according to your preferences. Remember to click “Apply” and then “OK” to save the changes.
9. Where is the hidden dialog box?
If the dialog box is hidden in AutoCAD, you can try using the “FILEDIA” command to bring it back, as mentioned in question 3. Setting the “FILEDIA” variable to 1 enables the dialog box, making it visible when you use relevant file-related commands.
10. How do I save a finished drawing in AutoCAD?
To save a finished drawing in AutoCAD, you can follow the steps mentioned in question 7. Make sure to save the drawing using the “Save” or “Save As” options to preserve your changes and ensure that the drawing is saved in the desired location and file format.
Conclusion
The “Save As” window not showing in AutoCAD can be a frustrating problem, but with the right troubleshooting steps, it is possible to resolve it. In this guide, we have explored various solutions to help you overcome this issue. Remember to keep your AutoCAD software up to date, check for conflicts with third-party plugins, and ensure that your graphics drivers are updated. If all else fails, repairing the AutoCAD installation or seeking further support can be helpful. Get back to your design work without the frustration of missing “Save As” windows!