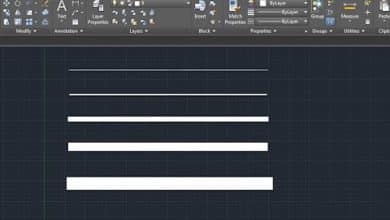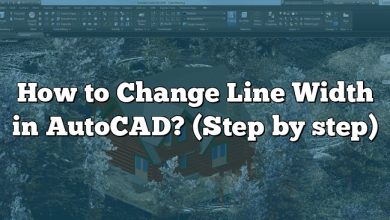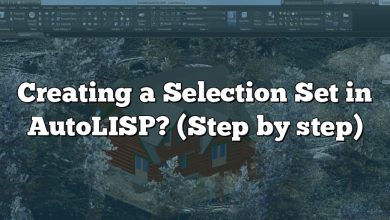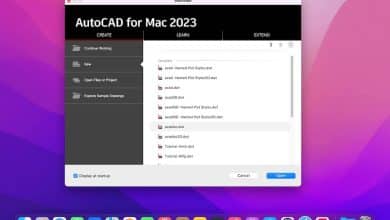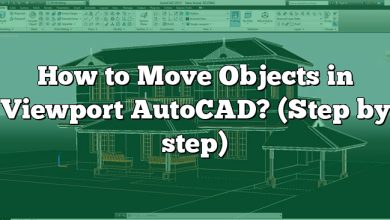AutoCAD is a powerful computer-aided design (CAD) software widely used in various industries for creating precise and detailed drawings. One important aspect of working with AutoCAD is ensuring the accuracy and consistency of dimensions. In this article, we will explore the techniques and methods to effectively lock dimensions in AutoCAD, allowing you to maintain the integrity of your designs. So, let’s delve into the world of dimension locking in AutoCAD!
Locking Dimensions in AutoCAD
Understanding the Importance of Dimension Locking
Dimension locking plays a vital role in AutoCAD, especially when you want to maintain the accuracy of your drawings. By locking dimensions, you prevent unintended modifications or alterations to the measured values, ensuring that your design remains consistent and error-free.
Locking Dimensions: The Process
To lock dimensions in AutoCAD, you can follow these simple steps:
- Open your AutoCAD drawing containing the dimensions you want to lock.
- Select the dimension or dimensions you wish to lock. You can use the “DIM” command to create new dimensions or select existing ones.
- Right-click on the selected dimension and choose the “Properties” option from the context menu.
- In the Properties palette, locate the “Lock” property and set it to “Yes” to lock the dimension. This action prevents any changes to the dimension’s value.
- Repeat these steps for any additional dimensions you want to lock.
By locking dimensions in this manner, you safeguard the integrity of your design and prevent accidental modifications.
Additional Techniques for Dimension Locking
AutoCAD provides various techniques to enhance dimension locking capabilities. Let’s explore some additional methods:
1. Locking All Dimensions in a Drawing
Sometimes, you may need to lock all dimensions in your drawing to prevent any alterations. To achieve this, you can use the “DIMLFAC” system variable, which controls the locking factor for all dimensions. Set the value of DIMLFAC to 0 to lock all dimensions, ensuring that they remain static.
2. Using Layer Properties to Lock Dimensions
Another way to lock dimensions is by utilizing the layer properties in AutoCAD. By assigning dimensions to specific layers and locking those layers, you can effectively prevent any modifications to the dimensions. This method provides a more organized approach, as you can group related dimensions on separate layers and control their locking status collectively.
3. Employing Dimension Styles
AutoCAD’s dimension styles offer a powerful tool for managing and locking dimensions. With dimension styles, you can define specific settings such as text size, arrow types, and precision, among others. By creating a dimension style that includes the desired locking properties, you can easily apply it to multiple dimensions and ensure consistency throughout your drawing.
Benefits of Dimension Locking
Locking dimensions in AutoCAD offers several benefits:
- Preserving Design Integrity: By locking dimensions, you maintain the accuracy and consistency of your design, minimizing the risk of errors or unintended modifications.
- Efficient Collaboration: When working in a team or sharing your drawings with others, dimension locking ensures that the intended measurements remain intact, facilitating better collaboration and understanding.
- Time Savings: Dimension locking eliminates the need to manually review and correct dimensions repeatedly, saving valuable time and effort.
- Improved Documentation: Locked dimensions provide reliable documentation, allowing for precise measurements and facilitating future modifications or revisions.
FAQ: Frequently Asked Questions
1. How does locking dimensions benefit my AutoCAD drawings?
Locking dimensions in AutoCAD offers several significant benefits. By locking dimensions, you ensure the accuracy and consistency of your drawings, preventing unintended modifications or alterations. This helps maintain the integrity of your design and eliminates the risk of errors. Additionally, locked dimensions facilitate efficient collaboration by providing a reliable reference for measurements, ensuring that all stakeholders have a clear understanding of the intended design. Locking dimensions also saves time by eliminating the need for manual review and correction of measurements. Overall, dimension locking enhances the quality, precision, and professionalism of your AutoCAD drawings.
2. Can I lock all dimensions in my AutoCAD drawing at once?
Yes, you can lock all dimensions in your AutoCAD drawing simultaneously. AutoCAD provides the “DIMLFAC” system variable that controls the locking factor for all dimensions. By setting the value of DIMLFAC to 0, you can lock all dimensions in the drawing. This ensures that the dimensions remain static and cannot be modified accidentally. Locking all dimensions at once is particularly useful when you want to maintain the integrity of the entire drawing and prevent any unintended changes to the measurements. Remember to adjust the value of DIMLFAC accordingly if you wish to unlock the dimensions later.
3. Is it possible to lock dimensions using layer properties?
Yes, AutoCAD allows you to lock dimensions using layer properties. By assigning dimensions to specific layers and locking those layers, you can effectively prevent any modifications to the dimensions. This method offers a more organized approach as you can group related dimensions on separate layers and control their locking status collectively. By locking the layer that contains the dimensions, you ensure that all the dimensions within that layer are protected from accidental changes. This approach provides flexibility and ease of management, allowing you to unlock and modify dimensions as needed by simply adjusting the layer properties.
4. How can dimension styles help with locking dimensions?
Dimension styles in AutoCAD provide a powerful tool for managing and locking dimensions. With dimension styles, you can define specific settings such as text size, arrow types, and precision, among others. When creating a dimension style, you can include the desired locking properties as part of the style definition. By applying the dimension style to multiple dimensions, you can ensure consistent locking settings throughout your drawing. This simplifies the process of locking dimensions, especially when working with complex drawings that require uniform dimension locking. Utilizing dimension styles enhances efficiency and accuracy, as you can easily apply consistent locking settings to multiple dimensions with a single action.
5. Can I unlock locked dimensions in AutoCAD?
Yes, you can unlock locked dimensions in AutoCAD. To unlock a locked dimension, you need to access the dimension’s properties. Right-click on the locked dimension and choose the “Properties” option from the context menu. In the Properties palette, locate the “Lock” property and set it to “No” to unlock the dimension. This action allows you to modify the dimension as needed. Remember to exercise caution when unlocking dimensions to prevent unintentional modifications. It is recommended to re-lock the dimension once you have made the necessary changes to maintain the integrity of your design.
6. Are there any risks associated with locking dimensions in AutoCAD?
Locking dimensions in AutoCAD is generally a safe practice and offers numerous benefits. However, it is essential to be mindful of certain considerations. One potential risk is that locked dimensions can become an obstacle if you need to make design modifications or revisions. It is important to ensure that you have the necessary permissions or access to unlock dimensions when required. Additionally, it is crucial to double-check and verify the dimensions before locking them to avoid any inaccuracies. Always review the dimensions and design elements thoroughly to minimize the risk of errors or inconsistencies.
7. Can I lock dimensions in older versions of AutoCAD?
Yes, dimension locking functionality is available in older versions of AutoCAD as well. The process of locking dimensions remains consistent across different versions of the software. You can follow the steps mentioned earlier in this article to lock dimensions in older versions of AutoCAD. However, it is worth noting that the user interface and specific commands may vary slightly between different versions. Therefore, it is recommended to refer to the documentation or help resources specific to your version of AutoCAD for precise instructions on dimension locking.
Conclusion
Dimension locking is an essential aspect of working with AutoCAD to ensure accurate and consistent designs. By following the steps outlined in this guide, you can effectively lock dimensions and preserve the integrity of your drawings. Additionally, exploring the various techniques and methods mentioned will enable you to leverage AutoCAD’s powerful tools and enhance your dimension locking capabilities. So, lock your dimensions with confidence and create impeccable designs using AutoCAD!