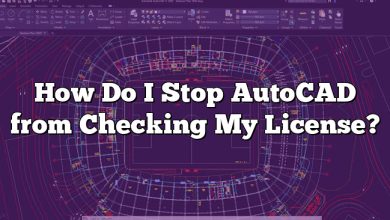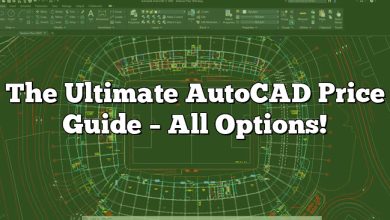In AutoCAD, managing layers is a crucial aspect of organizing and controlling the visibility of different elements in a drawing. While freezing layers globally can be useful, there are instances when you need to focus on specific areas of your design. In such cases, freezing layers in specific viewports can significantly enhance your workflow. This article will guide you through the process of freezing layers in specific viewports in AutoCAD, providing you with a comprehensive understanding of how to optimize your drafting experience.
Key Takeaways:
- Freezing layers in specific viewports in AutoCAD improves clarity and reduces distractions when working on complex designs.
- It allows you to customize layer visibility within each viewport, enhancing your ability to focus on specific areas of your drawing.
- Freezing layers can improve performance by reducing processing time, especially when dealing with large drawings.
- By freezing layers in specific viewports, you can create customized views for efficient editing, collaboration, and printing.
Freezing Layers in AutoCAD Viewports
To freeze layers in specific viewports, you need to follow a few simple steps. Here’s a step-by-step guide to help you through the process:
- Open your AutoCAD drawing file that contains the layers you want to freeze in specific viewports.
- Switch to the layout tab that contains the viewport where you want to freeze the layers. Layout tabs can be found at the bottom of the AutoCAD window.
- Double-click inside the desired viewport to activate it. This action will make the viewport active and display a dashed line boundary around it.
- Once inside the viewport, type “LA” on the command line and press Enter. This command stands for “Layer Properties Manager.”
- The Layer Properties Manager palette will appear. In this palette, you can see a list of all the layers in your drawing.
- Now, select the layers you want to freeze in the specific viewport. You can do this by clicking on the layer name or using the Shift key to select multiple layers.
- Right-click on the selected layer(s) and choose the “Freeze” option from the context menu. Alternatively, you can click on the small light bulb icon next to the layer name to toggle its visibility.
- After freezing the layers, you can verify the changes by looking at the viewport. The frozen layers will appear as grayed out or hidden, depending on your display settings.
- To exit the current viewport, double-click outside the viewport or press the Esc key. You will return to the layout tab view.
- Repeat the above steps for other viewports where you want to freeze layers.
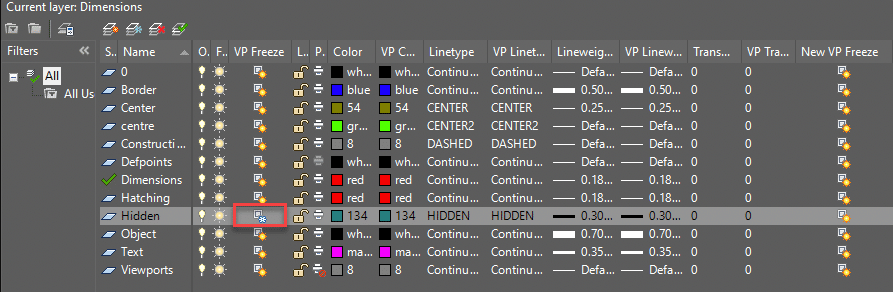
By following these steps, you can easily freeze layers in specific viewports in AutoCAD, allowing you to focus on the relevant parts of your design without distractions.
Benefits of Freezing Layers in Specific Viewports
Freezing layers in specific viewports offers several advantages in AutoCAD. Here are a few benefits:
- Improved Clarity: By freezing unnecessary layers in specific viewports, you can enhance the clarity of your drawing. This feature is especially useful when dealing with complex designs containing numerous layers.
- Reduced Processing Time: When working with large drawings, freezing layers in specific viewports can improve performance and reduce processing time. By hiding unnecessary elements, AutoCAD doesn’t need to render them, resulting in a smoother experience.
- Focused Editing: Freezing layers in specific viewports allows you to focus your editing efforts on a particular area without being distracted by other elements. This feature is particularly valuable when collaborating with other designers or reviewing specific parts of a project.
- Efficient Printing: When preparing drawings for printing or sharing, freezing layers in specific viewports ensures that only the relevant information is included. It helps in producing clean and concise output, which can be beneficial for presentations or documentation purposes.
- Easy Customization: AutoCAD provides extensive customization options for layer visibility, including freezing layers in specific viewports. This flexibility enables you to tailor your working environment according to your preferences and specific project requirements.
Additional Tips for Working with Layers and Viewports
To further optimize your experience with layers and viewports in AutoCAD, consider the following tips:
- Use descriptive layer names: Assign meaningful names to your layers to make it easier to identify and manage them. Clear and consistent naming conventions can greatly enhance your workflow.
- Create layer groups: Group related layers together using layer groups. This organization method helps you quickly locate and manage layers based on their functionality or specific project phases.
- Utilize layer states: AutoCAD allows you to save layer states, which capture specific layer settings. This feature can be handy when you frequently need to switch between different layer configurations.
- Familiarize yourself with layer properties: AutoCAD offers various layer properties, such as color, linetype, and lineweight. Understanding and utilizing these properties can enhance the visual representation of your drawings.
- Experiment with viewport configurations: AutoCAD provides flexibility in configuring viewports, such as adjusting their size, arrangement, or scale. Take advantage of these options to create customized views that suit your specific requirements.
For more detailed information and advanced techniques, you can refer to the official AutoCAD documentation and online resources that provide in-depth tutorials and tips on working with layers and viewports.
FAQ: How to Freeze Layers In Specific Viewports in AutoCAD
1. How do I unfreeze layers in specific viewports in AutoCAD?
To unfreeze layers in specific viewports in AutoCAD, follow these steps:
- Activate the layout tab that contains the desired viewport by clicking on it.
- Double-click inside the viewport to make it active.
- Type “LA” on the command line and press Enter to open the Layer Properties Manager palette.
- In the palette, locate the frozen layers that you want to unfreeze.
- Right-click on the frozen layer(s) and select the “Thaw” option from the context menu. Alternatively, you can click on the small snowflake icon next to the layer name to toggle its visibility.
- After unfreezing the layers, you can verify the changes by looking at the viewport. The unfrozen layers will appear with their original visibility.
Unfreezing layers allows you to restore their visibility within specific viewports, enabling you to view and edit the previously hidden elements as needed.
2. Can I freeze layers in one viewport and keep them visible in another viewport?
Yes, it is possible to freeze layers in one viewport and keep them visible in another viewport in AutoCAD. The freezing and visibility settings of layers are viewport-specific, which means you can have different layer states in different viewports within the same drawing.
To achieve this:
- Activate the viewport where you want to freeze the layers.
- Follow the steps mentioned earlier to freeze the desired layers within that viewport.
- Switch to another viewport where you want the layers to remain visible.
- Make sure the desired layers are not frozen in this viewport. If they are frozen, unfreeze them using the steps explained in the previous question.
By managing the freezing and visibility settings of layers separately in different viewports, you can have customized layer displays that suit your specific requirements.
3. Can I freeze multiple layers at once in AutoCAD?
Yes, you can freeze multiple layers at once in AutoCAD using the Layer Properties Manager palette. Here’s how:
- Open the Layer Properties Manager palette by typing “LA” on the command line and pressing Enter.
- In the palette, hold down the Ctrl key and select multiple layers by clicking on their names. You can also use the Shift key to select a continuous range of layers.
- Right-click on the selected layers and choose the “Freeze” option from the context menu. Alternatively, you can click on the small light bulb icon next to any of the selected layer names to toggle their visibility.
By selecting multiple layers and freezing them simultaneously, you can streamline your workflow and quickly manage the visibility of multiple elements within your drawing.
4. How can I temporarily override the frozen layer settings in a specific viewport?
To temporarily override the frozen layer settings in a specific viewport, you can use the Layer Walk tool in AutoCAD. This tool allows you to temporarily hide or display specific layers within a viewport, regardless of their frozen or thawed state. Here’s how you can use it:
- Activate the viewport where you want to override the frozen layer settings.
- Type “LAYWALK” on the command line and press Enter.
- The Layer Walk dialog box will appear. In this dialog box, you can see a list of all the layers in your drawing.
- Select the layers that you want to temporarily override. You can do this by clicking on the layer name or using the Shift key to select multiple layers.
- Click on the “Show” or “Hide” button to override the frozen state of the selected layers within the viewport.
The Layer Walk tool provides a convenient way to temporarily modify the visibility of layers within a specific viewport, giving you more flexibility in navigating and working with your drawing.
5. Is it possible to freeze layers in paper space viewports?
No, it is not possible to freeze layers in paper space viewports in AutoCAD. Freezing layers is a concept specific to model space viewports, where you can control the visibility of layers within each viewport individually.
In paper space, the layers are typically frozen or thawed globally for all the viewports in the layout. You can manage layer visibility in paper space by using the Layer Properties Manager or by adjusting the layer settings in the Page Setup Manager.
To control the visibility of layers in paper space, you can utilize the concept of layer states or adjust the layer properties globally, affecting all the viewports in the layout simultaneously.
6. Can I freeze layers without affecting their visibility in the model space?
No, freezing layers in AutoCAD affects their visibility in both model space and any viewports where the frozen layers are displayed. When you freeze a layer, it becomes invisible in all the viewports and the model space.
However, you can control the visibility of layers individually within each viewport by freezing or thawing them accordingly. By freezing a layer in a specific viewport, it remains invisible only within that viewport, while it stays visible in the model space and other viewports.
Keep in mind that the freezing and visibility settings of layers are viewport-specific. So, if you want a layer to be visible in the model space but frozen in a particular viewport, you need to manage the layer visibility settings accordingly.
7. How can I quickly identify frozen layers in AutoCAD?
To quickly identify frozen layers in AutoCAD, you can utilize the Layer Properties Manager palette. Here’s what you can do:
- Open the Layer Properties Manager by typing “LA” on the command line and pressing Enter.
- In the palette, look for the “Frozen” column. This column displays a small snowflake icon next to the names of frozen layers.
- Scan through the layer list, and any layer with the snowflake icon indicates that it is frozen.
By checking the “Frozen” column in the Layer Properties Manager, you can easily identify the frozen layers in your drawing. This helps you quickly locate and manage the frozen layers as needed.
Conclusion
Managing layers is essential for maintaining an organized and efficient workflow in AutoCAD. Freezing layers in specific viewports empowers you to focus on relevant parts of your design, reduce distractions, and improve performance. By following the step-by-step guide provided in this article, you can easily freeze layers within specific viewports and tailor your drafting experience according to your project requirements. Remember to leverage other features such as layer groups, descriptive naming conventions, and layer states to further enhance your productivity. By mastering the art of freezing layers in specific viewports, you can optimize your AutoCAD workflow and produce high-quality drawings with ease.