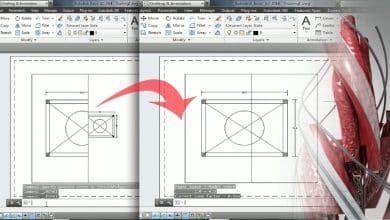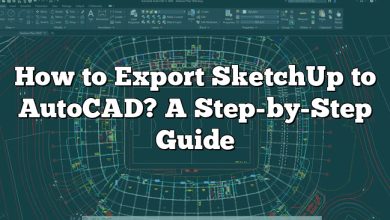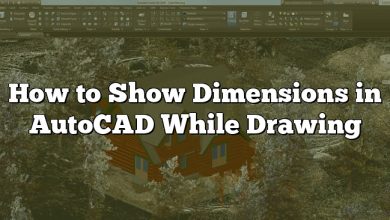With its extensive range of features, AutoCAD provides designers and architects with the ability to create precise and detailed drawings. One fundamental aspect of AutoCAD is the use of layers, which allow users to organize and manage different elements within their drawings effectively.
In this comprehensive guide, we will explore the process of creating new layers in AutoCAD and delve into various aspects of layer management. Whether you are a beginner learning the ropes or an experienced AutoCAD user looking to enhance your workflow, this article will provide you with a complete understanding of how to make the most of layers in AutoCAD.
Key Takeaways
- Layers in AutoCAD allow users to group and organize different objects within a drawing, providing control over their visibility and properties.
- Creating a new layer in AutoCAD involves accessing the Layer Properties Manager and specifying the desired settings for the layer.
- Layer management in AutoCAD includes tasks such as changing layer properties, controlling layer visibility, freezing or thawing layers, and utilizing layer filters.
- Best practices for using layers in AutoCAD include planning a logical layer structure, utilizing color coding, regular organization and clean-up, avoiding excessive layer nesting, and documenting layer usage.
Getting Started
Before we dive into creating a new layer, let’s briefly discuss what layers are in AutoCAD. A layer is a virtual drawing sheet where you can group and organize different objects in your design. Each object in AutoCAD resides on a specific layer, and by assigning objects to different layers, you can control their visibility, color, linetype, and other properties.
Creating a New Layer
To create a new layer in AutoCAD, follow these simple steps:
- Launch AutoCAD and open the drawing where you want to add a new layer.
- In the Home tab of the ribbon, locate the Layers panel.
- Click on the Layer Properties button to open the Layer Properties Manager.
- In the Layer Properties Manager dialog box, click on the New Layer button.
- Enter a name for the new layer in the Name field. Choose a descriptive name that represents the type of objects the layer will contain.
- Specify the desired settings for the new layer, such as color, linetype, and lineweight. These settings determine how the objects on the layer will appear in your drawing.
- Click OK to create the new layer and close the Layer Properties Manager dialog box.
Congratulations! You have successfully created a new layer in AutoCAD.
Managing Layers
Now that you have created a new layer, let’s explore some useful features for managing layers in AutoCAD:
Changing the Layer of an Object
To assign an object to a specific layer, you can use the Layer dropdown menu in the Home tab of the ribbon. Select the desired layer from the list, and any new objects you create will be placed on that layer. You can also change the layer of an existing object by selecting it and then using the Properties palette to modify its layer assignment.
Controlling Layer Visibility
AutoCAD provides different methods to control the visibility of layers. The Layer Properties Manager allows you to toggle the visibility of layers on or off by clicking the light bulb icon next to each layer name. Additionally, you can use the LAYOFF and LAYON commands to turn off or on specific layers, respectively, directly from the command line.
Freezing and Thawing Layers
Freezing a layer temporarily hides all objects on that layer, while thawing brings them back into view. This feature is useful when you want to focus on specific elements of your drawing without deleting or modifying them. To freeze or thaw a layer, right-click on the layer in the Layer Properties Manager and choose the desired option.
Layer States
Layer states allow you to save and restore combinations of layer settings for different drawing views or purposes. By creating and managing layer states, you can quickly switch between predefined layer configurations, making it easier to work on different aspects of your design.
Best Practices for Using Layers in AutoCAD
To make the most of layers in AutoCAD, consider the following best practices:
- Plan your layer structure: Before starting a new drawing, take a moment to plan the layer structure. Organize your layers logically based on object types or drawing elements rather than using generic or ambiguous names.
- Use color coding: Assigning different colors to layers can help visually distinguish between various elements in your drawing. Choose colors that make sense and are easy to differentiate.
- Keep it organized: Regularly review and clean up your layer list. Remove unnecessary layers and ensure that each object is assigned to the appropriate layer. This will prevent your drawing from becoming cluttered and improve efficiency.
- Avoid excessive layer nesting: While it’s important to organize your layers, avoid creating too many nested layers. Excessive nesting can make it difficult to manage and navigate through your drawing.
- Document layer usage: Maintain a layer usage documentation that outlines the purpose of each layer and its assigned objects. This will be helpful for you and other team members who may need to work on the drawing in the future.
- Set layer properties intelligently: Consider the specific requirements of your project when setting layer properties such as linetype and lineweight. Consistency in these properties will result in a more professional and cohesive drawing.
- Utilize layer filters: AutoCAD offers layer filters, which allow you to quickly isolate specific layers based on specific criteria. This can be particularly useful when working with complex drawings that contain numerous layers.
- Save layer settings as templates: If you frequently work on projects with similar layer configurations, save your layer settings as templates. This will save you time and effort when starting new drawings.
- Learn keyboard shortcuts: Familiarize yourself with AutoCAD’s keyboard shortcuts related to layer management. Using shortcuts can significantly speed up your workflow and improve productivity.
- Stay up-to-date: AutoCAD regularly releases updates and new features. Stay informed about the latest developments in layer management to take advantage of any improvements that can enhance your workflow.
By following these best practices, you can effectively utilize layers in AutoCAD to streamline your design process, improve organization, and optimize the visibility and control of objects within your drawings.
FAQ: Best Practices for Using Layers in AutoCAD
1. How do I add a layer in AutoCAD?
To add a layer in AutoCAD, follow these steps:
- Open the drawing in AutoCAD.
- In the Home tab of the ribbon, locate the Layers panel.
- Click on the Layer Properties button to open the Layer Properties Manager.
- In the Layer Properties Manager dialog box, click on the New Layer button.
- Enter a name for the new layer in the Name field and specify the desired settings for the layer.
- Click OK to create the new layer.
2. How do I create a new layer in AutoCAD Mac?
To create a new layer in AutoCAD for Mac, follow these steps:
- Open the drawing in AutoCAD for Mac.
- In the Layers panel, click on the New Layer icon at the bottom.
- Enter a name for the new layer in the Name field and specify the desired settings for the layer.
- Click OK to create the new layer.
3. How do I manage layers in AutoCAD?
To manage layers in AutoCAD, you can use the Layer Properties Manager. Follow these steps:
- Open the drawing in AutoCAD.
- In the Home tab of the ribbon, locate the Layers panel.
- Click on the Layer Properties button to open the Layer Properties Manager.
- In the Layer Properties Manager dialog box, you can perform various actions:
- Turn layers on or off by clicking the light bulb icon next to each layer name.
- Freeze or thaw layers by right-clicking on the layer and choosing the desired option.
- Change the properties of a layer by selecting it and modifying the settings.
- Create layer filters to quickly isolate specific layers based on criteria.
- Save and restore layer states for different drawing views.
4. How do I open all layers in AutoCAD?
To open all layers in AutoCAD, follow these steps:
- In the Layer Properties Manager, make sure all layers are visible by clicking on the light bulb icon next to each layer name.
- Alternatively, you can use the LAYON command in the command line. Simply type “LAYON” and press Enter. This will turn on all layers in the drawing.
5. How do you add a layer at the top in AutoCAD?
To add a layer at the top in AutoCAD, follow these steps:
- Open the Layer Properties Manager.
- Click on the New Layer button to create a new layer.
- Enter a name for the new layer and specify the desired settings.
- Once the new layer is created, click and drag it to the top of the layer list in the Layer Properties Manager. This will place the layer at the top of the layer hierarchy.
6. How do you create multiple layers in AutoCAD?
To create multiple layers in AutoCAD, follow these steps:
- Open the Layer Properties Manager.
- Click on the New Layer button to create a new layer.
- Enter a name for the first layer and specify the desired settings.
- Click OK to create the first layer.
- Repeat the above steps to create additional layers, giving each layer a unique name and desired settings.
7. How many layers can you create in AutoCAD?
In AutoCAD, you can create a virtually unlimited number of layers. The number of layers you can create is only limited by system resources and the complexity of your drawing. However, AutoCAD supports a maximum of 32,767 layers in a single drawing file. This ample limit allows you to organize your drawing elements into a large number of layers, providing flexibility and organization for even the most complex projects.
It’s important to note that while you can create a large number of layers, it’s best to maintain a reasonable number to ensure efficient management and navigation within your drawing. Creating an excessive number of layers can make it challenging to locate and work with specific elements.
8. What is the Layer command in AutoCAD?
The Layer command in AutoCAD is a powerful tool that allows you to manage layers efficiently. It provides quick access to various layer-related operations. To use the Layer command, follow these steps:
- Open the drawing in AutoCAD.
- Type “LAYER” in the command line and press Enter.
- The Layer Properties Manager dialog box will appear, allowing you to perform actions such as creating new layers, modifying layer properties, changing layer visibility, freezing or thawing layers, and more.
The Layer command provides a comprehensive interface to manage and control layers, making it easier to organize and customize your drawing elements.
9. Where is Layer Properties Manager in AutoCAD?
In AutoCAD, you can access the Layer Properties Manager through the following methods:
- In the Home tab of the ribbon, locate the Layers panel and click on the Layer Properties button. This will open the Layer Properties Manager dialog box.
- Alternatively, you can type “LA” in the command line and press Enter. This will invoke the Layer command, and the Layer Properties Manager will appear.
The Layer Properties Manager is a centralized location where you can view, create, modify, and manage all the layers in your AutoCAD drawing.
10. Why are layers used in AutoCAD?
Layers are used in AutoCAD for several important reasons:
- Organization: Layers help organize different elements of a drawing by grouping related objects together. This makes it easier to manage complex drawings and locate specific elements quickly.
- Visibility control: Layers allow you to control the visibility of specific objects. You can turn on or off individual layers or groups of layers, making it convenient to focus on specific parts of the drawing.
- Property assignment: Layers enable you to assign different properties, such as color, linetype, and lineweight, to specific groups of objects. This provides visual consistency and allows for easy customization of the drawing appearance.
- Editing efficiency: By organizing objects into layers, you can edit or modify specific elements without affecting other parts of the drawing. This improves efficiency and reduces the chances of unintended changes.
- Collaboration: Layers facilitate collaboration by allowing different team members to work on separate layers simultaneously. This enables efficient teamwork and reduces conflicts when multiple people are working on the same drawing.
11. How do I change the properties of a layer in AutoCAD?
To change the properties of a layer in AutoCAD, follow these steps:
- Open the drawing in AutoCAD.
- Access the Layer Properties Manager by clicking on the Layer Properties button in the Home tab of the ribbon or by typing “LAYER” in the command line and pressing Enter.
- In the Layer Properties Manager dialog box, locate the layer whose properties you want to modify.
- Double-click on the desired property field for the layer, such as color, linetype, or lineweight.
- Select the new value or settings for the property from the available options or specify custom values.
- Click OK or Apply to save the changes and update the layer’s properties.
By changing the properties of a layer, you can adjust its appearance, linetype, transparency, and other characteristics to suit your specific design requirements.
12. How do I delete a layer in AutoCAD?
To delete a layer in AutoCAD, follow these steps:
- Open the drawing in AutoCAD.
- Access the Layer Properties Manager by clicking on the Layer Properties button in the Home tab of the ribbon or by typing “LAYER” in the command line and pressing Enter.
- In the Layer Properties Manager dialog box, select the layer you want to delete.
- Click on the Delete Layer button (usually represented by a trash can icon).
- A confirmation prompt will appear. Review the message and make sure you are deleting the correct layer.
- Click OK to confirm the deletion.
Note that deleting a layer will also remove all objects assigned to that layer. Exercise caution when deleting layers, as it may affect your drawing’s integrity and references to those objects.
13. How do I merge layers in AutoCAD?
AutoCAD does not have a built-in feature to directly merge layers. However, you can achieve a similar result by following these steps:
- Open the drawing in AutoCAD.
- Access the Layer Properties Manager by clicking on the Layer Properties button in the Home tab of the ribbon or by typing “LAYER” in the command line and pressing Enter.
- Select the objects on the layers you want to merge.
- Right-click and choose Cut or use the keyboard shortcut Ctrl+X to cut the selected objects.
- Switch to the destination layer where you want to merge the objects.
- Right-click and choose Paste or use the keyboard shortcut Ctrl+V to paste the objects onto the destination layer.
- Repeat this process for each layer you want to merge.
By cutting and pasting objects from different layers onto a single layer, you can effectively merge their contents. Remember to review and adjust the properties of the pasted objects to match the desired layer settings.
14. How do I create a layer filter in AutoCAD?
To create a layer filter in AutoCAD, follow these steps:
- Open the drawing in AutoCAD.
- Access the Layer Properties Manager by clicking on the Layer Properties button in the Home tab of the ribbon or by typing “LAYER” in the command line and pressing Enter.
- In the Layer Properties Manager dialog box, click on the New Filter button.
- Enter a name for the layer filter in the Name field.
- Specify the filter criteria based on layer properties, such as name, color, linetype, or other attributes.
- Click OK to create the layer filter.
- To apply the layer filter to the drawing, select it from the Layer Properties Manager dialog box. The filter will display only the layers that meet the specified criteria.
Layer filters in AutoCAD allow you to quickly isolate specific layers based on specific attributes or properties. This can be particularly useful when working with complex drawings that contain numerous layers, as it helps you focus on specific subsets of layers and streamline your workflow.
15. How do I restore deleted layers in AutoCAD?
If you accidentally delete a layer in AutoCAD and want to restore it, you can try the following steps:
- Immediately after deleting the layer, type “OOPS” in the command line and press Enter. This command is a quick way to undo the previous action, including layer deletions.
- If the “OOPS” command does not work or if some time has passed since the deletion, you can try using the “RECOVER” command. This command attempts to recover and restore drawing elements, including deleted layers, from a backup file.
- To use the “RECOVER” command, type “RECOVER” in the command line and press Enter. AutoCAD will prompt you to select the drawing file to recover. Choose the appropriate file and follow the on-screen instructions.
Please note that the success of layer recovery depends on various factors, such as the availability of backup files and the time elapsed since the deletion. It is always recommended to regularly save backup copies of your drawings to prevent data loss.
16. Can I rename a layer in AutoCAD?
Yes, you can rename a layer in AutoCAD by following these steps:
- Open the drawing in AutoCAD.
- Access the Layer Properties Manager by clicking on the Layer Properties button in the Home tab of the ribbon or by typing “LAYER” in the command line and pressing Enter.
- In the Layer Properties Manager dialog box, select the layer you want to rename.
- Double-click on the layer name or select the name and click on the Rename button.
- Enter the new name for the layer and press Enter to save the changes.
By renaming a layer, you can update its name to better reflect its contents or to improve the organization and clarity of your drawing.
17. How do I change the display order of layers in AutoCAD?
To change the display order of layers in AutoCAD, you can use the Layer Properties Manager. Follow these steps:
- Open the drawing in AutoCAD.
- Access the Layer Properties Manager by clicking on the Layer Properties button in the Home tab of the ribbon or by typing “LAYER” in the command line and pressing Enter.
- In the Layer Properties Manager dialog box, locate the layer whose display order you want to change.
- Click and drag the layer to a new position within the layer list. As you drag the layer, you will see a visual indicator of its new position.
- Release the mouse button to drop the layer into its new position.
By rearranging the layers in the layer list, you can change their display order. Layers higher in the list will appear in front of layers lower in the list, affecting the visibility of objects assigned to those layers.
18. How do I import layers from another AutoCAD drawing?
To import layers from another AutoCAD drawing into your current drawing, you can use the DesignCenter tool. Follow these steps:
- Open both the source drawing (the drawing containing the layers you want to import) and the target drawing (the drawing where you want to import the layers) in AutoCAD.
- In the Home tab of the ribbon, locate the Palettes panel and click on the DesignCenter button to open the DesignCenter palette.
- In the DesignCenter palette, navigate to the source drawing that contains the layers you want to import.
- Expand the source drawing to display its contents section in the DesignCenter palette and expand it to view the layers.
- Select the layers you want to import by clicking on them. You can hold the Ctrl key to select multiple layers.
- Drag and drop the selected layers from the DesignCenter palette into the target drawing window. Alternatively, you can right-click on the selected layers and choose Copy to Drawing or Paste to Original Coordinates to import them.
The selected layers from the source drawing will be imported into the target drawing, allowing you to utilize them in your current project. This method is useful when you want to bring specific layers from one drawing to another, maintaining their properties and settings.
Conclusion
Effectively utilizing layers in AutoCAD can significantly enhance your design workflow and improve the organization and clarity of your drawings. By creating a structured layer system, you can easily manage and control the visibility of different elements, assign specific properties to objects, and collaborate efficiently with team members.
Remember to plan your layer structure thoughtfully, use color coding for visual distinction, and take advantage of layer management features like filters and layer states. Regularly review and clean up your layers to maintain an organized drawing environment. Additionally, stay up-to-date with new AutoCAD features related to layer management to optimize your productivity.
With the knowledge and techniques shared in this guide, you are now equipped to create new layers, manage them effectively, and harness the power of layers to take your AutoCAD designs to the next level. Embrace the versatility of layers and unlock the full potential of AutoCAD in your design endeavors.