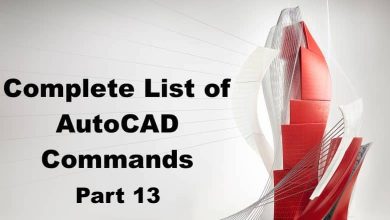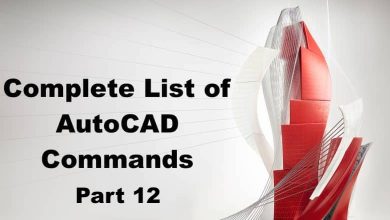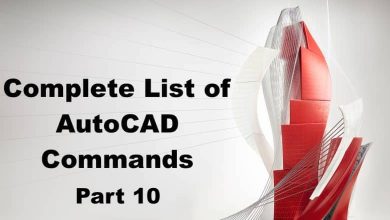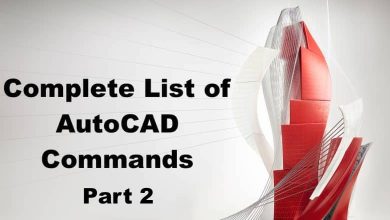ID:
ID is a command in AutoCAD that allows users to display the object and entity information for a selected object in their drawing. This command is useful when working with drawings that require identification or verification of specific objects, such as with engineering or architectural designs. When using this command, users can select an object in their drawing and view information such as its layer, color, and object type.
Overall, the ID command is a useful tool for identifying and verifying specific objects in a drawing in AutoCAD. It can help to improve accuracy and productivity by providing detailed information about objects and their properties. It is recommended for anyone who works with drawings that require identification or verification of specific objects or who wants to improve their productivity in AutoCAD.
IGESEXPORT:
IGESEXPORT is a command in AutoCAD that allows users to export their drawing as an IGES file. IGES (Initial Graphics Exchange Specification) is a file format used for exchanging CAD data between different systems. When using this command, users can select the objects to be included in the IGES file and specify the file format and settings.
Overall, the IGESEXPORT command is a useful tool for sharing CAD data between different systems in AutoCAD. It can help to improve collaboration and communication among team members and can be useful for sharing data with clients or other stakeholders. It is recommended for anyone who works with CAD data or who wants to improve their productivity in AutoCAD.
IGESIMPORT:
IGESIMPORT is an AutoCAD command that allows users to import geometry data from an IGES file. This command is useful when working with data from other CAD systems or when needing to import complex 3D models. IGESIMPORT provides users with the ability to easily import complex data while maintaining its integrity and accuracy. This command can be accessed through the “Import” option in the “File” menu or by typing “IGESIMPORT” in the command line.
Using IGESIMPORT can save time and increase productivity as it eliminates the need to manually recreate geometry data. It also allows users to work with a wider range of data, opening up new possibilities for design and collaboration.
IMAGE:
The IMAGE command in AutoCAD allows users to create and insert images into their drawings. This command provides users with a simple and efficient way to include visual elements in their designs, such as logos, photographs, or scanned documents. To insert an image using the IMAGE command, users can either select “Insert” in the “Reference” tab of the ribbon or type “IMAGE” in the command line.
IMAGE provides users with a wide range of options for customizing the image’s appearance, such as adjusting the brightness, contrast, and color balance. It also allows users to specify the insertion point, scale, and rotation angle of the image. Using images in AutoCAD can help to create more detailed and visually appealing drawings, improving communication and understanding between design teams and clients.
IMAGEADJUST:
The IMAGEADJUST command in AutoCAD is used to adjust the color, brightness, and contrast of an inserted image. This command can be accessed through the “Adjust Image” option in the “Reference” tab of the ribbon or by typing “IMAGEADJUST” in the command line. IMAGEADJUST allows users to improve the quality of their images, making them clearer and easier to read.
Using IMAGEADJUST can help to enhance the visual impact of a drawing and improve communication with clients and colleagues. By adjusting the brightness, contrast, and color balance of an image, users can ensure that it accurately represents the original document and highlights important information. This can be particularly useful when working with scanned documents or photographs that may have poor contrast or color balance.
IMAGEATTACH:
The IMAGEATTACH command in AutoCAD is used to insert an external image file into a drawing. This command can be accessed through the “Attach” option in the “Reference” tab of the ribbon or by typing “IMAGEATTACH” in the command line. IMAGEATTACH allows users to easily add visual elements to their drawings, such as logos, photographs, or scanned documents.
Using IMAGEATTACH can improve the overall quality of a drawing by providing users with a simple and efficient way to include visual elements. It also allows for greater collaboration between design teams and clients, as images can help to clarify design intent and highlight important information. IMAGEATTACH provides users with a wide range of options for customizing the appearance of the image, such as adjusting the scale and rotation angle.
IMAGECLIP:
The IMAGECLIP command in AutoCAD is used to clip an inserted image to a specified boundary. This command can be accessed through the “Clip Image” option in the “Reference” tab of the ribbon or by typing “IMAGECLIP” in the command line. IMAGECLIP allows users to control the visibility of an image by masking out unwanted portions.
Using IMAGECLIP can help to improve the clarity and readability of an image by removing distracting or irrelevant background information. It can also help to reduce file size and improve performance by eliminating unnecessary data. IMAGECLIP provides users with a simple and efficient way to control the appearance of an image, allowing them to focus on the most important aspects of their design.
IMAGEQUALITY:
The IMAGEQUALITY command in AutoCAD is used to adjust the resolution of an inserted image. This command can be accessed through the “Adjust Image Quality” option in the “Reference” tab of the ribbon or by typing “IMAGEQUALITY” in the command line. IMAGEQUALITY allows users to balance the image quality with file size and performance, providing a flexible and customizable solution for working with images in AutoCAD.
Using IMAGEQUALITY can help to improve the visual clarity and detail of an image, making it easier to read and understand. It can also help to reduce file size and improve performance by optimizing the image for the specific requirements of the drawing. IMAGEQUALITY provides users with a range of options for controlling the image quality, including the resolution, compression level, and color depth.
IMPORT:
The IMPORT command in AutoCAD is used to import data from a wide range of file formats, including DXF, DWG, DGN, and SAT. This command can be accessed through the “Import” option in the “File” menu or by typing “IMPORT” in the command line. IMPORT provides users with a simple and efficient way to work with data from other CAD systems or applications.
Using IMPORT can save time and improve productivity by eliminating the need to manually recreate data in AutoCAD. It can also help to increase collaboration and communication between design teams by allowing for the easy exchange of data. IMPORT provides users with a range of options for customizing the import process, including specifying the insertion point, scale, and rotation angle of the imported data.
IMPRINT:
The IMPRINT command in AutoCAD is used to create a 3D solid object by projecting the edges of one object onto another. This command can be accessed through the “Imprint” option in the “Solid Editing” panel of the “3D Modeling” tab or by typing “IMPRINT” in the command line. IMPRINT allows users to easily create complex 3D objects by combining the geometry of multiple objects.
Using IMPRINT can save time and improve productivity by eliminating the need to manually create complex geometry. It can also help to improve the accuracy and integrity of the design by ensuring that the geometry of the new object matches that of the original objects. IMPRINT provides users with a simple and efficient way to create complex 3D objects in AutoCAD.
INPUTSEARCHOPTIONS:
The INPUTSEARCHOPTIONS command in AutoCAD is used to customize the behavior of the “Search” command. This command can be accessed through the “Options” button in the “Search” panel of the “Manage” tab or by typing “INPUTSEARCHOPTIONS” in the command line. INPUTSEARCHOPTIONS allows users to control the scope and priority of the search, improving the efficiency and accuracy of the search process.
Using INPUTSEARCHOPTIONS can save time and improve productivity by ensuring that the search results are relevant and accurate. It can also help to reduce frustration and errors by providing users with a more intuitive and user-friendly search experience. INPUTSEARCHOPTIONS provides users with a range of options for customizing the behavior of the “Search” command, including specifying the search scope, priority, and filters.
INSERT:
The INSERT command in AutoCAD is used to insert blocks or other external references into a drawing. This command can be accessed through the “Insert” option in the “Home” tab of the ribbon or by typing “INSERT” in the command line. INSERT allows users to easily add pre-defined geometry or other data to their drawings, improving productivity and accuracy.
Using INSERT can save time and improve productivity by providing users with a simple and efficient way to add pre-defined geometry or other data to their drawings. It can also help to ensure the consistency and accuracy of the design by using pre-defined objects. INSERT provides users with a range of options for customizing the insertion process, including specifying the insertion point, scale, and rotation angle of the inserted objects.
INSERTOBJ:
The INSERTOBJ command in AutoCAD is used to insert objects from other applications, such as Microsoft Word or Excel, into a drawing. This command can be accessed through the “OLE Object” option in the “Insert” tab of the ribbon or by typing “INSERTOBJ” in the command line. INSERTOBJ allows users to easily include data from other applications in their drawings, improving collaboration and communication.
Using INSERTOBJ can save time and improve productivity by allowing users to work with data from other applications without having to switch between programs. It can also help to improve communication and understanding between design teams and clients by allowing for the inclusion of non-CAD data in the drawing. INSERTOBJ provides users with a simple and efficient way to include non-CAD data in their AutoCAD drawings.
INTERFERE:
The INTERFERE command in AutoCAD is used to identify and visualize interferences between 3D objects in a drawing. This command can be accessed through the “Interference Check” option in the “Solid Editing” panel of the “3D Modeling” tab or by typing “INTERFERE” in the command line. INTERFERE allows users to easily identify and resolve interferences between complex 3D objects.
Using INTERFERE can help to improve the accuracy and integrity of the design by ensuring that there are no interferences between 3D objects. It can also help to save time and improve productivity by allowing users to quickly identify and resolve any interferences. INTERFERE provides users with a powerful tool for working with complex 3D objects in AutoCAD.
INTERSECT:
The INTERSECT command in AutoCAD is used to create a new object that represents the intersection of two or more objects. This command can be accessed through the “Intersect” option in the “Modify” panel of the “Home” tab or by typing “INTERSECT” in the command line. INTERSECT allows users to easily create new objects based on the intersection of existing objects.
Using INTERSECT can save time and improve productivity by providing users with a simple and efficient way to create new objects based on the intersection of existing objects. It can also help to improve the accuracy and integrity of the design by ensuring that the new object matches the geometry of the original objects. INTERSECT provides users with a flexible and powerful tool for creating new objects in AutoCAD.
ISODRAFT:
The ISODRAFT command in AutoCAD is used to create 2D isometric drawings from 3D models. This command can be accessed through the “Isodraft” option in the “Solid Editing” panel of the “3D Modeling” tab or by typing “ISODRAFT” in the command line. ISODRAFT allows users to easily create isometric drawings, improving communication and understanding between design teams and clients.
Using ISODRAFT can save time and improve productivity by automating the process of creating isometric drawings from 3D models. It can also help to improve the accuracy and consistency of the drawings by ensuring that the isometric views are generated correctly. ISODRAFT provides users with a simple and efficient way to create isometric drawings in AutoCAD, improving collaboration and communication in the design process.
ISOLATEOBJECTS:
The ISOLATEOBJECTS command in AutoCAD is used to isolate selected objects in a drawing, making it easier to work with them. This command can be accessed through the “Isolate Objects” option in the “Object” panel of the “Home” tab or by typing “ISOLATEOBJECTS” in the command line. ISOLATEOBJECTS allows users to focus on a specific set of objects in a drawing, improving productivity and accuracy.
Using ISOLATEOBJECTS can save time and improve productivity by allowing users to work with a specific set of objects without distractions from other objects in the drawing. It can also help to improve accuracy and reduce errors by providing users with a clearer view of the objects they are working on. ISOLATEOBJECTS provides users with a simple and efficient way to focus on specific objects in a drawing in AutoCAD.
ISOPLANE:
The ISOPLANE command in AutoCAD is used to set the current drawing plane to isometric orientation. This command can be accessed through the “Isoplane” option in the “View” panel of the “Home” tab or by typing “ISOPLANE” in the command line. ISOPLANE allows users to easily switch between the standard 2D drawing plane and the isometric plane.
Using ISOPLANE can save time and improve productivity by allowing users to quickly switch between the standard 2D drawing plane and the isometric plane, depending on the task at hand. It can also help to improve the accuracy and consistency of the drawings by ensuring that the isometric views are generated correctly. ISOPLANE provides users with a simple and efficient way to work with isometric views in AutoCAD.
JOIN:
The JOIN command in AutoCAD is used to join two or more objects into a single object. This command can be accessed through the “Join” option in the “Modify” panel of the “Home” tab or by typing “JOIN” in the command line. JOIN allows users to easily combine objects, improving productivity and accuracy.
Using JOIN can save time and improve productivity by providing users with a simple and efficient way to combine objects into a single object. It can also help to improve the accuracy and consistency of the design by ensuring that the new object matches the geometry of the original objects. JOIN provides users with a flexible and powerful tool for creating new objects in AutoCAD.
JPGOUT:
The JPGOUT command in AutoCAD is used to create a JPEG file of the current drawing. This command can be accessed through the “Export” option in the “Output” panel of the “Home” tab or by typing “JPGOUT” in the command line. JPGOUT allows users to easily create JPEG files for use in other applications or for sharing with clients and colleagues.
Using JPGOUT can save time and improve productivity by providing users with a simple and efficient way to create JPEG files without the need for external software. It can also help to improve communication and understanding between design teams and clients by providing high-quality images that accurately represent the design. JPGOUT provides users with a simple and efficient way to create JPEG files in AutoCAD, improving collaboration and communication in the design process.
JUSTIFYTEXT:
The JUSTIFYTEXT command in AutoCAD is used to align text within a specified boundary. This command can be accessed through the “Justify” option in the “Paragraph” panel of the “Annotate” tab or by typing “JUSTIFYTEXT” in the command line. JUSTIFYTEXT allows users to easily align text for improved readability and presentation.
Using JUSTIFYTEXT can save time and improve productivity by providing users with a simple and efficient way to align text. It can also help to improve the readability and presentation of the text, making it easier to read and understand. JUSTIFYTEXT provides users with a flexible and powerful tool for working with text in AutoCAD.
LAYCUR:
The LAYCUR command in AutoCAD is used to set the current layer. This command can be accessed through the “Layer” option in the “Home” tab of the ribbon or by typing “LAYCUR” in the command line. LAYCUR allows users to easily switch between layers, improving productivity and accuracy.
Using LAYCUR can save time and improve productivity by allowing users to quickly switch between layers without the need to navigate through the layer properties manager. It can also help to improve accuracy and reduce errors by providing users with a clearer view of the layer they are working on. LAYCUR provides users with a simple and efficient way to work with layers in AutoCAD.
LAYDEL:
The LAYDEL command in AutoCAD is used to delete a layer from a drawing. This command can be accessed through the “Layer” option in the “Home” tab of the ribbon or by typing “LAYDEL” in the command line. LAYDEL allows users to easily remove unnecessary layers, improving the organization and efficiency of the drawing.
Using LAYDEL can save time and improve productivity by providing users with a simple and efficient way to remove unnecessary layers. It can also help to improve the organization and clarity of the drawing by removing clutter and unnecessary information. LAYDEL provides users with a powerful tool for working with layers in AutoCAD.
LAYER:
The LAYER command in AutoCAD is used to create, modify, and manage layers in a drawing. This command can be accessed through the “Layer Properties Manager” option in the “Home” tab of the ribbon or by typing “LAYER” in the command line. LAYER allows users to easily manage the layers in their drawings, improving organization and efficiency.
Using LAYER can save time and improve productivity by providing users with a flexible and powerful way to manage layers in their drawings. It can also help to improve the organization and clarity of the drawing by providing a structured way to organize and manage the different elements of the design. LAYER provides users with a comprehensive set of tools for working with layers in AutoCAD.
LAYERCLOSE:
The LAYERCLOSE command in AutoCAD is used to close the layer properties manager. This command can be accessed through the “Close” option in the “Layer Properties Manager” or by typing “LAYERCLOSE” in the command line. LAYERCLOSE allows users to quickly close the layer properties manager, improving productivity and reducing clutter on the screen.
Using LAYERCLOSE can save time and improve productivity by providing users with a simple and efficient way to close the layer properties manager. It can also help to improve the clarity and organization of the drawing by reducing clutter on the screen. LAYERCLOSE provides users with a convenient way to work with layers in AutoCAD without being distracted by unnecessary information on the screen.
LAYERP:
The LAYERP command in AutoCAD is used to display the layer properties manager. This command can be accessed through the “Layer Properties Manager” option in the “Home” tab of the ribbon or by typing “LAYERP” in the command line. LAYERP allows users to easily manage the layers in their drawings, improving organization and efficiency.
Using LAYERP can save time and improve productivity by providing users with a flexible and powerful way to manage layers in their drawings. It can also help to improve the organization and clarity of the drawing by providing a structured way to organize and manage the different elements of the design. LAYERP provides users with a comprehensive set of tools for working with layers in AutoCAD.
LAYERPALETTE:
The LAYERPALETTE command in AutoCAD is used to display the layer palette. This command can be accessed through the “Layer Properties Manager” option in the “Home” tab of the ribbon or by typing “LAYERPALETTE” in the command line. LAYERPALETTE allows users to easily manage the layers in their drawings, improving organization and efficiency.
Using LAYERPALETTE can save time and improve productivity by providing users with a flexible and powerful way to manage layers in their drawings. It can also help to improve the organization and clarity of the drawing by providing a structured way to organize and manage the different elements of the design. LAYERPALETTE provides users with a comprehensive set of tools for working with layers in AutoCAD.
LAYERPMODE:
The LAYERPMODE command in AutoCAD is used to control the visibility and behavior of the layer properties manager. This command can be accessed through the “Layer Properties Manager” option in the “Home” tab of the ribbon or by typing “LAYERPMODE” in the command line. LAYERPMODE allows users to customize the layer properties manager to suit their specific needs and preferences.
Using LAYERPMODE can save time and improve productivity by providing users with a customized layer properties manager that suits their specific needs and preferences. It can also help to improve the clarity and organization of the drawing by providing a structured way to manage the different elements of the design. LAYERPMODE provides users with a powerful tool for working with layers in AutoCAD.
LAYERSTATE:
The LAYERSTATE command in AutoCAD is used to save and restore layer settings in a drawing. This command can be accessed through the “Layer State” option in the “Layer Properties Manager” or by typing “LAYERSTATE” in the command line. LAYERSTATE allows users to easily switch between different layer configurations, improving organization and efficiency.
Using LAYERSTATE can save time and improve productivity by providing users with a simple and efficient way to switch between different layer configurations. It can also help to improve the organization and clarity of the drawing by providing a structured way to manage the different elements of the design. LAYERSTATE provides users with a powerful tool for working with layers in AutoCAD.
LAYERSTATESAVE:
The LAYERSTATESAVE command in AutoCAD is used to save the current layer configuration as a layer state. This command can be accessed through the “Layer State” option in the “Layer Properties Manager” or by typing “LAYERSTATESAVE” in the command line. LAYERSTATESAVE allows users to save different layer configurations for easy access and management.
Using LAYERSTATESAVE can save time and improve productivity by providing users with a simple and efficient way to save different layer configurations. It can also help to improve the organization and clarity of the drawing by providing a structured way to manage the different elements of the design. LAYERSTATESAVE provides users with a powerful tool for working with layers in AutoCAD.
LAYFRZ:
The LAYFRZ command in AutoCAD is used to freeze a layer in a drawing. This command can be accessed through the “Layer Properties Manager” option in the “Home” tab of the ribbon or by typing “LAYFRZ” in the command line. LAYFRZ allows users to easily hide or remove unnecessary information from the drawing, improving clarity and organization.
Using LAYFRZ can save time and improve productivity by providing users with a simple and efficient way to hide or remove unnecessary information from the drawing. It can also help to improve the clarity and organization of the drawing by reducing clutter and unnecessary information. LAYFRZ provides users with a flexible and powerful tool for working with layers in AutoCAD.
LAYISO:
The LAYISO command in AutoCAD is used to isolate a layer in a drawing. This command can be accessed through the “Layer Properties Manager” option in the “Home” tab of the ribbon or by typing “LAYISO” in the command line. LAYISO allows users to easily focus on specific layers in the drawing, improving productivity and accuracy.
Using LAYISO can save time and improve productivity by providing users with a simple and efficient way to focus on specific layers in the drawing. It can also help to improve accuracy and reduce errors by providing a clearer view of the objects on the selected layer. LAYISO provides users with a flexible and powerful tool for working with layers in AutoCAD.
LAYLCK:
The LAYLCK command in AutoCAD is used to lock a layer in a drawing. This command can be accessed through the “Layer Properties Manager” option in the “Home” tab of the ribbon or by typing “LAYLCK” in the command line. LAYLCK allows users to prevent accidental changes to important layers in the drawing.
Using LAYLCK can save time and improve productivity by providing users with a simple and efficient way to prevent accidental changes to important layers in the drawing. It can also help to improve the accuracy and consistency of the drawing by ensuring that important layers remain unchanged. LAYLCK provides users with a powerful tool for protecting important layers in AutoCAD.
LAYMCH:
The LAYMCH command in AutoCAD is used to match the properties of one layer to another layer in a drawing. This command can be accessed through the “Layer Properties Manager” option in the “Home” tab of the ribbon or by typing “LAYMCH” in the command line. LAYMCH allows users to easily match the properties of multiple layers, improving productivity and consistency.
Using LAYMCH can save time and improve productivity by providing users with a simple and efficient way to match the properties of multiple layers. It can also help to improve the consistency and accuracy of the drawing by ensuring that the layers share the same properties. LAYMCH provides users with a flexible and powerful tool for working with layers in AutoCAD.
LAYMCUR:
The LAYMCUR command in AutoCAD is used to match the properties of the current layer to another layer in a drawing. This command can be accessed through the “Layer Properties Manager” option in the “Home” tab of the ribbon or by typing “LAYMCUR” in the command line. LAYMCUR allows users to quickly match the properties of the current layer to another layer in the drawing, improving productivity and consistency.
Using LAYMCUR can save time and improve productivity by providing users with a simple and efficient way to match the properties of the current layer to another layer. It can also help to improve the consistency and accuracy of the drawing by ensuring that the layers share the same properties. LAYMCUR provides users with a flexible and powerful tool for working with layers in AutoCAD.
LAYMRG:
The LAYMRG command in AutoCAD is used to merge layers in a drawing. This command can be accessed through the “Layer Properties Manager” option in the “Home” tab of the ribbon or by typing “LAYMRG” in the command line. LAYMRG allows users to easily combine multiple layers into a single layer, improving organization and reducing clutter.
Using LAYMRG can save time and improve productivity by providing users with a simple and efficient way to merge multiple layers into a single layer. It can also help to improve the organization and clarity of the drawing by reducing clutter and unnecessary information. LAYMRG provides users with a flexible and powerful tool for working with layers in AutoCAD.
LAYOFF:
The LAYOFF command in AutoCAD is used to turn off a layer in a drawing. This command can be accessed through the “Layer Properties Manager” option in the “Home” tab of the ribbon or by typing “LAYOFF” in the command line. LAYOFF allows users to easily hide unnecessary information from the drawing, improving clarity and organization.
Using LAYOFF can save time and improve productivity by providing users with a simple and efficient way to hide unnecessary information from the drawing. It can also help to improve the clarity and organization of the drawing by reducing clutter and unnecessary information. LAYOFF provides users with a flexible and powerful tool for working with layers in AutoCAD.
LAYON:
The LAYON command in AutoCAD is used to turn on a layer in a drawing. This command can be accessed through the “Layer Properties Manager” option in the “Home” tab of the ribbon or by typing “LAYON” in the command line. LAYON allows users to easily show hidden information in the drawing, improving clarity and organization.
Using LAYON can save time and improve productivity by providing users with a simple and efficient way to show hidden information in the drawing. It can also help to improve the clarity and organization of the drawing by providing a clear view of the objects on the selected layer. LAYON provides users with a flexible and powerful tool for working with layers in AutoCAD.
LAYOUT:
The LAYOUT command in AutoCAD is used to create and manage layouts in a drawing. This command can be accessed through the “Layout” option in the “Home” tab of the ribbon or by typing “LAYOUT” in the command line. LAYOUT allows users to easily manage the different layouts in their drawing, improving organization and efficiency.
Using LAYOUT can save time and improve productivity by providing users with a simple and efficient way to manage the different layouts in their drawing. It can also help to improve the clarity and organization of the drawing by providing a structured way to manage the different elements of the design. LAYOUT provides users with a comprehensive set of tools for working with layouts in AutoCAD.
LAYOUTWIZARD:
The LAYOUTWIZARD command in AutoCAD is used to create a new layout in a drawing using a predefined template. This command can be accessed through the “Layout” option in the “Home” tab of the ribbon or by typing “LAYOUTWIZARD” in the command line. LAYOUTWIZARD allows users to quickly create a new layout based on a predefined template, improving productivity and consistency.
Using LAYOUTWIZARD can save time and improve productivity by providing users with a simple and efficient way to create new layouts in their drawing. It can also help to improve the consistency and accuracy of the drawing by using predefined templates. LAYOUTWIZARD provides users with a flexible and powerful tool for working with layouts in AutoCAD.
LAYTHW:
The LAYTHW command in AutoCAD is used to thaw all frozen layers in a drawing. This command can be accessed through the “Layer Properties Manager” option in the “Home” tab of the ribbon or by typing “LAYTHW” in the command line. LAYTHW allows users to quickly show all frozen layers, improving clarity and organization.
Using LAYTHW can save time and improve productivity by providing users with a simple and efficient way to show all frozen layers in the drawing. It can also help to improve the clarity and organization of the drawing by providing a clear view of all the layers in the drawing. LAYTHW provides users with a flexible and powerful tool for working with layers in AutoCAD.
LAYTRANS:
The LAYTRANS command in AutoCAD is used to change the transparency of a layer in a drawing. This command can be accessed through the “Layer Properties Manager” option in the “Home” tab of the ribbon or by typing “LAYTRANS” in the command line. LAYTRANS allows users to adjust the transparency of a layer, improving the visibility and clarity of the drawing.
Using LAYTRANS can save time and improve productivity by providing users with a simple and efficient way to adjust the transparency of a layer in the drawing. It can also help to improve the visibility and clarity of the drawing by making it easier to see and distinguish between different layers. LAYTRANS provides users with a flexible and powerful tool for working with layers in AutoCAD.
LAYULK:
The LAYULK command in AutoCAD is used to unlock a layer in a drawing. This command can be accessed through the “Layer Properties Manager” option in the “Home” tab of the ribbon or by typing “LAYULK” in the command line. LAYULK allows users to unlock important layers in the drawing, improving the accuracy and consistency of the design.
Using LAYULK can save time and improve productivity by providing users with a simple and efficient way to unlock important layers in the drawing. It can also help to improve the accuracy and consistency of the design by ensuring that important layers are editable. LAYULK provides users with a flexible and powerful tool for working with layers in AutoCAD.
LAYUNISO:
The LAYUNISO command in AutoCAD is used to unisolate a layer in a drawing. This command can be accessed through the “Layer Properties Manager” option in the “Home” tab of the ribbon or by typing “LAYUNISO” in the command line. LAYUNISO allows users to easily return to the default view of the drawing, improving productivity and efficiency.
Using LAYUNISO can save time and improve productivity by providing users with a simple and efficient way to return to the default view of the drawing. It can also help to improve the clarity and organization of the drawing by providing a clear view of all the layers in the drawing. LAYUNISO provides users with a flexible and powerful tool for working with layers in AutoCAD.
LAYVPI:
The LAYVPI command in AutoCAD is used to control the visibility of a layer in a specific viewport in a layout. This command can be accessed through the “Layer Properties Manager” option in the “Home” tab of the ribbon or by typing “LAYVPI” in the command line. LAYVPI allows users to control the visibility of a layer in a specific viewport, improving the clarity and organization of the drawing.
Using LAYVPI can save time and improve productivity by providing users with a simple and efficient way to control the visibility of a layer in a specific viewport. It can also help to improve the clarity and organization of the drawing by providing a clear view of the selected layer in the selected viewport. LAYVPI provides users with a flexible and powerful tool for working with layers in AutoCAD.
LAYWALK:
The LAYWALK command in AutoCAD is used to cycle through the layers in a drawing one at a time. This command can be accessed through the “Layer Properties Manager” option in the “Home” tab of the ribbon or by typing “LAYWALK” in the command line. LAYWALK allows users to quickly cycle through the layers in the drawing, improving productivity and efficiency.
Using LAYWALK can save time and improve productivity by providing users with a simple and efficient way to cycle through the layers in the drawing. It can also help to improve the accuracy and consistency of the drawing by ensuring that all layers have been reviewed. LAYWALK provides users with a flexible and powerful tool for working with layers in AutoCAD.
LEADER:
The LEADER command in AutoCAD is used to create a leader line in a drawing. This command can be accessed through the “Leader” option in the “Annotation” tab of the ribbon or by typing “LEADER” in the command line. LEADER allows users to add notes and annotations to the drawing, improving communication and clarity.
Using LEADER can save time and improve productivity by providing users with a simple and efficient way to add notes and annotations to the drawing. It can also help to improve communication and clarity by providing additional information about the design. LEADER provides users with a flexible and powerful tool for adding annotations to drawings in AutoCAD.
LENGTHEN:
The LENGTHEN command in AutoCAD is used to adjust the length of an object in a drawing. This command can be accessed through the “Modify” tab of the ribbon or by typing “LENGTHEN” in the command line. LENGTHEN allows users to easily adjust the length of an object, improving accuracy and consistency.
Using LENGTHEN can save time and improve productivity by providing users with a simple and efficient way to adjust the length of an object in the drawing. It can also help to improve accuracy and consistency by ensuring that all objects have the correct length. LENGTHEN provides users with a flexible and powerful tool for modifying objects in AutoCAD.
LIGHT:
The LIGHT command in AutoCAD is used to create and manage lights in a 3D drawing. This command can be accessed through the “Visualize” tab of the ribbon or by typing “LIGHT” in the command line. LIGHT allows users to add and adjust lights in the 3D drawing, improving the visualization and realism of the design.
Using LIGHT can save time and improve productivity by providing users with a simple and efficient way to add and adjust lights in the 3D drawing. It can also help to improve the visualization and realism of the design by providing accurate lighting conditions. LIGHT provides users with a comprehensive set of tools for working with lights in AutoCAD.
LIGHTLIST:
The LIGHTLIST command in AutoCAD is used to display a list of lights in a 3D drawing. This command can be accessed through the “Visualize” tab of the ribbon or by typing “LIGHTLIST” in the command line. LIGHTLIST allows users to view and manage the different lights in the drawing, improving organization and efficiency.
Using LIGHTLIST can save time and improve productivity by providing users with a simple and efficient way to view and manage the different lights in the drawing. It can also help to improve the organization and efficiency of the design by providing a clear view of all the lights in the drawing. LIGHTLIST provides users with a flexible and powerful tool for working with lights in AutoCAD.
LIGHTLISTCLOSE:
The LIGHTLISTCLOSE command in AutoCAD is used to close the Light List palette in a 3D drawing. This command can be accessed through the “Visualize” tab of the ribbon or by typing “LIGHTLISTCLOSE” in the command line. LIGHTLISTCLOSE allows users to easily close the Light List palette, improving the clarity and organization of the drawing.
Using LIGHTLISTCLOSE can save time and improve productivity by providing users with a simple and efficient way to close the Light List palette in the drawing. It can also help to improve the clarity and organization of the drawing by reducing clutter and unnecessary information. LIGHTLISTCLOSE provides users with a flexible and powerful tool for working with lights in AutoCAD.
LIMITS:
The LIMITS command in AutoCAD is used to set the drawing limits for a new drawing or adjust the limits for an existing drawing. This command can be accessed through the “Modify” tab of the ribbon or by typing “LIMITS” in the command line. LIMITS allows users to set the drawing limits, improving the accuracy and consistency of the drawing.
Using LIMITS can save time and improve productivity by providing users with a simple and efficient way to set the drawing limits for a new or existing drawing. It can also help to improve the accuracy and consistency of the drawing by ensuring that all elements of the design fit within the set limits. LIMITS provides users with a flexible and powerful tool for setting drawing limits in AutoCAD.
LINE:
The LINE command is used to draw a straight line between two points in a drawing. It is one of the most basic and essential commands in AutoCAD. To use this command, simply select the LINE tool, specify the starting point and ending point of the line, and press Enter.
You can use this command to create a wide range of shapes and designs, from simple lines to complex geometries. The LINE command is particularly useful for creating construction lines, reference lines, and other basic shapes that form the foundation of more complex designs. It is also useful for creating boundaries or outlines for areas that need to be defined or marked in a drawing.
LINETYPE:
The LINETYPE command is used to control the appearance of lines in an AutoCAD drawing. It allows you to change the type of line used for different objects, such as hidden lines, centerlines, and object lines. To use this command, select the object whose line type you want to change, select the LINETYPE tool, and choose the new line type from the list of available options.
The LINETYPE command is particularly useful for creating professional-looking technical drawings that require precise line types and styles. By controlling the appearance of lines in this way, you can make your drawings more easily understandable and visually appealing. This command is also useful for creating customized line types that can be saved and reused in future drawings.
LIST:
The LIST command is used to display information about selected objects in an AutoCAD drawing. It provides a detailed report of the selected objects, including their type, location, size, and other properties. To use this command, select the objects you want to analyze, select the LIST tool, and review the resulting report.
The LIST command is particularly useful for troubleshooting and analyzing complex drawings that contain many objects. It allows you to quickly identify the properties and attributes of specific objects, which can help you diagnose and fix problems. This command is also useful for verifying that your drawings meet specific design requirements, such as size and location constraints.
LIVESECTION:
The LIVESECTION command is used to create a dynamic cross-sectional view of a 3D object in an AutoCAD drawing. It allows you to view the interior of the object from different angles and perspectives, which can be useful for visualizing complex designs. To use this command, select the LIVESECTION tool, specify the location and orientation of the section plane, and view the resulting live section.
The LIVESECTION command is particularly useful for analyzing the internal structure and layout of 3D objects, such as mechanical parts, architectural models, and industrial designs. By creating a dynamic cross-sectional view, you can gain a better understanding of how different parts and components fit together and interact with each other. This command is also useful for presenting your designs to others, such as clients or stakeholders, who may need to review the internal details of your designs.
LOAD:
The LOAD command is used to load additional software components, such as plug-ins or extensions, into AutoCAD. It allows you to extend the functionality of AutoCAD and add new features and tools to your workflow. To use this command, select the LOAD tool, specify the location of the software component you want to load, and follow the on-screen instructions.
The LOAD command is particularly useful for customizing your AutoCAD setup and adapting it to your specific needs and preferences. By loading new software components, you can streamline your workflow and increase your productivity. This command is also useful for experimenting with new tools and features that may not be included in the default AutoCAD installation, and for staying up-to-date with the latest developments in AutoCAD technology.
LOFT:
The LOFT command is used to create a 3D solid or surface by joining two or more profiles or cross-sections. It allows you to create complex shapes and surfaces that would be difficult or impossible to create using other methods. To use this command, select the LOFT tool, specify the profiles or cross-sections you want to use, and follow the on-screen instructions.
The LOFT command is particularly useful for creating organic shapes, such as aerodynamic curves, sculptural forms, and complex geometries. By combining multiple profiles or cross-sections, you can create smooth and seamless transitions between different shapes and surfaces. This command is also useful for creating custom shapes and surfaces that can be used in a variety of design applications.
LOGFILEOFF:
The LOGFILEOFF command is used to stop logging AutoCAD events to a file. It allows you to conserve system resources and reduce the size of log files. To use this command, select the LOGFILEOFF tool, and follow the on-screen instructions.
The LOGFILEOFF command is particularly useful for optimizing system performance and minimizing disk space usage. By stopping logging events to a file, you can reduce the amount of disk space used by log files, which can be especially important in environments where disk space is limited. This command is also useful for preventing sensitive or confidential information from being recorded in log files.
LOGFILEON:
The LOGFILEON command is used to start logging AutoCAD events to a file. It allows you to track system activity and diagnose problems. To use this command, select the LOGFILEON tool, specify the name and location of the log file, and follow the on-screen instructions.
The LOGFILEON command is particularly useful for troubleshooting and debugging AutoCAD applications. By recording events to a log file, you can track system activity and diagnose problems that may be causing errors or crashes. This command is also useful for auditing and security purposes, as it allows you to monitor who is accessing AutoCAD and what actions they are performing.
LTSCALE:
The LTSCALE command is used to control the line type scale factor in an AutoCAD drawing. It allows you to adjust the size of lines relative to the size of the drawing. To use this command, select the LTSCALE tool, specify the new line type scale factor, and press Enter.
The LTSCALE command is particularly useful for creating drawings with consistent line weights and styles. By adjusting the line type scale factor, you can ensure that lines appear the same size and style regardless of their location in the drawing. This command is also useful for controlling the visual appearance of drawings, and for complying with drafting standards and guidelines.
LWEIGHT:
The LWEIGHT command is used to control the line weight of objects in an AutoCAD drawing. It allows you to adjust the thickness of lines relative to the size of the drawing. To use this command, select the object whose line weight you want to change, select the LWEIGHT tool, and choose the new line weight from the list of available options.
The LWEIGHT command is particularly useful for creating professional-looking technical drawings that require precise line weights and styles. By controlling the line weight of objects in this way, you can make your drawings more easily understandable and visually appealing. This command is also useful for complying with drafting standards and guidelines, and for creating drawings that meet specific design requirements.