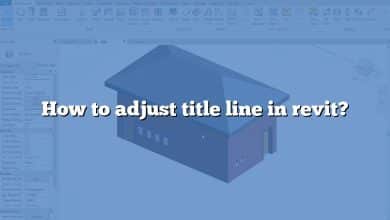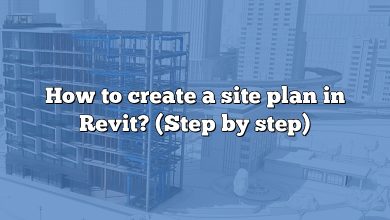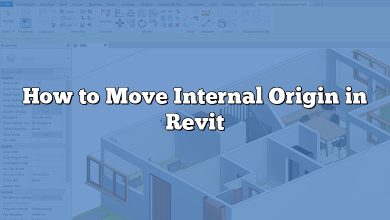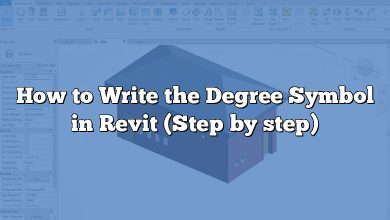Revit is a powerful software tool widely used in the field of architecture and construction for designing and documenting building projects. One of the key features of Revit is the ability to create and edit mullion profiles, which play a crucial role in defining the appearance and functionality of curtain walls. In this article, we will explore the process of editing a mullion profile in Revit, providing a step-by-step guide and highlighting important considerations along the way.
Understanding Mullion Profiles
Before we delve into the editing process, it’s important to have a clear understanding of what mullion profiles are and their significance in Revit. A mullion is a vertical or horizontal element that separates the glass panels within a curtain wall system. Mullion profiles define the shape, size, and configuration of these elements, allowing architects and designers to customize the appearance and performance of the curtain wall.
Step-by-Step Guide to Editing Mullion Profiles
1. Accessing the Mullion Profile Editor
To edit a mullion profile in Revit, follow these steps:
- Open your Revit project and navigate to the desired curtain wall where the mullion profile is located.
- Select the curtain wall and click on the “Edit Type” button in the Properties palette.
- In the Type Properties dialog, locate the “Mullions” parameter and click on the “…” button next to it. This will open the Mullion Grid dialog.
2. Modifying the Mullion Profile
Once you have accessed the Mullion Grid dialog, you can begin editing the mullion profile:
- Select the mullion profile you want to edit from the list of available profiles.
- Click on the “Edit Profile” button. This will launch the Profile Editor, where you can make changes to the mullion shape.
- In the Profile Editor, you can add or remove profile segments, adjust their dimensions, and modify the overall shape of the mullion. Revit provides a variety of tools and options to assist you in creating complex mullion profiles.
- Use the drawing tools in the Profile Editor to sketch the desired shape for your mullion. You can draw lines, arcs, circles, and other geometric elements to create intricate profiles.
- Take advantage of the snapping and alignment features in the Profile Editor to ensure precise and accurate modifications to the mullion profile.
- As you make changes, Revit provides a real-time preview of the modified mullion profile, allowing you to assess its appearance before finalizing the edits.
3. Applying the Modified Mullion Profile
After you have made the necessary edits to the mullion profile, you need to apply the changes to the curtain wall:
- In the Profile Editor, click on the “Finish Edit Mode” button to exit the editing mode and return to the Mullion Grid dialog.
- Back in the Mullion Grid dialog, select the modified mullion profile from the list of available profiles.
- Click “OK” to apply the changes and update the curtain wall with the edited mullion profile.
Best Practices and Considerations
When editing a mullion profile in Revit, keep the following best practices and considerations in mind:
- Plan Ahead: Before editing a mullion profile, carefully plan the desired modifications and visualize how they will affect the overall appearance of the curtain wall.
- Maintain Consistency: Ensure that the modified mullion profile aligns with the design intent and aesthetic of the building.
- Consider Performance: While focusing on the visual aspects, also consider the structural and performance implications of the modified mullion profile. Seek professional advice if needed.
- Test and Iterate: Revit allows you to experiment with different mullion profiles. Take advantage of this feature to iterate and refine the design until you achieve the desired result.
- Document Changes: Keep track of the changes made to mullion profiles by documenting them in the project’s revision history or in a separate document. This helps maintain clarity and transparency throughout the design process.
Frequently Asked Questions (FAQ)
1. How do I create a new mullion profile in Revit?
To create a new mullion profile in Revit, follow these steps:
- Open your Revit project and navigate to the curtain wall where you want to create the mullion profile.
- Select the curtain wall and click on the “Edit Type” button in the Properties palette.
- In the Type Properties dialog, locate the “Mullions” parameter and click on the “…” button next to it. This will open the Mullion Grid dialog.
- In the Mullion Grid dialog, click on the “New” button to create a new mullion profile.
- Give the new profile a name and select the desired shape and configuration options.
- Click “OK” to create the new mullion profile.
- Once the profile is created, you can proceed to edit its shape and dimensions using the Profile Editor, as explained in the main article.
2. Can I import custom mullion profiles from external sources?
Yes, it is possible to import custom mullion profiles into Revit. Revit supports the import of profile families in various formats, such as DWG, DXF, and SAT. To import a custom mullion profile, follow these steps:
- Locate or create the custom profile in the desired format.
- In Revit, go to the “Insert” tab and click on the “Import CAD” button.
- Browse to the location of the custom profile file and select it.
- Adjust the import settings as needed, such as the insertion point and scale.
- Click “Open” to import the custom profile into Revit.
- Once imported, you can assign the custom profile to mullions within your curtain wall using the Mullion Grid dialog.
3. Can I apply different mullion profiles to different parts of a curtain wall?
Yes, Revit allows you to apply different mullion profiles to different parts of a curtain wall. This feature is particularly useful when designing curtain walls with varying divisions and configurations. To apply different mullion profiles:
- Access the Mullion Grid dialog by selecting the curtain wall and clicking on the “Edit Type” button in the Properties palette.
- In the Mullion Grid dialog, select the desired mullion profile from the list.
- Apply the selected mullion profile to the desired part of the curtain wall by clicking on the corresponding mullion grid.
- Repeat the process for other sections of the curtain wall, applying different mullion profiles as needed.
- Click “OK” to save the changes and update the curtain wall with the assigned mullion profiles.
4. Can I edit mullion profiles individually within a curtain wall system?
Yes, Revit allows you to edit mullion profiles individually within a curtain wall system. This level of customization gives you the flexibility to modify specific mullions without affecting the entire curtain wall. To edit mullion profiles individually:
- Access the Mullion Grid dialog by selecting the curtain wall and clicking on the “Edit Type” button in the Properties palette.
- In the Mullion Grid dialog, select the mullion you want to edit from the list.
- Click on the “Edit Profile” button to launch the Profile Editor.
- Make the desired changes to the selected mullion’s shape and dimensions using the drawing tools and editing options in the Profile Editor.
- Click on the “Finish Edit Mode” button to exit the editing mode and save the changes.
- Repeat the process for other mullions within the curtain wall system, editing each mullion profile individually.
5. Can I create curved or irregular mullion profiles in Revit?
Yes, Revit provides tools and options to create curved or irregular mullion profiles. The Profile Editor offers drawing tools that allow you to sketch complex shapes, including arcs, circles, and splines. You can combine these elements to create curved or irregular mullion profiles. Simply use the drawing tools in the Profile Editor to trace the desired shape, taking advantage of the snapping and alignment features to ensure accuracy. Experiment with different combinations of curves and straight segments to achieve the desired result. Remember to consider the structural implications of curved or irregular mullions and consult with experts if needed.
6. Can I schedule and quantify mullion profiles in Revit?
Yes, Revit allows you to schedule and quantify mullion profiles, providing valuable information for cost estimation, material ordering, and project documentation. To schedule mullion profiles:
- In Revit, go to the “View” tab and click on the “Schedules” button.
- Select the type of schedule you want to create, such as a Material Takeoff or a Custom Schedule.
- Configure the schedule settings, including the fields and parameters you want to include.
- Include the “Mullion” category in the schedule, which will list all the mullion profiles used in the project.
- Customize the schedule further by adding additional columns or filters as needed.
- Once the schedule is set up, Revit will automatically populate it with the mullion profiles used in the project, along with their associated information and quantities.
7. Can I share my custom mullion profiles with other team members or projects?
Yes, you can share your custom mullion profiles with other team members or projects in Revit. Custom mullion profiles can be saved as profile families (.rfa files) and stored in a central location, such as a shared network folder or a company’s content library. To share custom mullion profiles:
- In Revit, go to the “File” tab and click on the “Save As” button.
- Select the “Profile Family” file type and save the custom mullion profile as an .rfa file.
- Store the .rfa file in a location accessible to other team members or projects.
- Inform the team members or projects about the location of the custom mullion profiles, allowing them to access and load the profiles into their respective projects.
- Alternatively, you can create a custom content library in Revit and add the custom mullion profiles to it, making them easily accessible to the entire team or organization.
Remember to communicate and coordinate with team members to ensure everyone is using the latest versions of the custom mullion profiles and maintain consistency across projects.
Conclusion
Editing mullion profiles in Revit offers architects and designers the flexibility to create unique and visually appealing curtain walls. By following the step-by-step guide outlined in this article and considering the best practices and considerations, you can confidently modify mullion profiles to achieve your design objectives. Remember to plan ahead, iterate, and document your changes to ensure a seamless and successful design process in Revit.