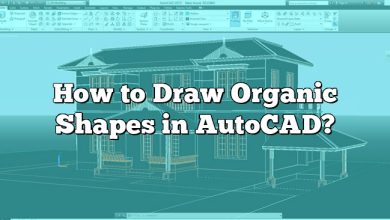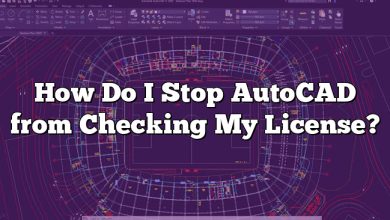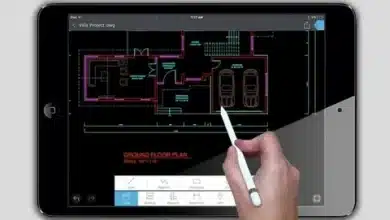Welcome to this comprehensive guide on mastering one of AutoCAD’s powerful tools – extruding along a path. AutoCAD is a versatile design tool, and mastering it requires understanding its various features. Whether you’re an architect, engineer, designer, or simply an AutoCAD enthusiast, understanding how to extrude along a path will enhance your 3D modeling skills. In this guide, we will walk you through the fundamentals and advanced techniques of extrusion along a path in AutoCAD.
Key Takeaways
- Extruding along a path in AutoCAD is a method of creating complex 3D shapes by extending a 2D profile along a predefined path.
- The extrusion process requires a 2D profile and a path, both lying in the same plane.
- Extruding along a path allows for the creation of intricate, unique designs, making it a versatile tool in the hands of professionals.
- Advanced techniques, such as tapered and twisted extrusions, can add a new level of complexity to your models.
- Frequent practice and exploration are key to mastering the use of AutoCAD’s extrusion tool.
Extruding along a path in AutoCAD
AutoCAD is a leading computer-aided design (CAD) software used by professionals in various fields such as architecture, engineering, graphic design, and more. One of the essential skills in AutoCAD is understanding how to extrude along a path. The extrude command allows users to extend a 2D object or shape into 3D. Extruding along a path enables you to create complex 3D shapes by defining a path that the extrusion follows.
Understanding the Basics of Extrusion in AutoCAD
Before diving into the steps of extruding along a path, it’s crucial to understand the basic concept of extrusion. Extrusion in AutoCAD is the process of stretching a 2D object into the third dimension to create a 3D object.
The primary steps in creating an extrusion are:
- Create or select the 2D profile to be extruded.
- Choose the direction and distance of the extrusion.
- Apply the extrude command.
For more detailed information, check out this beginner’s guide to AutoCAD on the AutoCAD website.
The “Extrude Along Path” Command
Extruding along a path is an extended form of the basic extrusion process. Instead of a linear extrusion, the 2D profile follows a predefined path. This path can be a polyline, line, arc, circle, ellipse, helix, or spline.
How to Extrude Along a Path: Step by Step Instructions
Let’s now dive into a step-by-step tutorial on how to extrude along a path in AutoCAD.
- Prepare the 2D Profile and Path: Start by creating a 2D profile and a path for the extrusion. Make sure the profile and the path are on the same plane.
- Start the Extrude Command: Type “extrude” in the command line or use the extrude command button located in the ‘Modeling’ panel under the ‘Solid’ tab.
- Select the 2D profile: Click on the 2D profile that you want to extrude. Press enter to confirm your selection.
- Choose the Path Option: Instead of choosing the height for the extrusion, select the ‘Path’ option in the command line.
- Select the Path: Click on the path along which you want the profile to be extruded.
Your 2D profile is now extruded along the selected path.
Tips and Tricks for Extruding Along a Path
Here are a few additional tips to make the extrusion process easier:
- Draw in the Correct Plane: When creating your 2D profile and path, make sure they are in the same plane. If not, you may encounter difficulties during the extrusion process.
- Use Polylines for Paths: Although you can use different types of lines for the path, polylines are the most versatile. They can be straight or curved and consist of multiple segments.
- Check the Direction of the Path: If your extrusion doesn’t turn out as expected, the direction of the path might be the issue. AutoCAD extrudes along the path in the direction the path was drawn.
Troubleshooting Common Issues
In case you face problems while extruding along a path, here are common issues and their solutions:
| Issue | Solution |
|---|---|
| The profile is not extruding along the path | Ensure the 2D profile and the path are on the same plane |
| The extrusion is reversed | The direction of the path is likely reversed. Draw the path again in the correct direction |
| AutoCAD is not accepting the path for extrusion | Check whether your path is a valid object type. If not, change it to a polyline, line, arc, or another valid type |
Advanced Techniques: Tapered and Twisted Extrusions
Once you’re comfortable with basic extrusion along a path, you might want to explore more advanced techniques. Tapered and twisted extrusions can add a new level of complexity and detail to your 3D models.
- Tapered Extrusions: To create a tapered extrusion, specify a taper angle while using the extrude command. This will cause the extrusion to decrease in size along the path.
- Twisted Extrusions: To create a twisted extrusion, specify a twist angle. This will cause the profile to rotate as it follows the path.
Frequently Asked Questions
1. How do you extrude a path?
Extruding a path in AutoCAD involves taking a 2D profile and stretching it along a predefined path to create a 3D shape. The Extrude command is used in conjunction with the Path option. After creating your 2D profile and path, you select the 2D profile, initiate the Extrude command, select the Path option, and then choose the path for extrusion.
2. How do you horizontally extrude in AutoCAD?
To extrude horizontally in AutoCAD, you should first ensure that the 2D profile is in the correct plane. After creating your 2D profile, start the Extrude command and select the 2D profile. Instead of choosing the height for extrusion, use the direction option. You then specify a direction vector in the horizontal plane to extrude the profile.
3. Why might a circle not be able to be extruded along a path?
A circle might not extrude along a path if it’s not in the same plane as the path. AutoCAD requires the 2D profile and the path to be on the same plane for successful extrusion. Also, ensure the path is made up of valid objects like polylines, arcs, or lines.
4. How do you extrude an angle in AutoCAD?
To extrude an angle in AutoCAD, you use the Taper Angle option in the Extrude command. After initiating the Extrude command and selecting your profile, you choose the Taper Angle option and input your desired angle. The extrusion will then taper at the specified angle along the extrusion direction.
5. What can extrude with path do in an object?
The Extrude with Path command allows you to create complex 3D objects from a 2D profile by extending it along a defined path. It gives you more flexibility compared to standard linear extrusion, enabling the creation of curved, tapered, or twisted 3D shapes depending on the path chosen.
6. What is the difference between extrude and Presspull command?
The Extrude command is used to create a 3D object by stretching a 2D profile in a specified direction. The Presspull command, on the other hand, modifies the depth of an existing 3D object or extrudes closed 2D shapes by pressing or pulling on a face of an object.
7. What is Presspull command?
The Presspull command in AutoCAD allows you to create a 3D object from a 2D closed shape by pulling it, or to modify the depth of an existing 3D face. The resulting object will have a depth equal to the distance that you pulled or pressed the object.
8. What is the shortcut key for Extrude command?
In AutoCAD, the shortcut key for the Extrude command is E + X + Enter.
9. Can I extrude at an angle?
Yes, you can extrude at an angle in AutoCAD. The Taper Angle option in the Extrude command allows you to create an extrusion that tapers at a specified angle along the extrusion direction.
10. Can we extrude a line?
A line itself cannot be extruded in AutoCAD as it’s a one-dimensional entity. However, you can use a line as a path for extrusion of a 2D profile.
11. How do you extrude in Vectorworks?
In Vectorworks, you use the Push/Pull tool to extrude. First, select the 2D shape you want to extrude. Then choose the Push/Pull tool, click on the shape, and drag the mouse to the desired extrusion depth.
12. How do you extrude a path in Blender?
In Blender, to extrude along a path, first create your path using the Bezier Curve and the object you want to extrude. Then, select the object, go to the object data properties panel, and under the Geometry section, select the Bezier Curve in the Bevel field. The object will be extruded along the path.
Conclusion
Mastering the skill of extruding along a path in AutoCAD can open a world of possibilities in 3D modeling. By understanding the basics, incorporating tips and tricks, and applying advanced techniques, you can create complex and intricate designs with ease. This guide is your stepping stone to exploring the full potential of AutoCAD. So, continue practicing, exploring, and pushing the boundaries of your creativity with this powerful tool. Happy designing!