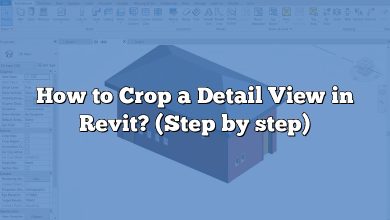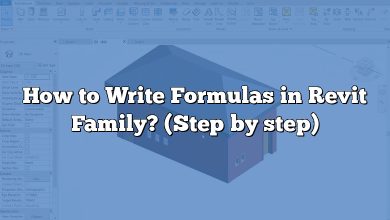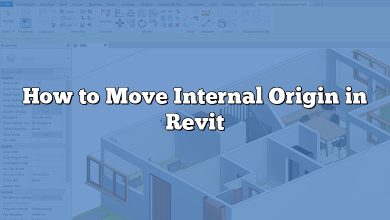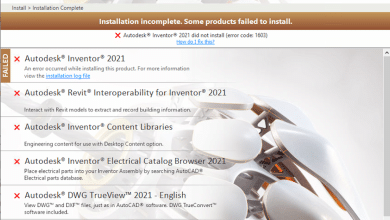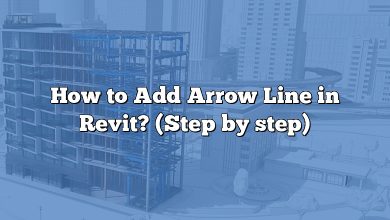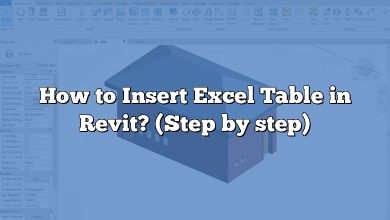Building Information Modeling (BIM) is at the heart of modern architectural, engineering, and construction projects. A powerful tool like Autodesk Revit takes center stage in this approach, offering a wealth of features to streamline and optimize these complex processes. Among the features that prove to be invaluable in model coordination and project management is the ‘scope box.’ The nuances of creating, editing, and implementing scope boxes can seem intricate, but with a proper understanding and effective usage, they can significantly enhance your BIM management. This article aims to provide a detailed guide on editing scope boxes in Revit, aiding you in harnessing their full potential.
Scope boxes in Revit help to standardize and control view ranges and extents across different views. By efficiently managing your scope boxes, you can maintain a high level of consistency and clarity throughout your project. This guide will take you through the step-by-step process of editing scope boxes in Revit and provide valuable tips to optimize their use.
Key Takeaways
- Scope boxes in Revit are essential tools for managing view extents across multiple views in your BIM project.
- Editing a scope box in Revit involves adjusting its parameters such as name, size, and rotation angle.
- Effective management of scope boxes can lead to improved model coordination and overall project efficiency.
- Always consider the impacts of editing a scope box, as changes will affect all views to which the scope box is assigned.
How to Edit Scope Box Revit
Revit’s scope boxes are an essential tool for managing and controlling view extents across multiple views in your Building Information Modeling (BIM) project. By learning how to edit scope boxes, you can significantly enhance your model coordination and improve the overall efficiency of your project.
The process for editing a scope box in Revit is relatively straightforward. However, understanding the potential intricacies and learning best practices can make a big difference. Let’s dive into the steps and tips:
1. Locating and Selecting the Scope Box
Before you can edit a scope box, you need to locate and select it. Follow these steps:
- Open the Revit project file.
- Go to the desired view where the scope box is applied.
- In the ‘Properties’ pane on the left, locate the ‘Extents’ section.
- Check the ‘Scope Box’ property. If a scope box is applied, it will display its name.
- Go to the ‘View’ tab in the top ribbon, select ‘Visibility/Graphics’, then click on ‘Annotation Categories’. Ensure that ‘Scope Boxes’ is checked. This will make all scope boxes in the view visible.
- Select the scope box in the drawing area.
2. Editing the Scope Box Parameters
After selecting the scope box, you can edit its parameters in the ‘Properties’ pane. This includes the name, extents, and other settings. Here’s how to do it:
- With the scope box selected, look at the ‘Properties’ pane.
- You can rename the scope box for better identification by clicking on the ‘Name’ field and typing in a new name.
- In the ‘Constraints’ section, you can adjust the ‘Height’, ‘Length’, and ‘Width’ values to resize the scope box.
- Click ‘Apply’ to save changes.
Remember that changing a scope box will affect all views where it is applied.
3. Adjusting the Scope Box in the Drawing Area
You can also adjust the scope box directly in the drawing area by dragging its handles. Here’s the process:
- Select the scope box in the drawing area.
- Click and drag the blue control dots to adjust the length and width of the scope box.
- Click and drag the control arrows to adjust the height of the scope box.
- Click outside the scope box to finish editing.
Tips for Effectively Editing Scope Boxes in Revit
Scope boxes can significantly improve your BIM management in Revit if used properly. Here are some tips for effective usage:
- Create Descriptive Names: A good naming convention helps you quickly identify the purpose of each scope box, especially in large projects with multiple scope boxes.
- Use Scope Boxes for Consistent Views: You can ensure consistent extents across multiple views by applying the same scope box. This is particularly useful for standardizing plan views or ensuring sections/elevations align perfectly.
- Use Scope Boxes to Control Levels and Grids: Scope boxes can also control the visibility of levels and grids. By assigning a scope box to a level or grid, you can control where it starts and ends in different views.
- Keep Scope Boxes for Structural and Architectural Views Separate: This helps to avoid unnecessary clutter and keep the views streamlined.
- Nest Scope Boxes for Hierarchical Control: You can use larger scope boxes to control smaller ones within, allowing you to manage your project at different scales.
- Manage Visibility of Scope Boxes: Be aware that scope boxes are view-specific and can be toggled on and off from the Visibility/Graphics dialog. Use this to your advantage to keep your views organized.
Understanding the Impact of Editing Scope Boxes
Scope boxes play a critical role in BIM project management in Revit. They allow for consistent control of view extents and annotations across multiple views. Therefore, any changes to a scope box can have far-reaching effects on your project.
When you edit a scope box, all views and annotations associated with that scope box are also updated. This is particularly important to remember when working on large projects with multiple users. Before making significant changes to a scope box, ensure that you understand the potential impacts on your project.
FAQ: How to Edit Scope Box Revit
1. What are scope boxes in Revit?
Scope boxes in Revit are tools that help define and manage 3D extents in your BIM projects. They are primarily used to control and standardize the view range and crop region for multiple views simultaneously. By doing this, they ensure consistency across your project, which is crucial for effective collaboration and coordination.
2. How do I Create a scope box in Revit?
To create a scope box in Revit, follow these steps:
- Open the ‘View’ tab in the top menu.
- Click on the ‘Scope Box’ button in the ‘Create’ panel.
- Draw a rectangular shape in the drawing area to define the extents of the scope box.
- Click on ‘Modify | Scope Boxes’ tab to adjust the height of the scope box.
After you have created the scope box, you can assign it to different views through the ‘Properties’ pane.
3. How do you manage scope boxes in Revit?
Managing scope boxes involves creating, editing, assigning, and deleting them as per project requirements. A vital part of scope box management is maintaining a clear naming convention that reflects their purpose or the views they control. Also, remember that scope boxes can be nested for hierarchical control, which can be useful in complex projects.
4. How do you delete a scope box in Revit?
To delete a scope box in Revit:
- First, select the scope box in the drawing area.
- Then, either press the ‘Delete’ key on your keyboard or right-click and select ‘Delete’ from the context menu.
- Confirm your decision in the dialog box that appears.
Remember, deleting a scope box will remove it from all views it was assigned to.
5. How do you rotate a scope box on a sheet in Revit?
To rotate a scope box in Revit:
- Select the scope box.
- Click on ‘Rotate’ in the ‘Modify | Scope Boxes’ tab.
- Specify the base point, and then the rotation angle either by entering it directly or graphically in the drawing area.
Remember that rotating a scope box will also rotate all views it is assigned to.
6. How do I edit my existing scope box?
Editing a scope box involves changing its name, dimensions, or rotation angle. You can do this either through the ‘Properties’ pane or directly in the drawing area by dragging its handles or using the ‘Rotate’ command.
7. How do I view Scope box in Revit?
To view a scope box, make sure it is enabled in the ‘Visibility/Graphics’ settings of your current view. Then, you can either select it in the ‘Properties’ pane of a view it is assigned to or find it directly in the drawing area.
8. How do you change the scope box in Revit?
To change the scope box of a view:
- Go to the ‘Properties’ pane of the view.
- In the ‘Extents’ section, click on the dropdown menu next to ‘Scope Box’.
- Select the desired scope box from the list.
9. Why is scope box greyed out Revit?
If the scope box option is greyed out, it could mean that your current view does not support scope boxes (such as perspective views and some 3D views). It could also be because no scope boxes have been created yet in your project.
10. How do you exit a section box in Revit?
Section boxes are different from scope boxes. To disable a section box, you need to deselect the ‘Section Box’ option in the ‘Properties’ pane of your 3D view. This will take you back to the standard 3D view.
11. How do I change the angle of view in Revit?
In Revit, you can’t directly change the ‘angle of view’ in 2D views such as floor plans or sections. However, in 3D views, you can adjust the perspective. To do this, follow these steps:
- In the 3D view, select the ‘Properties’ tab.
- Under ‘Camera’, you’ll find ‘Field of View’. You can enter the desired angle here.
- Another way to change the perspective is by using the ‘Navigate’ tool. It allows you to pan, zoom, and orbit in the 3D view, hence changing the viewing angle.
12. How do I apply a scope box to a specific view in Revit?
To apply a scope box to a specific view, follow these steps:
- Open the view where you want to apply the scope box.
- In the ‘Properties’ pane, locate the ‘Extents’ section.
- In the dropdown next to ‘Scope Box’, select the desired scope box.
- The view’s extents will adjust according to the scope box’s size and position.
13. Can I hide scope boxes in certain views in Revit?
Yes, you can control the visibility of scope boxes in individual views. Go to the ‘Visibility/Graphics’ settings of the view, and under ‘Annotation Categories’, you can toggle the visibility of scope boxes.
14. Can you copy a scope box in Revit?
Yes, like other elements in Revit, scope boxes can also be copied either within the same view or across different views. Just select the scope box, use the ‘Copy’ command, and then click to specify the copy’s location.
15. How do I adjust the size of a scope box in Revit?
You can adjust the size of a scope box either through the ‘Properties’ pane (by changing the ‘Length’, ‘Width’, and ‘Height’ values) or directly in the drawing area by dragging its control handles.
16. Can you assign a scope box to a 3D view in Revit?
Yes, scope boxes can be assigned to 3D views in Revit, allowing you to control and standardize the extents of these views. This is done through the ‘Properties’ pane of the 3D view, similarly to how you would assign a scope box to a 2D view.
Conclusion
Mastering the use of scope boxes in Revit can significantly elevate your BIM management capabilities. By understanding how to edit scope boxes and apply best practices, you’ll be able to maintain consistent and standardized views across your project, thereby ensuring efficient model coordination and enhancing project delivery.
It’s important to remember that, like any tool, the key to successfully utilizing scope boxes lies in understanding their purpose and capabilities. Every change you make to a scope box can have far-reaching effects on your project, so always consider the broader context when making adjustments. With this comprehensive guide, you are now equipped with the knowledge to leverage scope boxes effectively in your Revit projects. Whether you’re a novice or an experienced user, mastering this tool will prove beneficial in your journey towards efficient and streamlined BIM management.