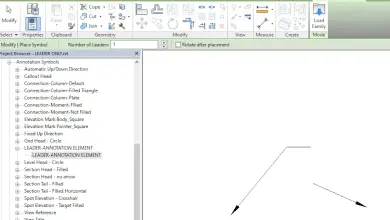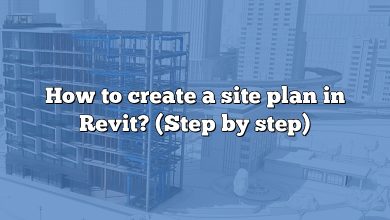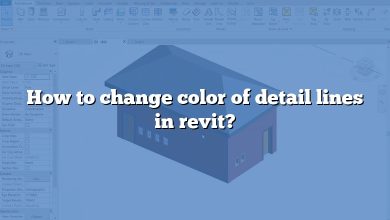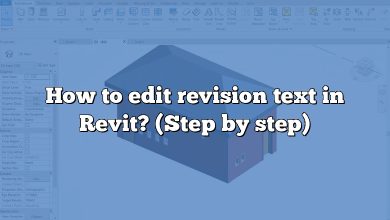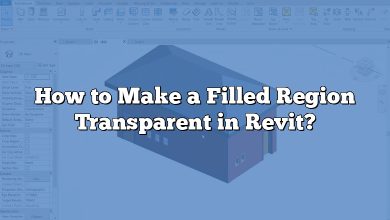As projects become more complex and deadlines get tighter, it’s important to be able to work efficiently and effectively in Revit. Schedules are one tool that can help you do just that. By organizing and analyzing project data, schedules can streamline your workflow and save you valuable time. In this guide, we will focus on one specific aspect of working with schedules in Revit: inserting a row. We will walk you through the steps for doing so and provide additional tips and tricks for editing and organizing schedules.
Key Takeaways
- Inserting a row in a schedule in Revit is a simple task that can save you time and streamline your workflow.
- Using the “Group and Sort,” “Filter,” and “Formatting” features can help you better organize and manipulate the data in your schedules, making your work more efficient and effective.
- Schedules in Revit offer numerous benefits, including increased productivity, improved accuracy, and better project coordination.
How to Insert a Row in a Schedule in Revit
Follow these steps to insert a row in a schedule in Revit:
- Open the schedule you want to insert a row into. You can access schedules from the project browser or by selecting the view tab and then schedules.
- Once you have opened the schedule, select the row below where you want to insert the new row. This will ensure that the new row appears in the correct location.
- Right-click on the selected row and select “Insert Row”. This will add a new row below the selected row.
- Enter the data you want to include in the new row. You can type directly into the cell or copy and paste the data from another source.
- If you need to move the new row to a different location, simply drag and drop the row to the desired location.
- Save the schedule to ensure that your changes are saved.
Tips for Editing Schedules in Revit
Here are some additional tips for editing schedules in Revit:
- Use the “Filter” feature to isolate specific elements in the schedule. This can help you quickly identify and edit the data you need to change.
- Use the “Group and Sort” feature to organize the data in the schedule. This can help you better visualize the data and make it easier to read and understand.
- Use the “Formatting” feature to customize the appearance of the schedule. This can help you make the schedule more visually appealing and easier to read.
- Use the “Export” feature to export the schedule data to other programs, such as Excel. This can make it easier to manipulate and analyze the data.
- Use the “Import” feature to import data from other sources into the schedule. This can save you time by eliminating the need to manually enter data.
FAQ: How to insert a row in a schedule in revit?
1. How do you organize a schedule in Revit?
To organize a schedule in Revit, you can use the “Group and Sort” feature. This feature allows you to group elements together based on a specific parameter, such as the level or the type of element. You can also sort the data within each group based on a different parameter, such as the name or the area.
To use the “Group and Sort” feature, select the schedule you want to organize and click on the “Modify Schedule/Quantities” button. Then, click on the “Group and Sort” tab. From here, you can select the parameter you want to group the data by and the parameter you want to sort the data by. You can also add multiple levels of grouping and sorting if needed.
Once you have organized the schedule, you can further customize the appearance of the schedule using the “Formatting” feature. This feature allows you to change the font, color, and style of the schedule, as well as add borders and shading.
2. How do I add a total area in a room schedule in Revit?
To add a total area in a room schedule in Revit, you can use the “Totals” feature. This feature allows you to display the total value for a specific parameter, such as the area, at the bottom of the schedule.
To use the “Totals” feature, select the room schedule you want to add the total area to and click on the “Modify Schedule/Quantities” button. Then, click on the “Formatting” tab and select the parameter you want to display the total for. Check the box next to “Show Total” to display the total value at the bottom of the schedule.
3. How do I hide a row in a schedule in Revit?
To hide a row in a schedule in Revit, you can use the “Visibility/Graphics Overrides” feature. This feature allows you to control the visibility of individual elements within a view, including rows in a schedule.
To use the “Visibility/Graphics Overrides” feature, select the schedule you want to hide the row in and click on the “Visibility/Graphics Overrides” button. In the “Visibility/Graphics Overrides” dialog box, click on the “Filters” tab and select the row you want to hide. Check the box next to “Hide” to hide the selected row.
4. What is an embedded schedule?
An embedded schedule is a schedule that is placed inside a schedule view or on a sheet. It allows you to display the data from one schedule within another schedule or on a sheet.
To create an embedded schedule, open the schedule you want to embed and select the “Insert Schedule” button. Then, select the location where you want to insert the embedded schedule and choose the schedule you want to embed.
5. How do I move a column in Revit schedule?
To move a column in a Revit schedule, select the schedule you want to edit and click on the “Modify Schedule/Quantities” button. Then, click on the column you want to move and drag it to the desired location.
6. How do I fill multiple cells in Revit schedule?
To fill multiple cells in a Revit schedule, select the cells you want to fill and type in the value you want to fill them with. Alternatively, you can copy and paste the value from another cell or from an external source, such as Excel.
7. How do you add text to a schedule in Revit?
To add text to a schedule in Revit, select the schedule you want to add the text to and click on the “Modify Schedule/Quantities” button. Then, select the cell where you want to add the text and type in the text. You can also format the text using the “Formatting” feature, which allows you to change the font, size, color, and style of the text.
8. How do I create a custom schedule in Revit?
To create a custom schedule in Revit, select the view where you want to create the schedule and click on the “Schedule/Quantities” button. Then, select the category and fields you want to include in the schedule. You can also add filters and sorting options if needed.
Once you have set up the schedule, you can further customize its appearance using the “Formatting” feature. This feature allows you to change the font, color, and style of the schedule, as well as add borders and shading.
9. How do I create a column schedule in Revit 2020?
To create a column schedule in Revit 2020, select the view where you want to create the schedule and click on the “Schedule/Quantities” button. Then, select the “Columns” category and the fields you want to include in the schedule.
Once you have set up the schedule, you can further customize its appearance using the “Formatting” feature. This feature allows you to change the font, color, and style of the schedule, as well as add borders and shading.
10. What is a column schedule?
A column schedule is a type of schedule that displays information about columns in a project, such as their location, size, and material. It can be used to track the quantity and properties of columns in a building, which can be helpful for coordination and documentation purposes.
11. How do you merge cells in Revit schedule?
To merge cells in a Revit schedule, select the cells you want to merge and click on the “Merge Cells” button. This will combine the selected cells into a single cell.
12. How do you add area in Revit?
To add area in Revit, you can use the “Room” tool or the “Area” tool. The “Room” tool allows you to create enclosed spaces, which can be measured for their area. The “Area” tool allows you to measure the area of any shape in the project.
13. What is area schedule?
An area schedule is a type of schedule that displays information about the area of rooms or other spaces in a project. It can be used to track the total area of the building or to analyze the distribution of area between different spaces.
14. How do I select a row in Revit?
To select a row in Revit, click on any cell within the row. This will highlight the entire row, allowing you to edit or delete it as needed.
15. What are the benefits in using schedule in Revit?
The benefits of using schedules in Revit include:
- Increased efficiency and productivity
- Improved accuracy and consistency of data
- Better communication and collaboration with team members
- Enhanced project coordination and documentation
- Faster and more accurate analysis of project data
16. How do I change my graphic schedule?
To change the graphic schedule in Revit, select the schedule you want to edit and click on the “Modify Schedule/Quantities” button. Then, click on the “Formatting” tab and select the options you want to change, such as font, color, and style.
17. What is a key schedule Revit?
A key schedule in Revit is a type of schedule that displays information about the keynotes used in the project. It can be used to track the keynotes used in different elements of the project, as well as their definitions and sources.
18. How do you insert an Excel file into Revit?
To insert an Excel file into Revit, select the view where you want to insert the file and click on the “Import/Link” button. Then, select the Excel file you want to insert and choose the import options, such as the location and scale of the file.
Once you have inserted the Excel file, you can further customize its appearance and behavior using the “Visibility/Graphics Overrides” and “Properties” features. This allows you to control the visibility, position, and properties of the Excel file within the project.
19. How do you create an independent schedule in Revit?
To create an independent schedule in Revit, select the view where you want to create the schedule and click on the “Schedule/Quantities” button. Then, select the category and fields you want to include in the schedule. Choose the option “Create a New Schedule” and save the schedule as an independent file.
Once you have created the independent schedule, you can link it to other views and sheets in the project as needed. This allows you to use the same schedule in multiple locations and keep it updated automatically.
20. How do you read a column schedule?
To read a column schedule in Revit, look at the information displayed in each column of the schedule. This may include the location, size, material, and other properties of the columns in the project. You can use the filters and sorting options to narrow down the data and make it easier to read and analyze. Additionally, you can refer to the key or legend to understand the symbols and abbreviations used in the schedule.
Videos:
Conclusion
Schedules are an essential part of the Revit workflow, and knowing how to insert a row can save you time and streamline your work. By following the steps and tips outlined in this guide, you can quickly and easily insert new rows into your schedules and better organize and analyze your project data. Additionally, by using the various features and tools available in Revit, you can further customize and enhance your schedules to meet your specific needs and preferences. With these skills and knowledge, you can work more efficiently and effectively in Revit, and achieve greater success in your projects.