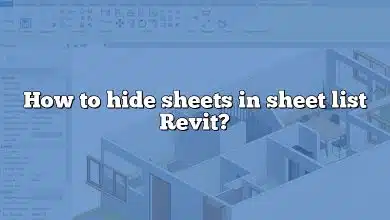Understanding how to effectively manipulate files is crucial to maintaining the integrity of your design process. One such manipulation is the ability to unlink a CAD file in Revit. This guide will walk you through the entire process, helping you keep your projects clean and efficient.
Understanding CAD Files in Revit
CAD (Computer-Aided Design) files, such as those created in AutoCAD, can be linked into Revit projects for reference or for incorporating parts of the CAD design into the Revit project. However, there can be occasions where it becomes necessary to unlink a CAD file from your Revit project.
Linking CAD files can be beneficial, for example, when you need to reference an existing condition created by another designer using a different software. Yet, having too many links can sometimes create a mess and potentially slow down the project. This is where unlinking becomes crucial.
Here are a few scenarios when you might need to unlink a CAD file in Revit:
- The CAD file is no longer relevant to your Revit project.
- The CAD file is causing the Revit project file size to become unwieldy.
- There are potential conflicts with other elements in the Revit project.
- The CAD file was used temporarily for reference and is no longer needed.
Knowing when and how to unlink a CAD file in Revit can significantly improve your project management skills and the overall efficiency of your design process.
Step-by-Step Process: Unlinking a CAD File in Revit
Here is a straightforward, easy-to-follow process to unlink a CAD file from your Revit project:
- Open your Revit Project: Open the Revit project file from where you want to unlink the CAD file.
- Access ‘Manage Links’: On the Insert tab on the Ribbon, click on the Manage Links option.
- Select the CAD Format: In the Manage Links dialog box, click on the CAD Formats tab.
- Choose the CAD File: Here, you will see a list of all linked CAD files. Select the CAD file you want to unlink.
- Click ‘Unload’ or ‘Remove’: Finally, click the Unload or Remove button at the bottom of the dialog box. ‘Unload’ will only unload the file for your current session, while ‘Remove’ will completely unlink it from your Revit project.
And voila! You’ve successfully unlinked a CAD file from your Revit project. Please note, if the CAD file was inserted (not linked) into the project, it would need to be selected and deleted within the Revit workspace.
Troubleshooting Unlinking CAD Files in Revit
Even though the unlinking process is straightforward, you may encounter some issues. Here are common problems and their solutions:
- Issue: The CAD file is not visible in the ‘Manage Links’ dialog box.
- Solution: The CAD file might have been inserted, not linked. Check your project views and delete the file if found.
- Issue: After unlinking, parts of the CAD file remain visible.
- Solution: Revit might be showing elements that were copied or pinned from the CAD file. Check for any imported (pinned) elements and remove them manually.
- Issue: Unable to select or delete a linked CAD file.
- Solution: Check if the CAD layer visibility settings are correctly configured. Certain layers may be locked or hidden.
Best Practices When Handling CAD Files in Revit
Lastly, here are some best practices for dealing with CAD files in Revit to ensure a smoother process:
- Limit CAD File Use: Use CAD files for reference only if necessary. Too many linked files can bog down your project.
- Regular Maintenance: Regularly check and maintain your linked files through ‘Manage Links’ to prevent potential issues.
- CAD Layer Management: Turn off unnecessary CAD layers before linking to your Revit project to improve performance.
- Use Shared Coordinates: If you’re working with a team, establish shared coordinates for CAD and Revit files to maintain spatial consistency.
FAQ: How to Unlink a CAD File in Revit?
1. How do I unlink in Revit?
Unlinking files in Revit requires you to navigate to the “Manage Links” dialogue box. Once there, select the type of file you wish to unlink (Revit, IFC, DWF MARKUP, or CAD Formats). After highlighting the file you want to unlink, click on “Remove.” This will unlink the file from your Revit project entirely.
2. How do I find a linked CAD file in Revit?
Linked CAD files can be found in the “Manage Links” dialogue box under the “CAD Formats” tab. This list shows all linked CAD files currently present in your Revit project.
3. How do you unlink in AutoCAD?
To unlink an external reference (XREF) in AutoCAD, you’ll need to open the “External References” palette. You can do this by typing “XREF” into the command line and hitting enter. From the palette, find the file you wish to unlink, right-click on it, and select “Detach.”
4. How do I relink a CAD file in Revit?
To relink a CAD file in Revit, you first need to navigate to the “Insert” tab on the Ribbon. Click on the “Link CAD” button and then navigate to the CAD file you wish to link. Make sure to set the positioning, colors, layers, and units settings as required before clicking “Open.”
5. How do I relink models in Revit?
Relinking models in Revit is done via the “Manage Links” dialogue box. Choose the relevant file type tab and click on the “Add…” button. Navigate to the file you wish to link, select it, and click “Open.”
6. Why can’t I detach from central Revit?
If you’re unable to detach from the central model, it might be because of your permissions settings or the access rights set by the BIM manager. It could also be due to network issues or problems with the central model file. You should contact your BIM manager or IT support for help in such cases.
7. How do I update a linked CAD in Revit?
When a linked CAD file is updated, you can refresh it in Revit through the “Manage Links” dialogue box. Choose the “CAD Formats” tab, select the linked CAD file, and click on “Reload.” This will update the CAD file link to reflect the changes.
8. What is the difference between link CAD and import CAD in Revit?
When you “Link CAD,” you establish a reference to the original CAD file, meaning any updates to the CAD file will be reflected in your Revit project. In contrast, “Import CAD” brings a copy of the CAD data into your Revit project, meaning changes to the original CAD file won’t affect your Revit project.
9. How do I select an imported CAD file in Revit?
You can select an imported CAD file in Revit by clicking on it in a view. If you have difficulty selecting it, try using the “Tab” key on your keyboard to cycle through nearby elements until the CAD file is selected.
10. How do I remove an external link in AutoCAD?
Removing an external link, or XREF, in AutoCAD can be done through the “External References” palette. Select the XREF you want to remove, right-click, and select “Detach.”
11. How do you remove an xref in AutoCAD?
To remove an xref in AutoCAD, open the “External References” palette by typing “XREF” in the command line. In the palette, find the xref you wish to remove, right-click on it, and select “Detach.”
12. How do I save a DWG file without link?
To save a DWG file without its links in AutoCAD, you’ll need to bind the xrefs. This turns the external references into block references, essentially making them part of the DWG file. To do this, open the “External References” palette, select the xrefs, right-click and choose “Bind.”
13. Can I open DWG file in Revit?
Revit cannot directly open DWG files. However, you can “Link CAD” or “Import CAD” to bring DWG files into your Revit project.
14. Can you import AutoCAD into Revit?
Yes, you can import AutoCAD drawings into Revit. Use the “Import CAD” tool on the “Insert” tab on the Ribbon, navigate to the desired DWG file, and then specify your import settings before clicking “Open.”
15. How do I open a linked Revit model?
To open a linked Revit model, select the linked model in a view, right-click, and choose “Open.” Alternatively, you can go to the “Manage Links” dialogue box, select the model under the “Revit” tab, and click “Open.” If the linked model has been moved or renamed, you may need to “Reload From…” and navigate to the new file location.
Conclusion
Now you’re equipped with the knowledge of not just how to unlink a CAD file in Revit, but also when to unlink it and how to handle potential issues that may arise during the process. You’re ready to manage your projects more efficiently and effectively.