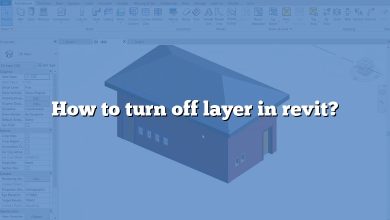Revit is a powerful software widely used in the architecture, engineering, and construction industry for designing and documenting building projects. When working with Revit, you may often need to include the degree symbol (°) in various annotations and dimensions. However, finding and inserting the degree symbol in Revit can sometimes be a bit challenging. In this article, we will provide you with a comprehensive guide on how to write the degree symbol in Revit, ensuring that you can easily incorporate this important symbol into your project documentation.
Writing the Degree Symbol in Revit
To write the degree symbol (°) in Revit, you have several options depending on the context in which you need to use it. Let’s explore some of the common methods below:
Method 1: Using the Keyboard Shortcut
Revit allows you to insert the degree symbol directly using a keyboard shortcut. Simply follow these steps:
- Place your cursor in the desired location where you want to insert the degree symbol.
- Press and hold the “Alt” key on your keyboard.
- While holding the “Alt” key, type the numbers “0176” using the numeric keypad (not the numbers at the top of the keyboard).
- Release the “Alt” key, and the degree symbol (°) will appear at the cursor position.
Method 2: Using the Character Map
If you prefer using the Character Map utility in Windows, you can also copy and paste the degree symbol into Revit. Here’s how:
- Open the Character Map utility by searching for it in the Windows Start menu.
- In the Character Map window, locate the degree symbol (°) and click on it to select it.
- Click the “Copy” button to copy the symbol to your clipboard.
- Switch to your Revit application and place the cursor where you want to insert the degree symbol.
- Press “Ctrl” + “V” to paste the symbol from your clipboard.
Method 3: Using the Symbol Selector
Revit provides a Symbol Selector tool that allows you to insert various symbols, including the degree symbol. Follow these steps to access and use the Symbol Selector:
- In Revit, go to the “Annotate” tab on the Ribbon.
- Click on the “Symbol” button in the “Text” panel to open the Symbol Selector.
- In the Symbol Selector window, navigate to the “Geometric” category on the left-hand side.
- Scroll down and select the degree symbol (°) from the available symbols.
- Click the “OK” button to insert the degree symbol at the cursor position.
Additional Tips and Considerations
While the above methods provide you with straightforward ways to write the degree symbol in Revit, it’s important to keep a few additional tips and considerations in mind:
- Text Fonts: The availability of symbols, including the degree symbol, may vary depending on the font you are using in your Revit project. Some fonts may not include the degree symbol or may have it located in a different position. Therefore, it’s recommended to choose a font that supports the symbols you frequently use.
- Annotation Types: Revit offers different annotation types, such as text notes, dimensions, and tags. The methods mentioned above apply to most annotation types. However, some specific annotation types may have their own unique methods for inserting symbols. Consult the Revit documentation or online resources specific to the annotation type you are working with for more details.
- Unicode Support: Revit supports Unicode characters, which includes the degree symbol. This ensures that you can insert the degree symbol regardless of the language or regional settings of your operating system.
- Copy and Paste: If you frequently need to use the degree symbol in multiple locations within your Revit project, consider copying and pasting it instead of repeating the insertion process each time. Simply copy the symbol from a location where it is already inserted and paste it where needed.
FAQ
1. What is a Revit symbol?
A Revit symbol in the context of this article refers to a graphical representation of a specific object or annotation used in a Revit project. Symbols can include various elements such as text, lines, dimensions, and geometric shapes. In Revit, symbols are essential for accurately representing objects and conveying information within the project documentation.
2. How do you insert a symbol in Revit?
To insert a symbol in Revit, you can use the Symbol Selector tool or copy and paste the symbol from external sources such as the Character Map utility. The Symbol Selector allows you to choose from a wide range of symbols predefined within Revit. You can access it from the “Annotate” tab on the Ribbon. Alternatively, you can copy symbols from external sources and paste them directly into Revit using the “Ctrl” + “V” keyboard shortcut.
3. How do you type a degree symbol?
As mentioned in the article, there are several ways to type a degree symbol in Revit. One common method is to use the keyboard shortcut. Place your cursor where you want to insert the degree symbol and press and hold the “Alt” key. While holding the “Alt” key, type the numbers “0176” using the numeric keypad. Release the “Alt” key, and the degree symbol (°) will appear at the cursor position.
4. How do you make text symbols?
To make text symbols in Revit, you can use the Symbol Selector tool or copy and paste symbols from external sources. The Symbol Selector provides a wide range of predefined symbols that you can insert into your text annotations. Additionally, you can copy symbols from sources like the Character Map utility or websites offering symbol libraries and paste them into your Revit project.
5. What is the angle symbol?
The angle symbol in Revit represents the measurement of an angle and is typically denoted by a small arc. It is used in dimensioning and annotations to indicate the angle between two lines or edges. The angle symbol helps convey precise geometric information within the project documentation.
6. How do you write greater than or equal to in Revit?
To write the greater than or equal to symbol (≥) in Revit, you can use the Symbol Selector tool. Open the Symbol Selector from the “Annotate” tab on the Ribbon and navigate to the appropriate symbol category. Look for the greater than or equal to symbol (≥) and select it. Click the “OK” button to insert the symbol at the desired location in your Revit project.
7. How do you change symbols in Revit?
To change symbols in Revit, you can select the symbol you want to modify and access its properties. Right-click on the symbol, select “Properties” from the context menu, and make the desired changes in the properties dialog box. You can modify various aspects of the symbol, such as its size, rotation, visibility, and annotation properties. Once you have made the necessary modifications, click “OK” to apply the changes to the symbol.
8. How do you get the diameter symbol in Revit?
To get the diameter symbol (Ø) in Revit, you can use the Symbol Selector tool or copy and paste the symbol from external sources. In the Symbol Selector, navigate to the appropriate symbol category and look for the diameter symbol (Ø). Select it and click “OK” to insert the symbol in your Revit project. Alternatively, you can copy the diameter symbol from external sources like the Character Map utility and paste it into Revit using “Ctrl” + “V”.
9. How do you make special characters?
To make special characters in Revit, you can utilize the Symbol Selector tool or copy and paste characters from external sources. The Symbol Selector offers a wide range of special characters that you can insert into your project documentation. Additionally, you can copy special characters from sources like the Character Map utility or websites providing special character libraries and paste them directly into Revit.
10. How do you write degrees Celsius?
To write degrees Celsius in Revit, you can type the letter “C” followed by the degree symbol (°). The degree symbol represents the unit of temperature measurement. For example, if you want to express a temperature of 25 degrees Celsius, you can type “25°C” in your Revit project documentation, and it will correctly represent the temperature value.
Please note that the answers provided here are based on general knowledge and may vary slightly depending on the specific version and settings of Revit you are using.
Conclusion
In conclusion, writing the degree symbol (°) in Revit is essential for accurately documenting architectural and engineering projects. By following the methods explained in this comprehensive guide, you can effortlessly incorporate the degree symbol into your Revit annotations, dimensions, and other project documentation. Remember to consider font compatibility, annotation types, Unicode support, and the benefits of copy and paste functionality. With these techniques at your disposal, you can enhance the clarity and professionalism of your Revit projects.