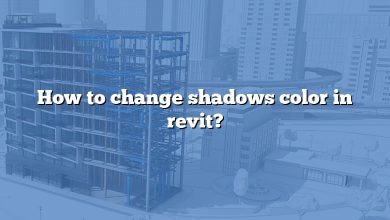In the world of architectural and construction design, the ability to adjust the title line in Autodesk Revit is crucial for creating clear and informative drawings. The title line serves as a visual reference, providing essential project details such as the project name, sheet number, and revision information. However, understanding the methods and techniques to adjust the title line effectively can be a valuable skill for professionals working with Revit.
In this comprehensive guide, we will explore various approaches to adjust the title line in Revit. Whether you’re looking to modify title line parameters, create custom title block families, utilize templates, or harness the power of Dynamo, this article will equip you with the knowledge and techniques to optimize your title lines. Get ready to enhance the clarity and professionalism of your architectural drawings as we delve into the world of title line adjustment in Revit.
Key Takeaways
- The title line in Revit is a vital component of architectural and construction drawings, providing project information and aiding in sheet identification.
- Adjusting the title line can be achieved through methods such as modifying title line parameters, creating custom title block families, utilizing templates, or using Dynamo scripts.
- Consistency, clear information, proper alignment, and customization based on project requirements are key considerations when adjusting the title line in Revit.
Understanding the Title Line in Revit
Before diving into the adjustment techniques, let’s first understand the title line in Revit. The title line is typically located at the top of a sheet and contains several elements such as project name, sheet number, and revision information. It serves as a visual reference and helps viewers quickly identify the sheet and its associated details.
Method 1: Modifying Title Line Parameters
One way to adjust the title line in Revit is by modifying the title line parameters. Follow these steps:
- Open your Revit project and navigate to the sheet where you want to adjust the title line.
- Select the title line element on the sheet.
- In the properties palette, locate the “Title on Sheet” parameter.
- Adjust the parameters such as font size, alignment, and content as desired.
- Apply the changes and observe the updated title line on the sheet.
By modifying the title line parameters, you can customize its appearance and ensure it aligns with your project requirements.
Method 2: Creating a Title Block Family
Another approach to adjusting the title line is by creating a custom title block family. This method offers more flexibility and control over the title line design. Here’s how you can do it:
- Launch Revit and open a new family template.
- Use the drawing tools and parameters to create the title block geometry.
- Define the necessary parameters for project name, sheet number, and revision information.
- Customize the title line appearance by adjusting font styles, sizes, and alignments.
- Save the family and load it into your project.
- Apply the newly created title block family to the desired sheets.
- Modify the title block parameters as needed to display the correct information.
Creating a title block family allows you to have complete control over the title line’s layout and content, ensuring it meets your specific design standards.
Method 3: Utilizing Title Block Templates
Revit provides built-in title block templates that offer predefined title line configurations. These templates can be a useful starting point, especially if you want to quickly adjust the title line without creating a custom family from scratch. Here are the steps to use title block templates:
- Open your Revit project and navigate to the sheet where you want to adjust the title line.
- Go to the “Properties” palette and find the “Title” parameter.
- Click on the small button next to the “Title” parameter to open the title block template selection.
- Choose the appropriate template that matches your desired title line layout.
- Apply the template to the sheet, and the title line will be automatically adjusted based on the selected template.
Using title block templates can save time and provide a consistent title line format across multiple sheets within your project.
Method 4: Customizing Title Line with Dynamo
Dynamo, a visual programming tool integrated with Revit, offers advanced customization capabilities for the title line. By creating custom Dynamo scripts, you can automate the adjustment process or create unique title line variations. Here’s how you can utilize Dynamo for title line customization:
- Launch Dynamo within Revit and create a new graph.
- Use Dynamo nodes to access the title line parameters and properties.
- Design the desired logic and workflows to adjust the title line according to your requirements.
- Execute the Dynamo script, and it will automatically modify the title line on the selected sheets.
- Save and reuse the Dynamo graph for future projects or modifications.
Utilizing Dynamo for title line customization provides a powerful and automated approach, allowing you to create dynamic title lines that adapt to changes in your project.
Best Practices for Title Line Adjustment
To ensure your title line adjustments in Revit are effective and professional, consider the following best practices:
- Consistency: Maintain consistency in title line formatting across all sheets in your project. This helps with clarity and standardization.
- Clear and Concise Information: Include essential information such as project name, sheet number, and revision details in the title line. Keep the content concise and easily readable.
- Alignment and Spacing: Pay attention to the alignment and spacing of the title line elements. Ensure they are properly aligned and have appropriate spacing for a neat and organized appearance.
- Font Styles and Sizes: Choose font styles and sizes that are legible and visually appealing. Use different font sizes to differentiate between the title, sheet number, and revision information.
- Regular Updates: Update the title line as necessary when revisions or changes occur in the project. This ensures accurate and up-to-date information is displayed on the sheets.
FAQ: How to Adjust Title Line in Revit
1. How do I adjust the title line height in Revit?
To adjust the title line height in Revit, you can modify the title line parameters. By adjusting the font size or line spacing settings, you can effectively change the height of the title line. Open the properties of the title line element and locate the relevant parameters. Increase or decrease the font size to adjust the height of the text, or adjust the line spacing parameter to control the vertical spacing between lines. Experiment with different values until you achieve the desired title line height.
2. Can I customize the title line layout to match my company’s standards?
Yes, you can customize the title line layout in Revit to match your company’s standards. One approach is to create a custom title block family that includes your desired title line layout. By defining the necessary parameters and adjusting the font styles, alignments, and content, you can ensure that the title line adheres to your company’s branding and design standards. You can also use Dynamo, Revit’s visual programming tool, to create custom scripts for title line customization, allowing for more advanced and automated layout adjustments.
3. Is it possible to have multiple title lines on a single sheet?
In Revit, each sheet typically has a single title line. However, there are instances where you may want to display multiple title lines on a single sheet, such as when dealing with complex projects or different sections of a drawing. To achieve this, you can utilize additional text elements or custom families to create multiple title lines. By placing these elements strategically on the sheet, you can create the desired effect of multiple title lines. Remember to ensure that each title line provides accurate and relevant information to avoid confusion.
4. Can I adjust the title line dynamically based on the project phase?
Yes, it is possible to adjust the title line dynamically based on the project phase in Revit. By utilizing Dynamo, you can create scripts that automatically update the title line information based on the current project phase. For example, you can have the title line display the phase name along with the project name and sheet number. By associating the title line parameters with the project phase parameter, the title line will update dynamically as the project phase changes. This feature can be particularly useful for managing large-scale projects with multiple phases.
5. What if I want to change the title line format for specific sheets only?
If you want to change the title line format for specific sheets only, you can utilize the power of Revit’s view templates. View templates allow you to save a predefined set of view properties, including title line configurations. Start by creating a new view template or modifying an existing one. Adjust the title line parameters according to your desired format. Then, apply the view template to the specific sheets where you want the title line format to change. This way, you can maintain a consistent title line format across most sheets while customizing it for specific ones.
6. How can I add additional information to the title line, such as project address or project manager?
To add additional information to the title line in Revit, you can modify the title block family or utilize additional text elements. By creating custom parameters within the title block family, you can add fields for project address, project manager, or any other relevant information. Alternatively, you can insert separate text elements near the title line to display this additional information. Ensure that the text elements are aligned properly and maintain a consistent visual style with the rest of the title line. Remember to update the information as necessary to keep it accurate and up-to-date.
7. Can I adjust the title line for specific drawing sizes or sheet scales?
Yes, you can adjust the title line for specific drawing sizes or sheet scales in Revit. When working with different drawing sizes or sheet scales, it’s important to ensure that the title line remains clear and readable. To achieve this, you can modify the title line parameters to adapt to the specific scale or size requirements.
First, consider adjusting the font size of the title line elements. Increase the font size for larger drawings or decrease it for smaller ones, ensuring that the text remains legible in relation to the sheet size.
Additionally, you may need to adjust the overall layout of the title line to accommodate different scales. For larger scales, you may have more space available, allowing for a more expansive title line. In contrast, for smaller scales, you may need to condense the title line elements to fit within the limited space while still maintaining clarity.
8. Is it possible to link the title line to the project information?
Yes, it is possible to link the title line in Revit to the project information. Revit offers the ability to associate title line parameters with project parameters, ensuring that the title line automatically updates when project information changes.
To link the title line to project information, create custom project parameters for elements such as project name, project address, or any other relevant details. Then, in the title line parameters, associate these custom parameters with the corresponding title line elements.
9. Can I adjust the title line for different drawing disciplines or sheet types?
Absolutely! Revit allows you to adjust the title line for different drawing disciplines or sheet types. This flexibility ensures that the title line accurately represents the specific discipline or sheet purpose.
To achieve this, you can create discipline-specific title block families or utilize different title block families for each sheet type. Customize the title line parameters, font styles, and content to align with the requirements of the respective disciplines or sheet types.
10. Are there any industry standards or guidelines for title line adjustment in Revit?
While there are no specific industry standards for title line adjustment in Revit, there are general guidelines and best practices that can help you create professional and consistent title lines.
Some of these guidelines include maintaining clear and concise information, using legible font styles and sizes, aligning elements properly, and ensuring consistency across sheets within a project.
It’s also beneficial to consult your organization’s internal standards or guidelines for title line formatting. These standards may provide specific recommendations tailored to your industry or company’s requirements.
Conclusion
Adjusting the title line in Revit is a fundamental skill for architects, engineers, and designers who strive to create professional and accurate architectural drawings. By following the methods and techniques outlined in this guide, you can customize the title line to meet your project’s specific requirements and adhere to industry standards.
Remember to maintain consistency in title line formatting, provide clear and concise information, and pay attention to alignment and spacing. Whether you choose to modify title line parameters, create custom title block families, utilize templates, or leverage the power of Dynamo, the goal is to create a visually appealing and informative title line that enhances the overall quality of your Revit drawings.
With a well-adjusted title line, you can effectively communicate important project details, improve workflow efficiency, and contribute to the success of your architectural and construction projects.