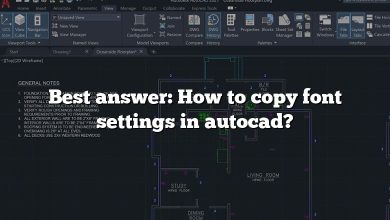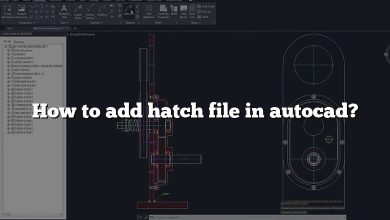AutoCAD is a versatile software tool used by professionals around the globe for creating detailed 2D and 3D designs. One feature that sets AutoCAD apart is its capability to rotate views. This can be extremely useful for architects, engineers, and designers alike, as it allows them to analyze their designs from various perspectives.
How to Rotate View in AutoCAD
Rotating views in AutoCAD can be achieved in a few steps. It involves using specific commands and settings which we will explore in detail in this guide.
1. Using the 3DORBIT Command
The 3DORBIT command is one of the simplest methods to rotate a view in AutoCAD. Here is a step-by-step guide on how to do it:
- Type
3DORBITin the command line and pressEnter. - Your cursor will change to a circle with four arrows. Click and drag your mouse to rotate the view.
- To exit the command, press
Esc.
2. Using the VIEW Command
Another way to rotate your view is by using the VIEW command. This allows you to rotate your view to a precise angle. Here’s how:
- Type
VIEWin the command line and pressEnter. - A dialog box will appear. Click on
New. - Under the
Typesection, selectThree-Dimensional. - Under the
Orientationsection, set your desired rotation angle. - Click
OKto apply the rotation.
3. Using the UCS Command
The UCS command is a powerful tool for creating custom views. It’s slightly more advanced but offers greater control over view rotation.
- Type
UCSin the command line and pressEnter. - The UCS icon will appear in the bottom left corner of the screen.
- Click on the UCS icon and select
Rotate Around X Axis,Rotate Around Y Axis, orRotate Around Z Axisdepending on your needs. - Set your desired rotation angle and press
Enter.
4. Using the DVIEW Command
The DVIEW command gives you the ability to rotate your view in 3D space. Here’s how:
- Type
DVIEWin the command line and pressEnter. - Select the objects you want to rotate around and press
Enter. - Type
TWISTin the command line and pressEnter. - Set your desired rotation angle and press
Enter.
Tips and Tricks for Rotating Views in AutoCAD
Understanding how to rotate views in AutoCAD is important, but so is knowing how to make the process easier and more efficient. Here are some tips:
- To keep track of your view orientation, use the UCS icon. This shows the orientation of the XYZ axes in your current view.
- Use the
VSCURRENTcommand to quickly change to a previously saved view. - If you’re struggling with the rotation direction, remember this simple rule: positive rotation is counterclockwise, and negative rotation is clockwise.
- Practice makes perfect! The more you use these commands, the more comfortable you’ll be with rotating views in AutoCAD.
Frequently Asked Questions
1. Can I rotate my view while in the middle of another command?
Yes, this is possible in AutoCAD. The software allows for real-time pan and zoom features while executing other commands. This is achieved by holding down the scroll wheel on your mouse, which puts the software into a ‘rotate’ mode, even if another command is active. It’s a handy feature that aids in multi-tasking and viewing different angles without disrupting your work.
That said, it’s worth mentioning that not all commands allow for the rotation of the view simultaneously. Some commands may require you to complete or cancel the ongoing action before manipulating the view. Therefore, it’s crucial to familiarize yourself with such commands to avoid unnecessary disruptions in your workflow.
2. What are some hotkeys for rotating views in AutoCAD?
Keyboard shortcuts or hotkeys are a great way to speed up your work process in AutoCAD. For rotating views, there are a few helpful hotkeys you can use. The 3DORBIT command can be accessed quickly by pressing Ctrl + R. If you’ve customized your view and want to return to the top view, you can press Ctrl + T.
These are just a few examples. AutoCAD allows for customization of hotkeys, so you can configure your keyboard shortcuts based on the commands you frequently use. To customize your hotkeys, you can use the CUI command and navigate to the Keyboard Shortcuts section.
3. How can I reset a view that I rotated by mistake?
In case you mistakenly rotated a view and want to reset it, AutoCAD provides a few options. One way is to use the UNDO command. This command allows you to undo the last action taken. Type UNDO in the command line and press Enter to return to the previous state. This is a quick way to rectify any recent mistake.
Another way is to use the PLAN command, as mentioned before. This command resets the user coordinate system (UCS) to the world coordinate system (WCS), essentially returning your view to the original state. Type PLAN in the command line, select World, and press Enter.
4. Are there any external tools that can help in rotating views in AutoCAD?
Yes, some external tools can aid in rotating views in AutoCAD, particularly 3D mice. A 3D mouse, such as those offered by companies like 3Dconnexion, can provide seamless navigation in 3D space, including rotating views. This tool can significantly enhance your efficiency and precision when working with 3D models in AutoCAD.
While these devices can be beneficial, they also require practice and familiarity. Initially, you may find navigating with a 3D mouse a bit challenging, but with consistent use, it can become an invaluable tool for your AutoCAD projects.
5. Can I apply a view rotation to all viewports in a layout?
While each viewport in AutoCAD has its individual settings, including rotation, you can apply a view rotation to all viewports in a layout by using scripts or custom routines. However, this process is more advanced and involves a good understanding of AutoCAD’s scripting language or the use of AutoLISP routines.
Keep in mind, though, that in most cases, it’s more practical to adjust each viewport’s view individually. This way, you can have a variety of views on display, each offering a different perspective on your design.
6. How do I rotate the view in AutoCAD without rotating the objects?
Rotating the view without rotating the objects is indeed possible in AutoCAD. This can be achieved by changing the User Coordinate System (UCS) instead of the objects themselves. When you rotate the UCS, you’re essentially changing your perspective of the design, not the design itself.
Remember to restore your UCS to its original state once you’re done. This is because other commands and functions depend on the UCS, and leaving it rotated may cause unintended issues with your design down the line.
7. How do I navigate between different rotated views in AutoCAD?
To navigate between different rotated views in AutoCAD, you can use the VSCURRENT command. This command lets you quickly change to a previously saved view. Remember to save your rotated views first using the VIEW command.
Another useful command is VPOINT. This command changes the viewpoint to a specific coordinate or along the line from the current viewpoint to a specified point. It can help you quickly switch between different perspectives in your AutoCAD drawing.
Troubleshooting: Issues and Fixes
Issue: I can’t rotate my view in AutoCAD.
Solution: Ensure that your drawing is not locked in a specific view. Check your layers and settings to see if there is a lock applied.
Issue: My view rotation is too slow or too fast.
Solution: This might be an issue with your mouse settings. Adjust the mouse sensitivity in your system settings.
Issue: The rotation is not along the axis I want.
Solution: If you’re using the 3DORBIT command, ensure that the Constrain Orbit option is turned off. For the UCS command, ensure that you have selected the correct axis to rotate around.
Conclusion
Mastering how to rotate views in AutoCAD is an invaluable skill for any professional using the software. With the different commands and the tips shared in this guide, rotating views should now be a breeze. Remember to practice using these commands to become more proficient and efficient.