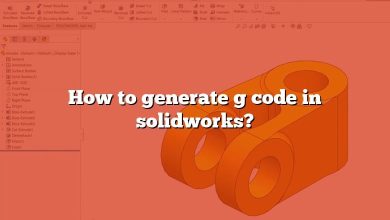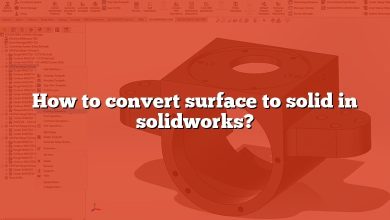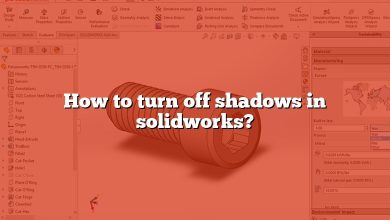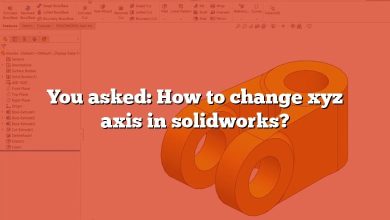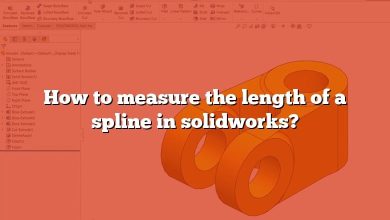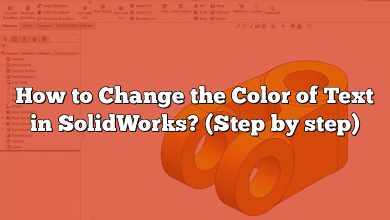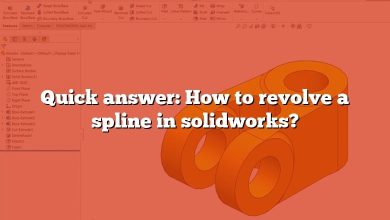SOLIDWORKS is a leading 3D CAD software used by engineers and designers worldwide. However, like any software, it can occasionally run into issues and stop responding. This can disrupt your workflow and reduce productivity, especially if you’re working on a critical project with tight deadlines. Understanding how to troubleshoot SOLIDWORKS when it’s not responding is therefore crucial to ensure minimal disruption to your work.
The purpose of this article is to provide a comprehensive guide on how to troubleshoot SOLIDWORKS when it’s not responding. We will cover a range of potential issues and solutions, from simple fixes to more advanced troubleshooting methods. Whether you’re a novice user encountering issues for the first time or an experienced user wanting to broaden your troubleshooting skills, this guide has something for you.
Key Takeaways
- Understanding the common reasons why SOLIDWORKS might not respond is the first step in troubleshooting.
- The SOLIDWORKS RX tool is a valuable resource for diagnosing and fixing issues.
- Regular maintenance and adopting best practices can prevent many SOLIDWORKS issues from occurring in the first place.
- The SOLIDWORKS community and support can provide additional help and advice when troubleshooting issues.
How to Troubleshoot SOLIDWORKS When It’s Not Responding
When SOLIDWORKS is not responding, the cause could range from software issues to hardware limitations. Here’s a structured approach to identifying and solving the problem:
- Check system requirements: Ensure your computer meets the minimum system requirements for running SOLIDWORKS.
- Software updates: Make sure you are running the latest version of SOLIDWORKS, as older versions may have bugs or compatibility issues.
- Graphics Card Driver: Verify that your graphics card driver is updated and is compatible with SOLIDWORKS.
- Antivirus and Firewall: Sometimes, your antivirus or firewall might be blocking SOLIDWORKS. Check your settings to ensure that SOLIDWORKS is whitelisted.
- User settings: Corrupted user settings can cause SOLIDWORKS to stop responding. Resetting these settings often solves the problem.
- Reinstalling SOLIDWORKS: If all else fails, a clean reinstallation of SOLIDWORKS might resolve the issue.
Now let’s delve deeper into each of these steps.
Checking System Requirements
SOLIDWORKS is a resource-intensive software that requires a powerful computer to run smoothly. If your system does not meet the minimum requirements, SOLIDWORKS may not respond or may perform poorly. The table below provides a brief overview of the minimum and recommended system requirements for SOLIDWORKS 2023:
| Component | Minimum Requirement | Recommended |
|---|---|---|
| Operating System | Windows 10, 64-bit | Windows 10, 64-bit |
| Processor | 3.3 GHz or higher | 3.3 GHz or higher |
| RAM | 16 GB or more | 32 GB or more |
| Disk Space | 20 GB or more | 40 GB or more |
| Graphics Card | Certified cards and drivers | Certified cards and drivers |
For a comprehensive list of system requirements, you can visit the official SOLIDWORKS System Requirements page.
Updating SOLIDWORKS Software
Running an outdated version of SOLIDWORKS can lead to compatibility issues and software bugs that may cause the program to stop responding. Therefore, it’s crucial to keep your software up-to-date. SOLIDWORKS updates can be checked and installed from the SOLIDWORKS Resources tab in the Task Pane or directly from the SOLIDWORKS website.
Checking the Graphics Card Driver
SOLIDWORKS relies heavily on the graphics card for displaying models and designs. An outdated or incompatible graphics card driver can cause SOLIDWORKS to freeze or crash. Visit the graphics card manufacturer’s website to download and install the latest drivers. SOLIDWORKS provides a list of certified graphics cards and drivers for optimal performance.
Your antivirus or firewall could mistakenly identify SOLIDWORKS as a threat and prevent it from functioning correctly. If you suspect this could be the issue, try disabling the antivirus or firewall temporarily to see if SOLIDWORKS starts responding. If it does, you need to add SOLIDWORKS to the whitelist or exception list of your antivirus or firewall. Make sure to re-enable your antivirus or firewall after testing.
Resetting User Settings
Corrupted user settings or preferences can cause SOLIDWORKS to stop responding. One way to fix this is by resetting SOLIDWORKS settings to their defaults. You can do this through the SOLIDWORKS RX tool:
- Open the SOLIDWORKS RX tool. You can find this by searching for ‘SOLIDWORKS RX’ in your start menu.
- Go to the ‘Home’ tab.
- Click on ‘Reset settings’ under ‘SOLIDWORKS Safe Modes’.
- Follow the prompts to reset your settings.
Remember, this process will remove all your customized settings and restore SOLIDWORKS to its default settings. Make sure to backup any important custom settings or data before performing this action.
Reinstalling SOLIDWORKS
If none of the above solutions work, a clean reinstallation of SOLIDWORKS might be the last resort. This involves uninstalling the current version of SOLIDWORKS and then installing a fresh copy. Here is a step-by-step guide:
- Backup Important Data: Make sure to backup all your important data, including custom settings, templates, and files.
- Uninstall SOLIDWORKS: Go to ‘Control Panel’ > ‘Programs’ > ‘Programs and Features’, find SOLIDWORKS in the list of installed programs, right-click on it and choose ‘Uninstall’.
- Delete SOLIDWORKS Folders: After uninstalling, delete the SOLIDWORKS folders in ‘C:\Program Files’ and ‘C:\ProgramData’.
- Install SOLIDWORKS: Download the latest version of SOLIDWORKS from the official website and install it.
Remember to reinstall SOLIDWORKS using ‘Run as Administrator’ to avoid permission issues.
Advanced Troubleshooting
If the issue still persists after trying all the solutions above, it may be time to look into more advanced troubleshooting methods. These might involve looking into system logs, Windows Event Viewer, or getting help from the SOLIDWORKS community or support.
Review System Logs
System logs can provide valuable information about what might be causing SOLIDWORKS to stop responding. You can access these logs using the SOLIDWORKS RX tool:
- Open the SOLIDWORKS RX tool.
- Go to the ‘Problem Capture’ tab.
- Follow the prompts to record and save a log while reproducing the problem in SOLIDWORKS.
Windows Event Viewer
Windows Event Viewer is a tool that provides detailed information about significant events on your computer. If SOLIDWORKS is crashing, Windows Event Viewer might have logged an error or warning message that can help identify the problem.
To access Windows Event Viewer, press ‘Windows Key + X’, select ‘Event Viewer’, then look under ‘Windows Logs’ > ‘Application’.
SOLIDWORKS Community and Support
The SOLIDWORKS community is a great place to get help and advice from other users who may have experienced similar problems. You can ask questions and share your experience on the SOLIDWORKS forums.
In addition, SOLIDWORKS has a dedicated support team that can assist with technical problems. You can contact SOLIDWORKS support for further assistance.
Regular Maintenance and Best Practices
While understanding how to troubleshoot when SOLIDWORKS is not responding is crucial, it’s equally important to practice regular maintenance and adopt best practices to prevent such issues from occurring in the first place. Here are some tips:
- Regularly Update SOLIDWORKS: Keeping your SOLIDWORKS software up-to-date ensures that you have the latest features and bug fixes.
- Maintain Your Hardware: Regularly clean your computer, keep your drivers updated, and upgrade your hardware as needed to ensure optimal performance.
- Manage Your Files Efficiently: Organize your SOLIDWORKS files in a logical manner, regularly clear temporary files, and avoid working directly from network locations.
- Optimize Performance Settings: SOLIDWORKS has various settings that can be adjusted to optimize performance based on your specific needs. Refer to the SOLIDWORKS Performance Tuning Guide for details.
- Attend SOLIDWORKS Training: Regular training can help you understand the software better and make the most of its features, reducing the chances of encountering issues.
Frequently Asked Questions (FAQs) : SOLIDWORKS When It’s Not Responding
1. What to do when SOLIDWORKS crashes at startup?
If SOLIDWORKS crashes at startup, it could be due to several reasons such as outdated graphics card drivers, incompatibility issues, or corrupt settings. The first step is to identify the cause of the crash. You can do this by examining the crash logs or using the SOLIDWORKS RX tool to capture the problem.
Once you’ve identified the possible cause, you can take appropriate action. If it’s a driver issue, you can update your graphics card driver. If it’s a compatibility issue, consider updating SOLIDWORKS or your operating system. If the crash is due to corrupt settings, resetting SOLIDWORKS to its default settings using the SOLIDWORKS RX tool might help.
2. How to improve the performance of SOLIDWORKS?
Improving SOLIDWORKS performance involves optimizing both your hardware and software. For hardware, ensure your system meets the recommended requirements for running SOLIDWORKS. This includes having a powerful processor, sufficient RAM, and a certified graphics card. Regularly updating your hardware drivers and cleaning your computer to remove dust and prevent overheating can also enhance performance.
For software, keep your SOLIDWORKS updated to benefit from the latest features and bug fixes. Manage your files efficiently by organizing them logically, clearing temporary files, and avoiding working directly from network locations. You can also adjust various SOLIDWORKS settings for optimal performance as per the SOLIDWORKS Performance Tuning Guide.
3. Why does SOLIDWORKS run slow on a high-end computer?
Even on a high-end computer, SOLIDWORKS can run slow due to various reasons. One possible reason is that SOLIDWORKS is not utilizing the hardware resources efficiently. This could happen if the hardware settings are not configured correctly. For instance, SOLIDWORKS might be using the integrated graphics instead of the dedicated graphics card.
Another reason could be software-related. For example, running outdated SOLIDWORKS software, having corrupt user settings, or working with complex models without properly utilizing SOLIDWORKS’ performance optimization settings can slow down the performance.
Lastly, external factors like antivirus software or network issues can also cause SOLIDWORKS to run slow. It’s important to identify the specific cause to address the issue effectively.
4. How to recover unsaved work in SOLIDWORKS?
SOLIDWORKS has an auto-recover feature that can help recover unsaved work in case of an unexpected shutdown or crash. To access this feature, go to ‘System Options’ > ‘Backup/Recover’ and enable ‘Auto-recover’.
However, it’s important to note that the auto-recover feature depends on the auto-save frequency set in the ‘Backup/Recover’ settings. If the auto-save frequency is set to a large interval, you might lose some recent changes. Therefore, it’s recommended to set a reasonable auto-save frequency and regularly save your work manually to prevent data loss.
5. How to handle large assemblies in SOLIDWORKS?
Handling large assemblies in SOLIDWORKS can be challenging due to the resource-intensive nature of the task. However, there are several strategies you can employ to improve performance.
Firstly, use the ‘Large Assembly Mode’ that automatically applies a set of performance settings to improve the handling of large assemblies. Secondly, use ‘SpeedPak’ to create a simplified configuration of an assembly without losing the visual and reference integrity.
Additionally, consider using lightweight components, which load only a subset of the model data into memory. You can also use assembly visualization tools to analyze and optimize the performance of your assembly based on specific criteria.
6. How can I troubleshoot installation issues with SOLIDWORKS?
Installation issues with SOLIDWORKS can occur due to various reasons such as insufficient system resources, interference from other software, or corrupted installation files. The first step in troubleshooting installation issues is to verify that your system meets the minimum requirements for SOLIDWORKS.
Next, ensure that there are no other programs running that could interfere with the installation. This includes disabling any antivirus software temporarily. You should also check the integrity of the installation files. If you downloaded the installation files, try downloading them again to ensure they are not corrupted.
If you continue to face installation issues, consider using the SOLIDWORKS Installation Manager’s diagnostic tools. These tools can detect and solve many common installation problems. If all else fails, contact SOLIDWORKS support for further assistance.
7. How can I contact SOLIDWORKS support?
If you need help with a technical problem that you can’t solve, you can contact SOLIDWORKS support. There are several ways to do this:
Firstly, you can submit a support request through the SOLIDWORKS Customer Portal. You’ll need to sign in with your SOLIDWORKS ID or create a new one if you don’t already have one.
Alternatively, you can contact your local SOLIDWORKS reseller. They provide first-line support and can often help with common issues. You can find contact information for your local reseller on the SOLIDWORKS website.
Lastly, you can participate in the SOLIDWORKS community forums. Here, you can ask questions and share your experiences with other SOLIDWORKS users. Although this is not a formal support channel, it can be a valuable resource for getting help and advice.
Conclusion
Troubleshooting SOLIDWORKS when it’s not responding doesn’t have to be a daunting task. With the right knowledge and resources, you can diagnose and fix most issues efficiently and effectively. This guide provides a solid foundation for understanding common SOLIDWORKS issues and how to troubleshoot them.
However, remember that prevention is always better than cure. Regularly updating your software, maintaining your hardware, managing your files efficiently, and following best practices can go a long way in preventing issues and ensuring smooth operation of SOLIDWORKS. If all else fails, don’t hesitate to reach out to the SOLIDWORKS community or support for help.