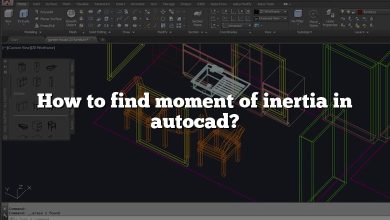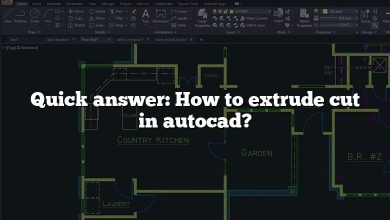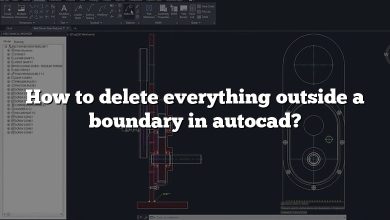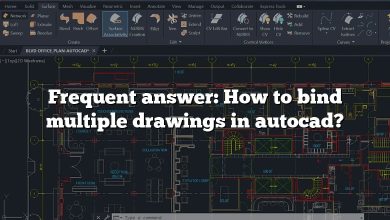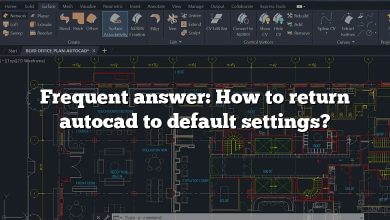How to change font size in AutoCAD?
AutoCAD, a widely used computer-aided design (CAD) software, allows users to create precise 2D and 3D drawings. One crucial aspect of drafting is the ability to change font size for better readability and presentation. In this article, we will walk you through the process of changing font sizes in AutoCAD, using various methods and tools.
TAKEAWAY:
This comprehensive guide covers various methods for changing font size in AutoCAD, including modifying text styles, editing individual text objects, and scaling text. The article also provides a FAQ section that addresses common questions related to text editing in AutoCAD, such as adjusting text properties, managing fonts, and working with dimensions.
Understanding Text Styles in AutoCAD
Before diving into the different ways to change font size, it’s essential to understand AutoCAD’s text styles. Text styles control various properties, such as:
- Font family
- Font size
- Obliquing angle
- Width factor
By modifying a text style, you can apply those changes to all associated text objects in your drawing.
To access text styles, type STYLE in the command line and press Enter or go to the Annotate tab and click on the Text Style button.
Changing Font Size Using Text Style Manager
The Text Style Manager is a central location to manage all your text styles. To change font size using the Text Style Manager, follow these steps:
- Type
STYLEin the command line and press Enter, or go to the Annotate tab and click on the Text Style button. - In the Text Style dialog box, select the style you want to modify.
- Under the Font Name section, choose the desired font from the drop-down menu.
- Change the Height value to your desired font size. Set it to 0 if you want to specify the height while creating the text object.
- Click Apply and then Close to save your changes.
Modifying Font Size for Single-Line Text (DTEXT)
To change the font size of single-line text (DTEXT) objects, follow these steps:
- Start the DTEXT command by typing
DTEXTin the command line and press Enter or go to the Annotate tab and click on the Single Line Text button. - Specify the start point for the text object.
- If you have set the height to 0 in the Text Style, AutoCAD will now prompt you to specify the height. Enter the desired font size and press Enter.
- Type your text and press Enter twice to finish the command.
Adjusting Font Size for Multi-Line Text (MTEXT)
Multi-line text (MTEXT) objects offer more formatting options compared to DTEXT. To change font size for MTEXT objects, follow these steps:
- Start the MTEXT command by typing
MTEXTin the command line and press Enter or go to the Annotate tab and click on the Multiline Text button - Specify the first corner of the text bounding box and then the opposite corner, or click and drag to create the text box.
- In the Text Editor tab that appears, you can either use the drop-down menu to select a predefined text style or change the font size directly by entering a value in the Height box.
- Type your text in the text box. You can also select specific words or lines and change their font size independently.
- Click outside the text box or press Esc to exit the MTEXT editor and apply the changes.
Using Text Scaling for Changing Font Size
Another method for changing font size in AutoCAD is to use text scaling. This technique is helpful when you need to adjust the size of existing text objects. To scale your text, follow these steps:
- Select the text object(s) you want to scale.
- Type
SCALEin the command line and press Enter or use the Scale button in the Modify panel under the Home tab. - Specify the base point for scaling. This point remains fixed during the scaling process.
- Enter the scale factor, or click and drag to scale visually. A scale factor greater than 1 increases the size, while a scale factor between 0 and 1 reduces the size.
Note: Scaling affects the entire text object, including font size, width, and other properties. Keep this in mind when using this method.
Helpful Video Resources
For a more in-depth look at changing font size in AutoCAD and other text editing features, check out these helpful YouTube video tutorials:
- AutoCAD Tutorial: Text Style, Text Scale & Text Height
- AutoCAD Text Editing Tips: Single Line and Multiline Text
- How to Scale Text in AutoCAD (Simple and Fast)
FAQ :How to change font size in autocad?
1. How do you change text size in AutoCAD?
To change text size in AutoCAD, you can either modify the text style associated with the text objects or edit individual text objects directly. When you update the text style, all associated text objects will be affected. To change the text size using the text style, type STYLE in the command line, select the desired text style, and set the height to the required value. For individual text objects, select the object and use the Properties palette to adjust the text height.
2. How do I change font size in AutoCAD 2019?
The process of changing font size in AutoCAD 2019 is similar to other AutoCAD versions. You can modify the text style or edit individual text objects. Access the Text Style Manager by typing STYLE in the command line or navigating to the Annotate tab and clicking the Text Style button. Choose the text style you want to modify, and adjust the height to the desired value. Alternatively, select the text object and use the Properties palette to change the text height directly.
3. How do I change the font in AutoCAD 2018?
To change the font in AutoCAD 2018, open the Text Style Manager by typing STYLE in the command line or going to the Annotate tab and clicking on the Text Style button. In the Text Style dialog box, select the text style you want to modify, and choose the desired font from the Font Name drop-down menu. Click Apply and Close to save your changes. The new font will now be applied to all text objects associated with the modified text style.
4. What is the standard AutoCAD font?
The standard AutoCAD font is “txt.shx,” a simple, monospace font designed for technical drawings. This font is provided by default with AutoCAD installations and ensures optimal legibility and performance. However, AutoCAD supports a wide range of TrueType and SHX fonts, allowing you to customize your drawings with different typefaces as needed.
5. Why is my dimension text so small in AutoCAD?
If your dimension text appears too small in AutoCAD, it could be due to the dimension style settings or the drawing scale. To adjust the dimension text size, access the Dimension Style Manager by typing DIMSTYLE in the command line or navigating to the Annotate tab and clicking on the Dimension Style button. Select the dimension style you want to modify, click Modify, and adjust the Text Height under the Text tab. Remember to consider the drawing scale when setting the text height to ensure proper visibility and legibility.
6. How do I change font size in AutoCAD 2020?
Changing the font size in AutoCAD 2020 involves modifying text styles or individual text objects. Open the Text Style Manager by typing STYLE in the command line or navigating to the Annotate tab and clicking on the Text Style button. Choose the text style you want to modify and set the height to the desired value. To change the font size for a specific text object, select the object and use the Properties palette to adjust the text height.
7. What are commands in AutoCAD?
Commands in AutoCAD are instructions used to perform specific tasks or actions within the software. These commands can be entered through the command line or accessed via toolbars, menus, and ribbon panels. Examples of common AutoCAD commands include LINE, CIRCLE, DIMSTYLE, and MTEXT. Commands help streamline the drafting process and enable users to perform complex actions with ease and precision.
8. How do I change text properties in AutoCAD?
To change text properties in AutoCAD, select the text object you want to modify and open the Properties palette by typing CHPROP in the command line, or by right-clicking and selecting “Properties” from the context menu. In the Properties palette, you can adjust various text properties such as text style, height, rotation angle, color, layer, and more. Make the desired changes and close the Properties palette to apply them to the selected text object.
9. How do you change the font in AutoCAD?
To change the font in AutoCAD, access the Text Style Manager by typing STYLE in the command line or navigating to the Annotate tab and clicking on the Text Style button. In the Text Style dialog box, select the text style you want to modify and choose the desired font from the Font Name drop-down menu. Click Apply and Close to save your changes. The selected font will now be applied to all text objects associated with the modified text style.
10. How do I add fonts to AutoCAD?
To add fonts to AutoCAD, first, ensure the font file is in TrueType (.ttf) or SHX format. Locate the AutoCAD font folder, which is typically located at C:\Program Files\Autodesk\AutoCAD <version>\Fonts. Copy the font file into this folder. Restart AutoCAD if it was open during this process. The new font should now be available in the Text Style Manager and can be selected from the Font Name drop-down menu.
11. What is standard text size?
The standard text size in AutoCAD depends on the drawing scale and the specific project requirements. Common text heights for architectural drawings range between 2.5 mm and 5 mm, while engineering drawings may use heights between 2 mm and 3.5 mm. It is essential to choose a text size that ensures legibility and clarity when printed or plotted at the intended drawing scale.
12. Where are AutoCAD fonts stored?
AutoCAD fonts are stored in the Fonts folder, which is typically located at C:\Program Files\Autodesk\AutoCAD <version>\Fonts. This folder contains the default SHX and TrueType fonts provided with AutoCAD, as well as any additional fonts you may have installed. Fonts placed in this folder become accessible within AutoCAD’s Text Style Manager.
13. How big should text be in AutoCAD?
The size of text in AutoCAD should be determined by the drawing scale and the specific requirements of the project. Text size should be large enough to be legible when printed or plotted at the intended scale. Common text heights for architectural drawings range between 2.5 mm and 5 mm, while engineering drawings may use heights between 2 mm and 3.5 mm. Always consider the final output and intended audience when selecting text size.
14. How do I change text size dimensions?
To change text size dimensions in AutoCAD, open the Dimension Style Manager by typing DIMSTYLE in the command line or navigating to the Annotate tab and clicking on the Dimension Style button. Select the dimension style you want to modify and click Modify. In the Modify Dimension Style dialog box, go to the Text tab and adjust the Text Height to the desired value. Click OK and Close to save your changes.
15. How do you increase the size of AutoCAD?
If you’re referring to increasing the size of text or dimensions in AutoCAD, you can follow the steps mentioned in the previous answers regarding modifying text styles, dimension styles, or using the Properties palette. If you mean increasing the size of the entire drawing or objects within the drawing, you can use the SCALE command to resize them. To scale objects, select the items you want to scale, type SCALE in the command line, specify the base point for scaling, and enter the scale factor or click and drag to scale visually. Keep in mind that scaling affects all properties of the selected objects, including text size, line thickness, and dimensions.
Conclusion
By following the steps and techniques outlined in this article, you can easily change the font size in AutoCAD to enhance the readability and appearance of your drawings. Whether you’re working with single-line text, multi-line text, or adjusting text styles globally, AutoCAD provides the tools you need to fine-tune your design projects.
Changing font size in AutoCAD is an essential skill for any CAD professional. By utilizing text styles, modifying individual text objects, or scaling text, you can ensure your drawings are clear, legible, and meet project requirements. The FAQ section in this article provides further guidance on various aspects of text editing and management in AutoCAD, enhancing your overall proficiency with the software.
Remember to consider factors such as drawing scale and output format when selecting text size and font. With practice and attention to detail, you can create professional, well-annotated drawings that effectively communicate your design intent to colleagues, clients, and collaborators.