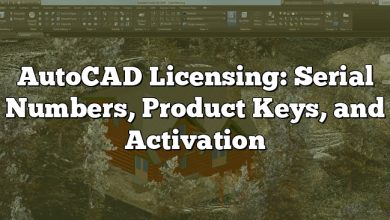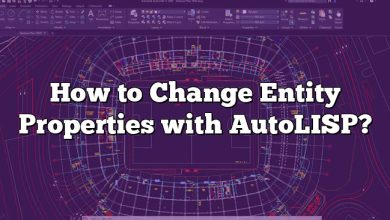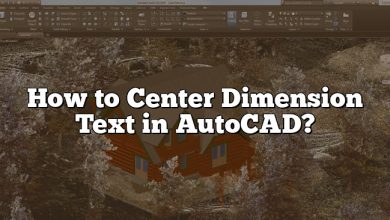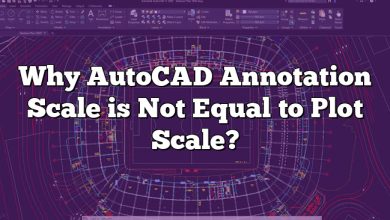AutoCAD is a powerful design software that allows you to create detailed and precise drawings. One important aspect of creating effective drawings is the ability to customize the appearance of your text. Changing the color of text can help it stand out and make it easier to read. In this article, we will explore how to change text color in AutoCAD, as well as other ways to customize the appearance of your text.
Whether you are a beginner or an experienced user, this guide will provide you with everything you need to know about changing text color in AutoCAD. We will cover step-by-step instructions for changing the color of individual text objects, as well as tips for using text colors effectively in your drawings. Let’s get started!
Key Takeaways
- AutoCAD allows you to change the color, font, size, style, and justification of text.
- Use the Quick Properties tool or the Properties palette to change the color of an individual text object.
- Use the QSELECT command to change the color of multiple text objects at once.
- Be consistent with text colors to improve the readability of your drawing
How to Change Text Color in AutoCAD
Changing the text color in AutoCAD is a straightforward process that can be done in a few easy steps. Here’s how:
- Select the text you want to change the color of by clicking on it.
- In the Properties palette, find the Color property and click on the color swatch to open the Select Color dialog box.
- In the Select Color dialog box, choose the color you want for your text by clicking on it.
- Click OK to apply the color to your text.
It’s important to note that you can change the color of both individual text objects and entire text styles in AutoCAD. To change the color of an entire text style, simply follow the same steps above, but instead of selecting an individual text object, select the text style from the Text Styles panel.
Understanding Text Colors in AutoCAD
Before we dive deeper into how to change text colors in AutoCAD, it’s essential to understand the different types of text colors that exist in AutoCAD. There are two primary types of text colors in AutoCAD:
- ByLayer color: This is a color assigned to a layer that all objects on that layer inherit. When you assign a text object to a layer with a ByLayer color, the text will inherit that color.
- ByBlock color: This is a color assigned to a block that all objects in that block inherit. When you assign a text object to a block with a ByBlock color, the text will inherit that color.
It’s important to understand these two color types because they affect how you can change the color of text objects in AutoCAD. For example, if a text object has a ByLayer color, you cannot directly change its color. Instead, you need to change the color of the layer it’s on.
Changing Text Colors by Layer in AutoCAD
To change the color of text by layer in AutoCAD, follow these steps:
- Open the Layer Properties Manager by typing “LA” in the command line or selecting Layer Properties from the Home tab.
- Find the layer that the text you want to change the color of is on and click on the color swatch next to it.
- In the Color dialog box, choose the color you want for that layer and click OK.
- All objects on that layer, including text objects, will now inherit the new color.
Changing Text Colors by Style in AutoCAD
To change the color of text by style in AutoCAD, follow these steps:
- Open the Text Styles panel by typing “ST” in the command line or selecting Text Styles from the Home tab.
- Find the text style you want to change the color of and click on the color swatch next to it.
- In the Color dialog box, choose the color you want for that text style and click OK.
- All text objects that use that text style will now inherit the new color.
Changing Text Colors Individually in AutoCAD
To change the color of text individually in AutoCAD, follow these steps:
- Select the text object you want to change the color of.
- In the Properties palette, find the Color property and click on the color swatch next to it.
- In the Select Color dialog box, choose the color you want for that text object and click OK. 4. The text object will now change to the new color.
Other Ways to Change Text Appearance in AutoCAD
In addition to changing text colors, AutoCAD also allows you to change other aspects of text appearance, such as font, size, and style. Here are some ways to do this:
- To change the font of text, select the text object and choose a new font from the Font list in the Properties palette or the Text Editor tab.
- To change the size of text, select the text object and enter a new height value in the Height property in the Properties palette or the Text Editor tab.
- To change the style of text, select the text object and choose a new style from the Style list in the Properties palette or the Text Editor tab.
- To change the justification of text, select the text object and choose a new justification option from the Justify list in the Properties palette or the Text Editor tab.
- To create multiline text, select the Mtext tool from the Home tab and enter your text. You can then format the text as you wish using the tools in the Text Editor tab.
Tips for Using Text Colors in AutoCAD
When using text colors in AutoCAD, here are some tips to keep in mind:
- Use contrasting colors: Use colors that contrast well with the background color of your drawing to ensure legibility. For example, white text on a black background or black text on a white background.
- Be consistent: Use consistent colors for text objects that have the same purpose or meaning. For example, all dimension text can be the same color, while all annotation text can be a different color.
- Use layers: Use layers to organize your drawing and apply colors to groups of objects at once. This will save time and make it easier to manage your drawing.
FAQ: How to Change Text Color in AutoCAD
1. Is there a shortcut to change Font color?
Yes, there is a shortcut to change the font color in AutoCAD. You can use the Quick Properties tool to change the font color quickly. To access this tool, simply select the text object you want to change the color of, and then right-click to open the contextual menu. From there, click on the Quick Properties option. In the Quick Properties palette, find the Color option and click on the color swatch to select a new color for your text. This method is a quick and easy way to change the font color without having to go through the Properties palette.
2. Can you change font in AutoCAD?
Yes, you can change the font in AutoCAD. To change the font of text, select the text object you want to change and go to the Text Editor tab in the ribbon. From there, click on the Font option and choose a new font from the drop-down list. Alternatively, you can also change the font in the Properties palette by selecting the text object and finding the Font option. Click on the dropdown arrow to choose a new font. Remember that changing the font of text may affect the size and layout of your drawing, so be sure to check that everything looks correct after making the change.
3. How do you change the color of multiple text in AutoCAD?
To change the color of multiple text objects in AutoCAD, you can use the QSELECT command. First, type QSELECT in the command line or find it in the Home tab. In the QSELECT dialog box, choose Text from the Object type drop-down list. Then, choose the criteria for selecting the text objects you want to change the color of, such as All or a specific layer or style. Once you have made your selection, click OK. All of the selected text objects will now be highlighted. To change the color of these objects, follow the same steps as changing the color of an individual text object. Select the color you want in the Properties palette or the Select Color dialog box.
4. How do I edit text in AutoCAD LT?
Editing text in AutoCAD LT is a simple process. First, select the text object you want to edit. Then, double-click on the text to activate the Text Editor. Alternatively, you can also right-click on the text object and choose Edit Text from the contextual menu. Once you are in the Text Editor, you can make your changes as needed. You can change the text content, font, size, style, color, and more. Once you are finished editing, click outside of the Text Editor to apply your changes.
5. How do you change font color in AutoCAD 2018?
To change the font color in AutoCAD 2018, select the text object you want to change the color of. In the Properties palette, find the Color option and click on the color swatch to open the Select Color dialog box. Choose the color you want for your text and click OK. The text object will now change to the new color. Alternatively, you can also use the Quick Properties tool to change the font color quickly, as described in question 1.
6. How do I change colors in AutoCAD?
You can change colors in AutoCAD in several ways, depending on what you want to change the color of. To change the color of text, follow the steps described in question 5. To change the color of an object, select the object you want to change the color of and find the Color option in the Properties palette. Click on the color swatch to select a new color for the object. To change the color of all objects on a layer, use the Layer Properties Manager and follow the steps described in question 2. To change the color of multiple objects at once, you can use the QSELECT command or select objects by dragging a selection box around them. Once you have selected the objects you want to change the color of, follow the same steps as changing the color of an individual object.
7. How do you color an object in AutoCAD?
To color an object in AutoCAD, select the object you want to color and find the Color option in the Properties palette. Click on the color swatch to open the Select Color dialog box and choose the color you want for the object. Once you have selected the color, the object will change to the new color. If the object is on a layer with a ByLayer color, changing the color of the layer will also change the color of the object.
8. How do I edit text in AutoCAD 2018?
Editing text in AutoCAD 2018 is similar to editing text in other versions of AutoCAD. First, select the text object you want to edit. Then, double-click on the text to activate the Text Editor. Alternatively, you can also right-click on the text object and choose Edit Text from the contextual menu. Once you are in the Text Editor, you can make your changes as needed. You can change the text content, font, size, style, color, and more. Once you are finished editing, click outside of the Text Editor to apply your changes.
9. How do I change the default font in AutoCAD?
To change the default font in AutoCAD, go to the Text Styles panel and find the text style you want to change. Right-click on the text style and choose Set Current. Then, click on the Font option in the Properties palette or the Text Editor tab and choose a new font from the drop-down list. Once you have chosen a new font, right-click on the text style again and choose Save Changes to Text Style. This will make the new font the default font for that text style.
10. How do you fill a box with color in AutoCAD?
To fill a box with color in AutoCAD, you can use the Hatch tool. First, draw a closed polyline or rectangle that defines the area you want to fill. Then, select the Hatch tool from the Home tab or type HATCH in the command line. In the Hatch Creation tab, choose the type of pattern or solid fill you want to use, and then click on the area you want to fill. The area will now be filled with the chosen pattern or solid fill. If you want to change the color of the fill, find the Color option in the Hatch Creation tab and select a new color from the drop-down list.
11. What is Ctrl Shift P?
Ctrl Shift P is a keyboard shortcut in AutoCAD that opens the Properties palette. This palette displays properties of the selected object or objects, such as color, linetype, and layer. You can use this palette to quickly view and change properties of objects in your drawing.
12. What is the use of Ctrl H?
Ctrl H is a keyboard shortcut in AutoCAD that toggles the visibility of the command line. The command line is a text-based interface that allows you to enter commands and options in AutoCAD. By default, the command line is visible, but you can use Ctrl H to hide it if you need more space in your drawing window.
13. What is the accelerator key shortcut to change font type?
The accelerator key shortcut to change font type in AutoCAD is Alt F. This keyboard shortcut opens the Font dialog box, where you can choose a new font for your text.
14. What is the shortcut key of red?
There is no specific shortcut key for the color red in AutoCAD. However, you can use the Quick Properties tool or the Properties palette to change the color of an object to red. To use the Quick Properties tool, select the object you want to change the color of and right-click to open the contextual menu. Choose Quick Properties, and then click on the color swatch to open the Select Color dialog box. Choose red as the color, and the object will change to red. To use the Properties palette, select the object you want to change the color of and find the Color option in the palette. Click on the color swatch to open the Select Color dialog box, and then choose red as the color.
Conclusion
Changing text color in AutoCAD is a simple process that can have a big impact on the appearance and readability of your drawings. Whether you need to change the color of an individual text object, an entire text style, or all text on a layer, AutoCAD provides several options to customize the appearance of text to meet your needs. By using contrasting colors, being consistent, and using layers to organize your drawing and apply colors efficiently, you can make your text stand out and improve the readability of your drawings. With these tips and tricks, you can create professional-looking drawings that are easy to read and understand.