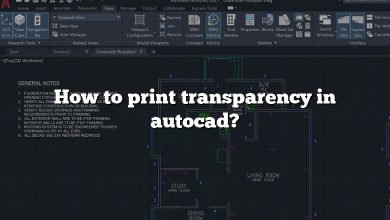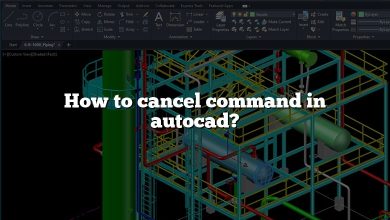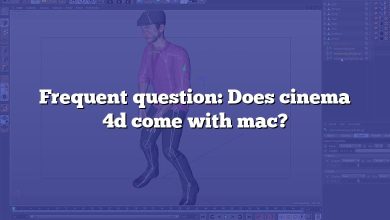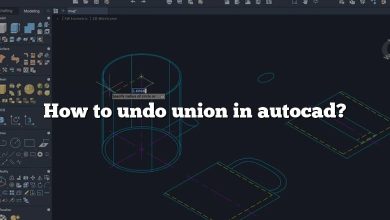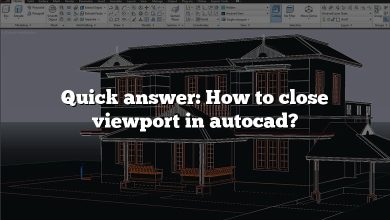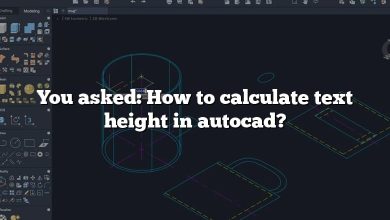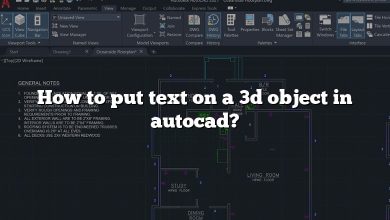Whether you’re an architect, interior designer, or animator, you might often find yourself needing to transition from 2D drafting in AutoCAD to 3D modeling and animation in Cinema 4D. But how can you easily move your work between these two powerful software platforms? In this comprehensive guide, we delve into the step-by-step process of importing AutoCAD files into Cinema 4D, giving you the knowledge and confidence to streamline your creative process.
Key Takeaways
- Preparing your AutoCAD File: Clean up your AutoCAD drawing by purging unused elements and exploding blocks and polylines.
- Exporting from AutoCAD: Save your file as a DXF for compatibility with Cinema 4D, and ensure to select the correct DXF version.
- Importing into Cinema 4D: Use the merge function in Cinema 4D to import your DXF file, ensuring to match the original scale settings.
- Utilize Additional Resources: Leverage online courses, YouTube tutorials, books, and forums to enhance your skill set.
- Stay Updated: Regular software updates often bring new features, improved compatibility, and bug fixes.
How to Import an AutoCAD File into Cinema 4D
The process of importing an AutoCAD file into Cinema 4D is often encountered by professionals in the fields of architecture, interior design, and even in the animation industry. This cross-application procedure enhances the ability to utilize the strengths of both tools for superior results. Below, we walk you through the detailed steps to smoothly transition your project from AutoCAD to Cinema 4D.
Step 1: Preparing Your AutoCAD File
Before you proceed with the actual import, you’ll need to do some preliminary preparation on your AutoCAD file.
- Purge Your AutoCAD File – In AutoCAD, go to the
Application Menu>Drawing Utilities>Purge. This step gets rid of any unused or unnecessary elements in your drawing, making the file cleaner for import. - Explode Blocks and Polylines – Still in AutoCAD, you’ll need to ‘explode’ any blocks and polylines. This breaks these elements into simpler components which are easier to work with in Cinema 4D. Use the
Explodecommand to do this. - Audit and Correct Errors – Also use the
Auditcommand in AutoCAD to identify and fix any errors in the drawing.
Step 2: Exporting from AutoCAD
The next step involves exporting your AutoCAD file to a format that Cinema 4D can understand. Here’s how to do it:
- Save as DXF – Cinema 4D can’t directly import DWG files from AutoCAD. Instead, you’ll need to save your file as a DXF (Drawing Interchange Format), which is a format that Cinema 4D can work with. You can do this by going to
File>Save Asand choosingDXFfrom the format options. - Choose the Correct DXF Version – When saving as a DXF, you’ll also need to choose the correct version. As of my knowledge cutoff in September 2021, Cinema 4D supports DXF versions up to 2013.
Step 3: Importing into Cinema 4D
Now that you have your DXF file, you’re ready to import into Cinema 4D. Follow the steps below:
- Open Cinema 4D – Start Cinema 4D. You should be greeted with the standard start screen.
- Import Your DXF File – Go to
File>Merge… and navigate to the location of your DXF file. Select the file and clickOpen. - Adjust Import Settings – A dialog box will pop up allowing you to adjust the scale and other settings. Make sure the scale matches that of your original AutoCAD file. When done, click
OK.
At this point, your AutoCAD file should be successfully imported into Cinema 4D. You can now proceed to use Cinema 4D’s powerful 3D modeling, texturing, and rendering tools to bring your project to life.
Extra Tips and Tricks
Here are some additional tips that might be helpful during this process:
- While you can’t directly import DWG files into Cinema 4D, there are third-party plugins available that can enable this functionality. Examples include Okino’s PolyTrans|CAD.
- If you’re having trouble with complex AutoCAD drawings, try breaking them down into simpler parts before importing.
- Always keep an original copy of your AutoCAD file as a backup. This will help you avoid any potential data loss.
- Stay updated with the latest versions of both Cinema 4D and AutoCAD. Software developers frequently release updates that improve compatibility and performance.
Troubleshooting Common Issues
In case you face issues while importing your AutoCAD file into Cinema 4D, here are solutions to some common problems:
| Problem | Solution |
|---|---|
| Cinema 4D crashes during import | This can be caused by a variety of issues, but is often due to the complexity of the AutoCAD drawing. Try breaking the drawing down into simpler parts and importing these separately. |
| Imported geometry looks incorrect | This could be due to issues with scale or origin. Double-check these settings during import. |
| Some elements are missing after import | Certain types of elements may not be supported by the DXF format. You may need to manually recreate these in Cinema 4D. |
Staying Current: Software Updates
Both AutoCAD and Cinema 4D regularly receive updates from their respective developers. These updates often bring new features, improved compatibility with other software (like the DXF format), and fixes for any bugs or issues. Therefore, keeping your software up to date is an important part of a smooth and efficient workflow.
You can check for updates by going to the Help menu in both AutoCAD and Cinema 4D and selecting Check for Updates.
Frequently Asked Questions
1. What is the role of AutoCAD in the design industry?
AutoCAD is a widely-used computer-aided design (CAD) software that allows professionals in the design, architecture, engineering, and construction industries to create precise 2D and 3D drawings. It’s used for drafting, designing layouts, architectural plans, and more.
2. What is Cinema 4D known for in the animation and design community?
Cinema 4D is renowned for its ease of use, speed, and robust features that cater to the needs of the animation industry, motion graphics, 3D modeling, and rendering. Its intuitive interface and logical workflow make it a favorite among 3D artists.
3. Can I import other file formats into Cinema 4D, aside from DXF?
Yes, Cinema 4D supports numerous other file formats, including OBJ, FBX, DAE (COLLADA), and more. Each format has its own advantages, and the choice of format depends on your specific needs and the nature of your project.
4. What are some alternatives to Cinema 4D for 3D modeling and animation?
While Cinema 4D is a popular choice, there are several other high-quality 3D modeling and animation software options available, including Blender, Autodesk Maya, 3Ds Max, and Houdini. Each of these tools has its own unique strengths and may be more suitable depending on the specific requirements of your project.
5. Are there any significant differences between the DWG and DXF file formats?
While both DWG and DXF are associated with AutoCAD, they have some differences. DWG (Drawing) is a binary file format used for storing two and three-dimensional design data. On the other hand, DXF (Drawing Exchange Format) is a more universal format that allows data exchange between AutoCAD and other programs.
6. Can I directly edit my AutoCAD files in Cinema 4D?
Once you’ve imported your AutoCAD file into Cinema 4D, you can use Cinema 4D’s suite of tools to edit and refine the design. However, it’s important to note that these changes won’t reflect back in the original AutoCAD file.
7. How can I improve the performance of Cinema 4D when working with large AutoCAD files?
If you’re experiencing performance issues, it’s often beneficial to simplify your AutoCAD file before importing. This could involve purging unnecessary elements, reducing the complexity of the geometry, or dividing the file into smaller, more manageable parts. Also, ensuring your computer’s hardware meets the recommended specifications for Cinema 4D can help improve performance.
Wrapping Up the Process
By understanding these steps, you are now equipped to seamlessly transition your projects from AutoCAD to Cinema 4D, allowing you to take advantage of the best of both worlds for your 3D design needs. While the process may seem complex initially, with practice, you will find it becomes a natural part of your workflow.